Menjadwalkan eksekusi paket SSIS yang disebarkan di Azure dengan SQL Server Management Studio (SSMS)
Berlaku untuk:SQL Server
SSIS Integration Runtime di Azure Data Factory
Anda dapat menggunakan SQL Server Management Studio (SSMS) untuk menjadwalkan paket SSIS yang disebarkan ke Azure SQL Database. SQL Server lokal dan SQL Managed Instance masing-masing memiliki Agen SQL Server dan Agen Instans Terkelola sebagai penjadwal pekerjaan SSIS kelas satu. SQL Database, di sisi lain, tidak memiliki penjadwal pekerjaan SSIS kelas satu bawaan. Fitur SQL Server Management Studio yang dijelaskan dalam artikel ini menyediakan antarmuka pengguna yang familier yang mirip dengan SQL Server Agent untuk menjadwalkan paket yang disebarkan ke SQL Database.
Jika Anda menggunakan SQL Database untuk menghosting katalog SSIS, SSISDB, Anda dapat menggunakan fitur SSMS ini untuk menghasilkan alur, aktivitas, dan pemicu Data Factory yang diperlukan untuk menjadwalkan paket SSIS. Nantinya Anda dapat secara opsional mengedit dan memperluas objek ini di Data Factory.
Saat Anda menggunakan SSMS untuk menjadwalkan paket, SSIS secara otomatis membuat tiga objek Data Factory baru, dengan nama berdasarkan nama paket yang dipilih dan tanda waktu. Misalnya, jika nama paket SSIS adalah MyPackage, SSMS membuat objek Data Factory baru yang mirip dengan yang berikut ini:
| Objek | Nama |
|---|---|
| Alur | Pipeline_MyPackage_2018-05-08T09_00_00Z |
| Aktivitas Eksekusi Paket SSIS | 08T09_00_00Z Activity_MyPackage_2018-05 |
| Pemicu | Trigger_MyPackage_2018-05-08T09_00_00Z |
Prasyarat
Fitur yang dijelaskan dalam artikel ini memerlukan SQL Server Management Studio versi 17.7 atau yang lebih tinggi. Untuk mendapatkan versi terbaru SQL Server Management Studio, lihat Mengunduh SQL Server Management Studio (SSMS).
Menjadwalkan paket di SSMS
Di SQL Server Management Studio, di Object Explorer, pilih database SSISDB, pilih folder, pilih proyek, lalu pilih paket. Klik kanan pada paket dan pilih Jadwalkan.
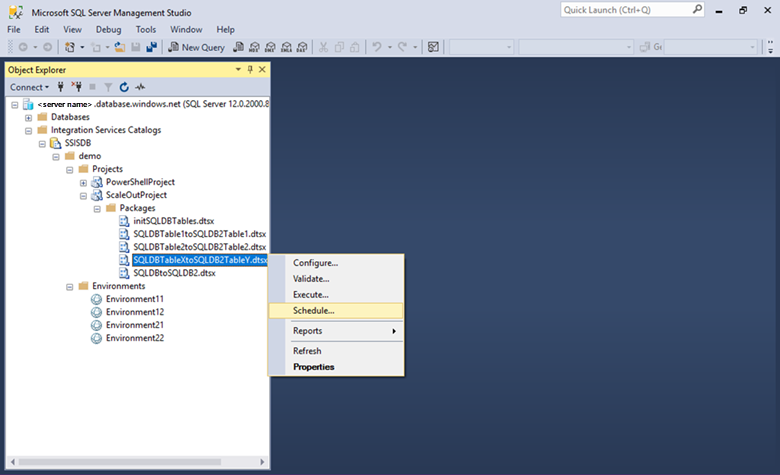
Kotak dialog Jadwal Baru terbuka. Pada halaman Umum kotak dialog Jadwal Baru, berikan nama dan deskripsi untuk pekerjaan terjadwal baru.
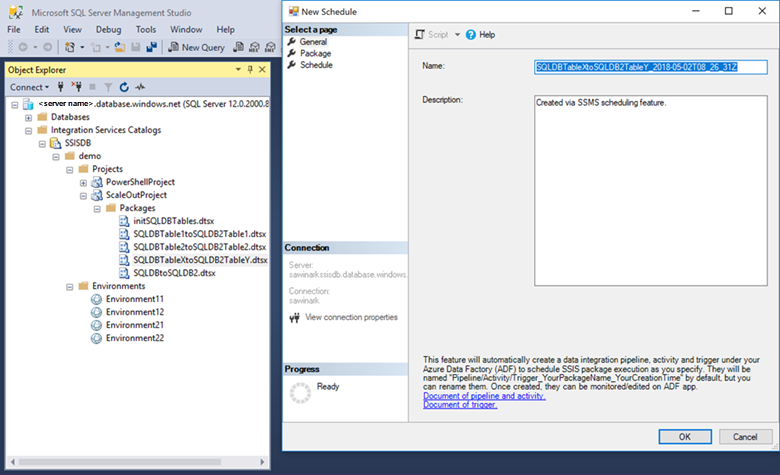
Pada halaman Paket dari kotak dialog Jadwal Baru, pilih pengaturan run-time opsional dan lingkungan run-time.
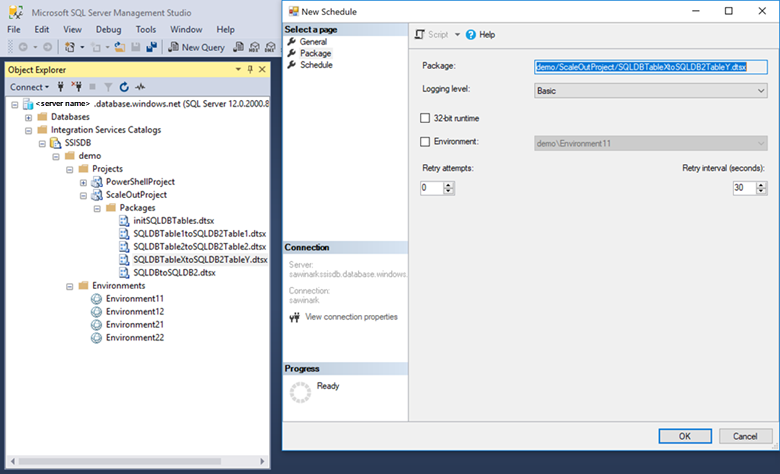
Pada halaman Jadwal dari kotak dialog Jadwal Baru, berikan pengaturan jadwal seperti frekuensi, waktu hari, dan durasi.
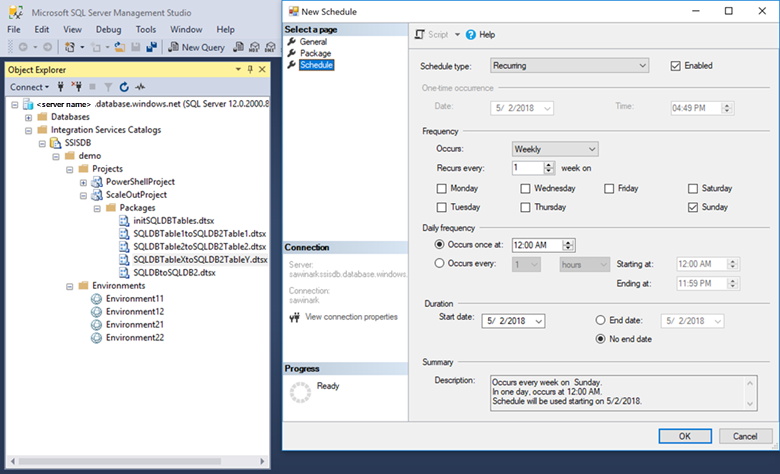
Setelah Anda selesai membuat pekerjaan dalam kotak dialog Jadwal Baru, konfirmasi tampaknya mengingatkan Anda tentang objek Data Factory baru yang akan dibuat SSMS. Jika Anda memilih Ya dalam kotak dialog konfirmasi, alur Data Factory baru terbuka di portal Azure untuk Anda tinjau dan sesuaikan.
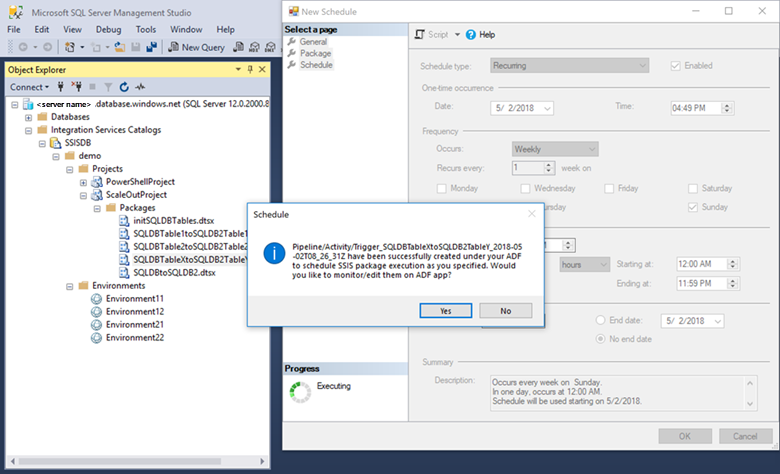
Untuk menyesuaikan pemicu penjadwalan, pilih Baru/Edit dari menu Pemicu .
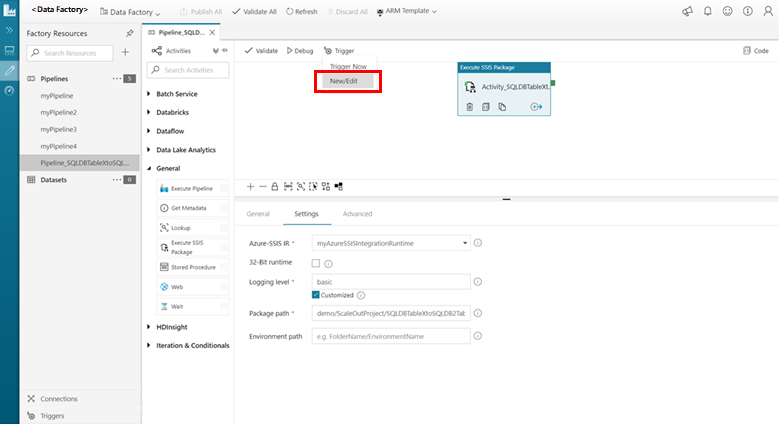
Panel Edit Pemicu terbuka bagi Anda untuk mengkustomisasi opsi penjadwalan.
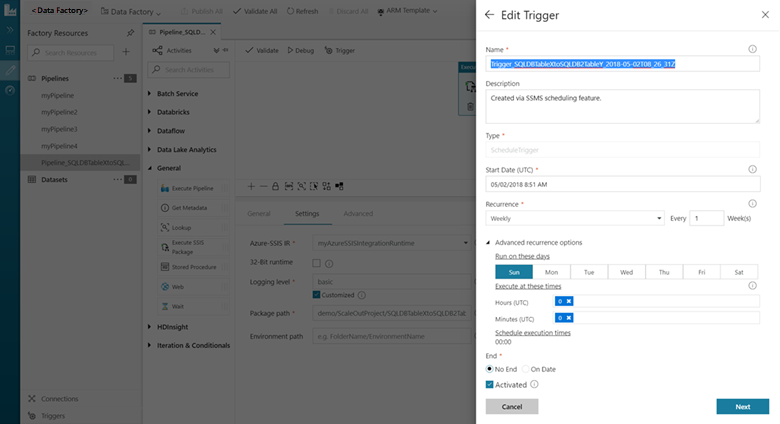
Langkah berikutnya
Untuk mempelajari tentang metode lain untuk menjadwalkan paket SSIS, lihat Menjadwalkan eksekusi paket SSIS di Azure.
Untuk mempelajari selengkapnya tentang alur, aktivitas, dan pemicu Azure Data Factory, lihat artikel berikut ini:
Saran dan Komentar
Segera hadir: Sepanjang tahun 2024 kami akan menghentikan penggunaan GitHub Issues sebagai mekanisme umpan balik untuk konten dan menggantinya dengan sistem umpan balik baru. Untuk mengetahui informasi selengkapnya, lihat: https://aka.ms/ContentUserFeedback.
Kirim dan lihat umpan balik untuk