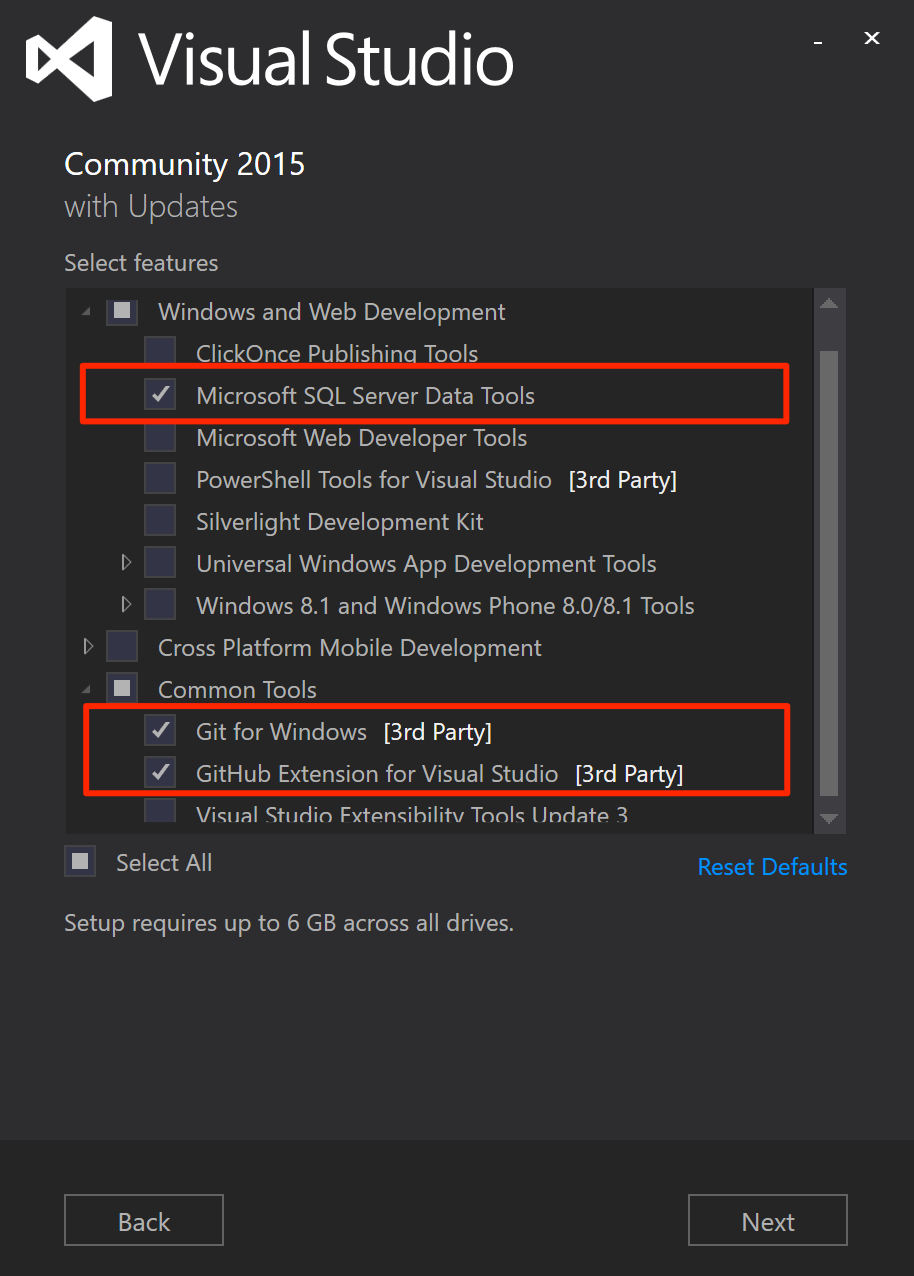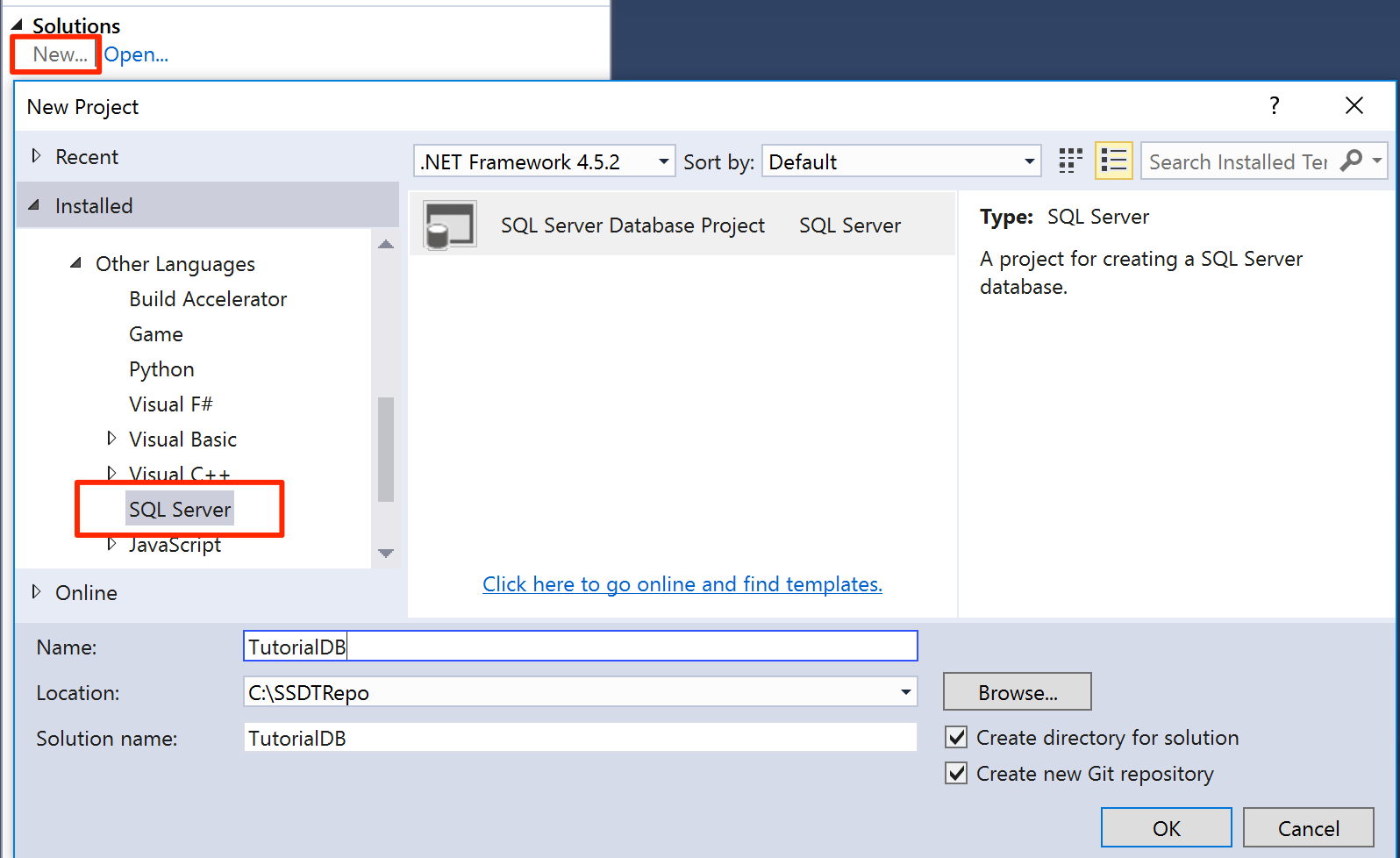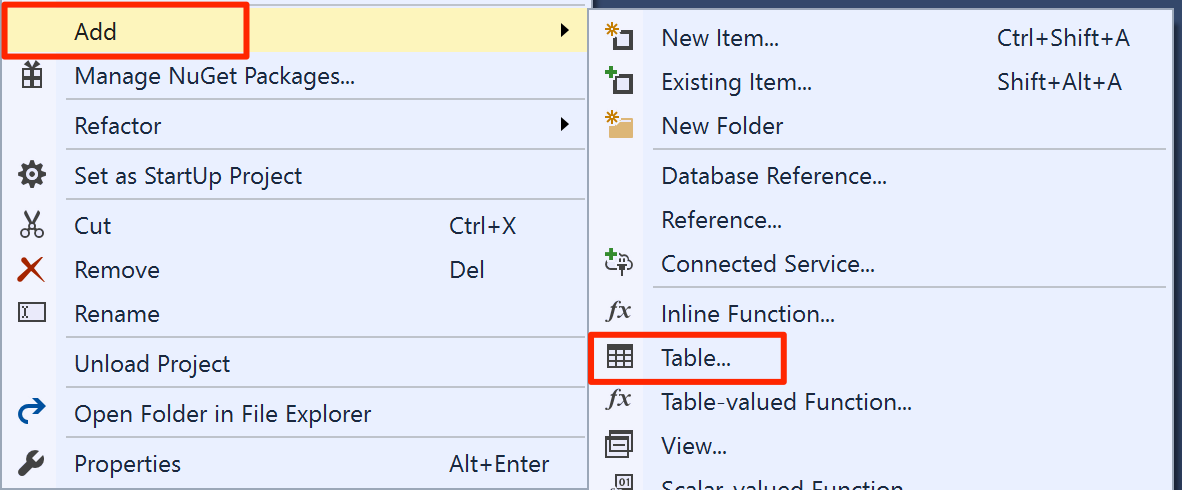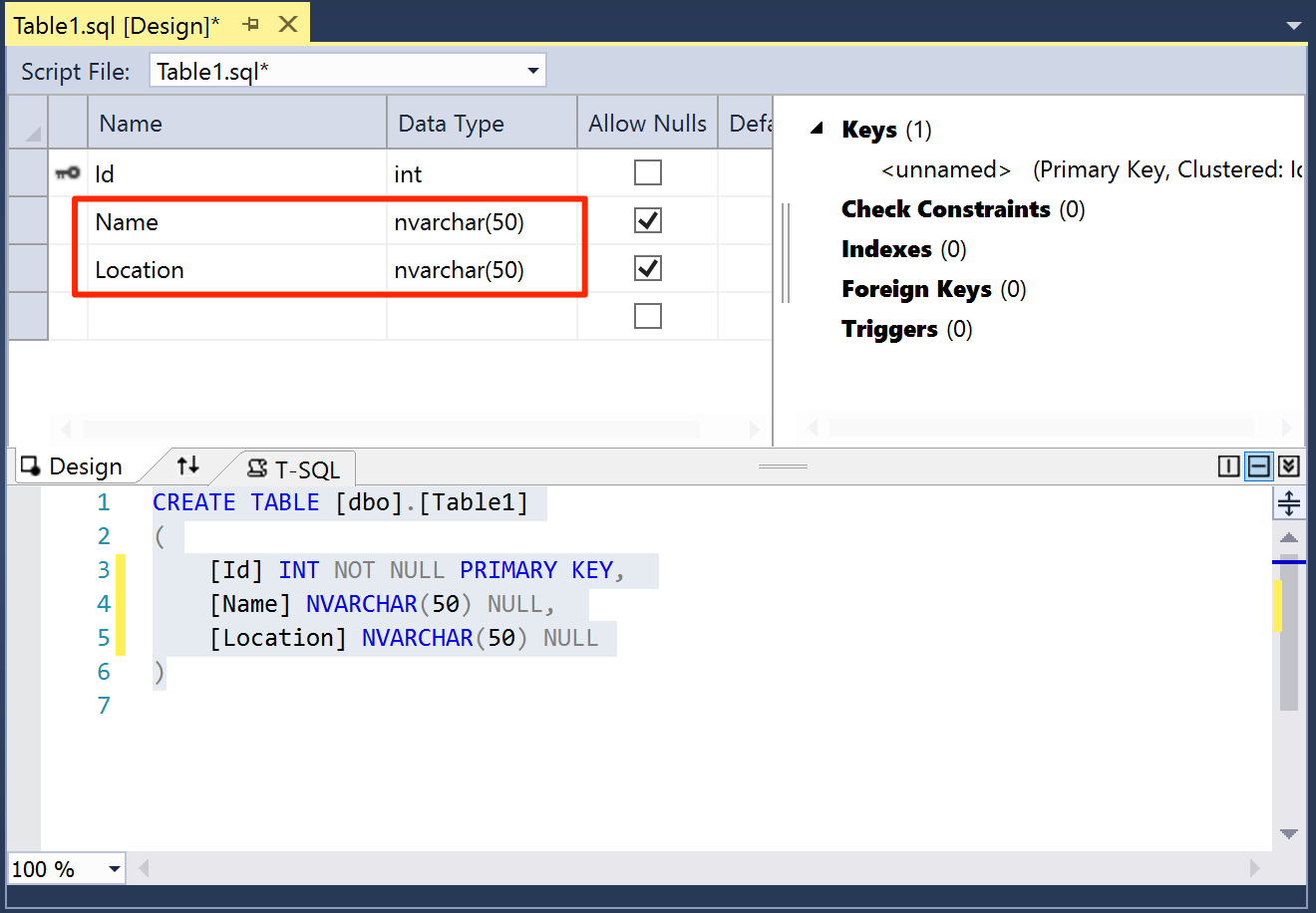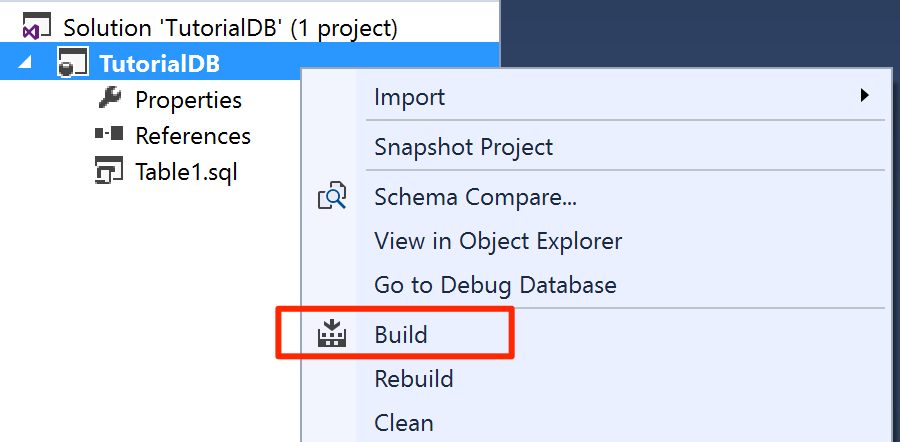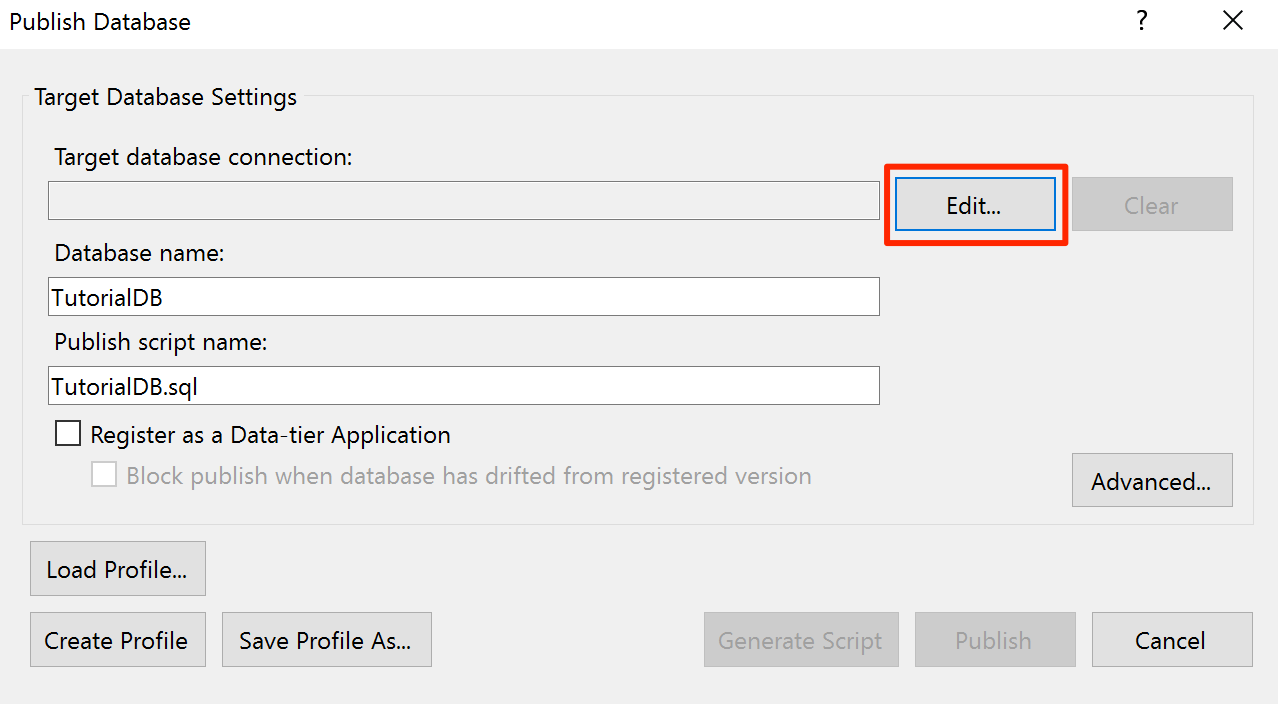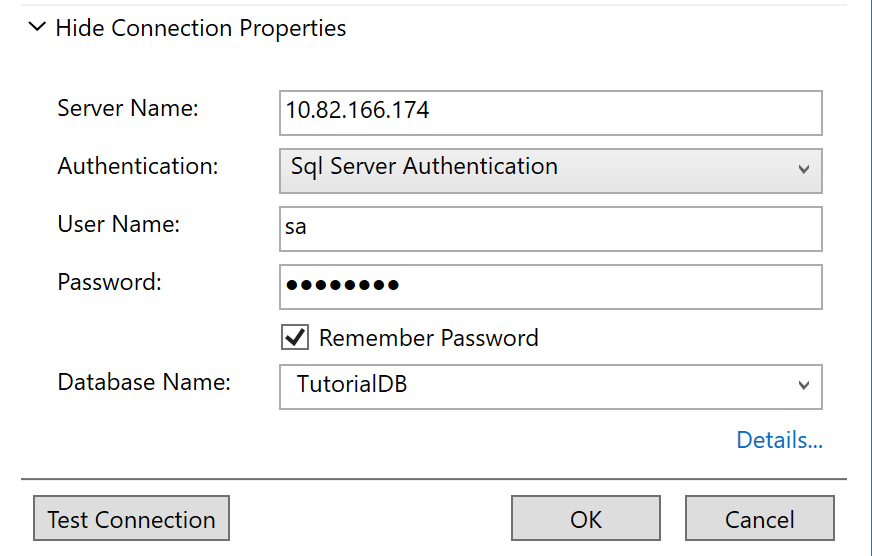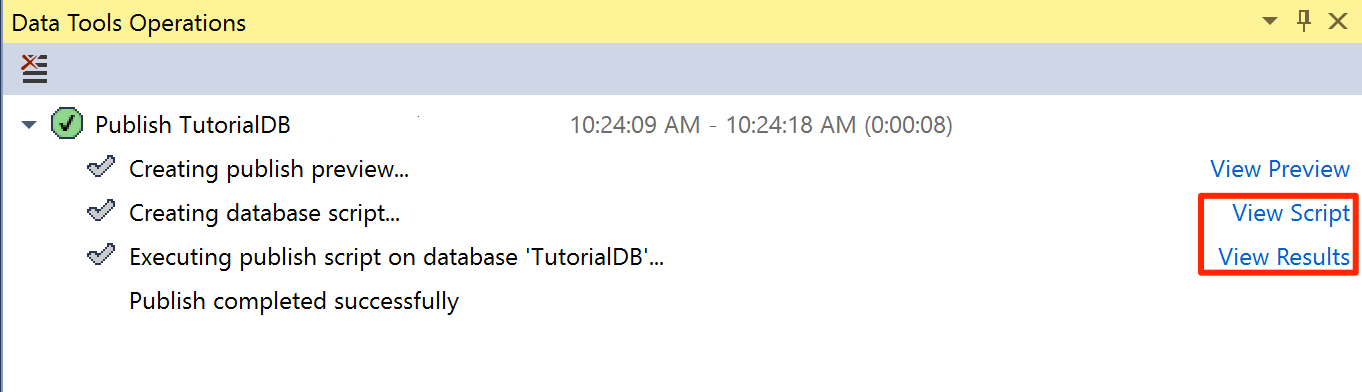Menggunakan Visual Studio untuk membuat database untuk SQL Server di Linux
Berlaku untuk: SQL Server - Linux
SQL Server Data Tools (SSDT) mengubah Visual Studio menjadi lingkungan pengembangan dan manajemen siklus hidup database (DLM) yang kuat untuk SQL Server di Linux. Anda dapat mengembangkan, membangun, menguji, dan menerbitkan database Anda dari proyek yang dikontrol sumber. Seperti Anda mengembangkan kode aplikasi Anda.
Menginstal Alat Data Visual Studio dan SQL Server
Jika Anda belum menginstal Visual Studio di komputer Windows, Unduh dan Instal Visual Studio. Jika Anda tidak memiliki lisensi Visual Studio, edisi Komunitas Visual Studio adalah IDE gratis dan berfungsi lengkap untuk siswa, sumber terbuka, dan pengembang individual.
Selama penginstalan Visual Studio, pilih Kustom untuk opsi Pilih jenis penginstalan . Pilih Selanjutnya
Pilih Alat Data Microsoft SQL Server, Git untuk Windows, dan Ekstensi GitHub untuk Visual Studio dari daftar pilihan fitur.
Lanjutkan dan selesaikan penginstalan Visual Studio. Ini bisa memakan waktu beberapa menit.
Dapatkan versi terbaru SQL Server Data Tools
SQL Server di Linux didukung oleh SSDT versi 17.0 atau yang lebih baru.
Membuat proyek database baru di kontrol sumber
Luncurkan Visual Studio.
Pilih Team Explorer pada menu Tampilan .
Pilih Baru di bagian Repositori Git Lokal di halaman Sambungkan .
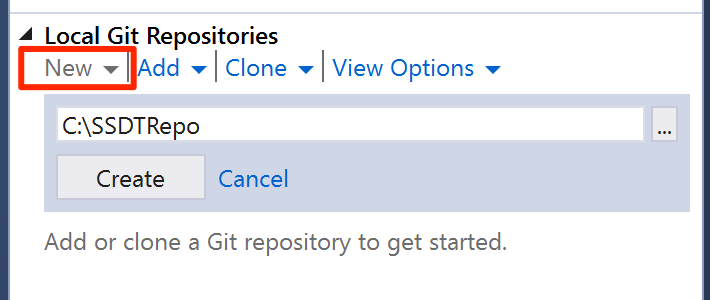
Pilih Buat. Setelah repositori Git lokal dibuat, klik dua kali SSDTRepo.
Pilih Baru di bagian Solusi . Pilih SQL Server di bawah simpul Bahasa Lain dalam dialog Proyek Baru.
Ketik TutorialDB untuk nama dan pilih OK untuk membuat proyek database baru.
Membuat tabel baru dalam proyek database
Pilih Penjelajah Solusi pada menu Tampilan.
Buka menu proyek database dengan mengklik kanan TutorialDB di Penjelajah Solusi.
Pilih Tabel di bawah Tambahkan.
Menggunakan perancang tabel, tambahkan dua kolom, Nama
nvarchar(50)dan Lokasinvarchar(50), seperti yang diperlihatkan dalam gambar. SSDT menghasilkanCREATE TABLEskrip saat Anda menambahkan kolom di perancang.Simpan file Table1.sql.
Membangun dan memvalidasi database
Buka menu proyek database di TutorialDB dan pilih Bangun. SSDT mengkompilasi .sql file kode sumber dalam proyek Anda dan membangun file Paket Aplikasi Tingkat Data (dacpac). Ini dapat digunakan untuk menerbitkan database ke instans SQL Server Anda di Linux.
Periksa pesan keberhasilan build di jendela Output di Visual Studio.
Menerbitkan database ke instans SQL Server di Linux
Buka menu proyek database di TutorialDB dan pilih Terbitkan.
Pilih Edit untuk memilih instans SQL Server Anda di Linux.
Pada dialog koneksi, ketik alamat IP atau nama host instans SQL Server Anda di Linux, nama pengguna, dan kata sandi.
Pilih tombol Terbitkan pada dialog terbitkan.
Periksa status penerbitan di jendela Operasi Alat Data.
Pilih Tampilkan Hasil atau Tampilkan Skrip untuk melihat detail hasil penerbitan database di SQL Server Anda di Linux.
Anda telah berhasil membuat database baru pada instans SQL Server di Linux dan mempelajari dasar-dasar pengembangan database dengan proyek database yang dikontrol sumber.