Menggunakan SQL Server Management Studio di Windows untuk mengelola SQL Server di Linux
Berlaku untuk: SQL Server - Linux
Artikel ini memperkenalkan SQL Server Management Studio (SSMS) dan memanah Anda melalui beberapa tugas umum. SSMS adalah aplikasi Windows, jadi gunakan SSMS ketika Anda memiliki komputer Windows yang dapat terhubung ke instans SQL Server jarak jauh di Linux.
Tip
SSMS hanya berjalan pada Windows (AMD atau Intel). Jika Anda memerlukan alat yang berjalan di platform selain Windows, lihat Azure Data Studio. Azure Data Studio adalah alat lintas platform yang berjalan di macOS, Linux, serta Windows. Untuk detailnya, lihat Azure Data Studio.
SQL Server Management Studio (SSMS) adalah bagian dari rangkaian alat SQL yang ditawarkan Microsoft secara gratis untuk kebutuhan pengembangan dan manajemen Anda. SSMS adalah lingkungan terintegrasi untuk mengakses, mengonfigurasi, mengelola, mengelola, dan mengembangkan semua komponen SQL Server. Ini dapat terhubung ke SQL Server yang berjalan di platform apa pun baik lokal, di kontainer Docker, dan di cloud. Ini juga terhubung ke Azure SQL Database dan Azure Synapse Analytics. SQL Server Management Studio menggabungkan sekelompok besar alat grafis dengan banyak editor skrip yang kaya untuk menyediakan akses ke SQL Server kepada pengembang dan administrator dari semua tingkat keterampilan.
SQL Server menawarkan serangkaian kemampuan pengembangan dan manajemen yang luas untuk SQL Server, termasuk alat untuk:
- Mengonfigurasi, memantau, dan mengelola satu atau beberapa instans SQL Server
- Menyebarkan, memantau, dan meningkatkan komponen tingkat data seperti database dan gudang data
- Mencadangkan dan memulihkan database
- Buat dan jalankan kueri dan skrip Transact-SQL (T-SQL) dan lihat hasilnya
- Membuat skrip T-SQL untuk objek database
- Menampilkan dan mengedit data dalam database
- Mendesain kueri T-SQL dan objek database secara visual seperti tampilan, tabel, dan prosedur tersimpan
Untuk informasi selengkapnya, lihat Apa itu SQL Server Management Studio (SSMS)?.
Instal versi terbaru SQL Server Management Studio (SSMS)
Saat bekerja dengan SQL Server, Anda harus selalu menggunakan versi terbaru SSMS. Versi terbaru SSMS terus diperbarui dan dioptimalkan dan saat ini berfungsi dengan SQL Server di Linux. Untuk mengunduh dan menginstal versi terbaru, lihat Mengunduh SQL Server Management Studio (SSMS). Agar tetap terbaru, versi terbaru SSMS akan meminta Anda saat ada versi baru yang tersedia untuk diunduh.
Catatan
Sebelum menggunakan SSMS untuk mengelola Linux, tinjau SQL Server di Linux: Masalah yang diketahui.
Menyambungkan ke SQL Server di Linux
Gunakan langkah-langkah dasar berikut untuk tersambung:
Mulai SSMS dengan mengetik Microsoft SQL Server Management Studio di kotak pencarian Windows, lalu pilih aplikasi desktop.

Di jendela Sambungkan ke Server , masukkan informasi berikut (jika SSMS sudah berjalan, pilih Sambungkan > Mesin Database untuk membuka jendela Sambungkan ke Server ):
Pengaturan Deskripsi Jenis server Defaultnya adalah mesin database; jangan ubah nilai ini. Nama server 1 Masukkan nama komputer Linux target yang menjalankan SQL Server, atau alamat IP dan port-nya dalam format IP,port.Autentikasi Untuk SQL Server di Linux, gunakan metode autentikasi yang disiapkan untuk lingkungan Anda. Autentikasi SQL Server disiapkan secara default. Masuk 2 Masukkan nama pengguna dengan akses ke database di server (misalnya, akun SA default yang dibuat selama penyiapan). Kata sandi 2 Masukkan kata sandi untuk pengguna yang ditentukan (untuk akun tersebut sa, Anda membuat kata sandi selama penyiapan).1 Untuk informasi selengkapnya tentang opsi koneksi untuk SQL Server, lihat Menyambungkan ke Mesin Database.
2 Login dan Kata Sandi hanya tersedia dengan Autentikasi SQL Server
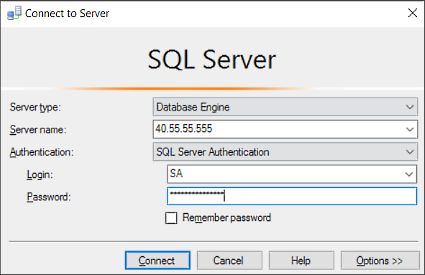
Pilih Sambungkan.
Tip
Jika Anda mendapatkan kegagalan koneksi, pertama-tama coba diagnosis masalah dari pesan kesalahan. Kemudian tinjau rekomendasi pemecahan masalah koneksi.
Setelah berhasil tersambung ke instans SQL Server, Object Explorer terbuka dan Anda sekarang dapat mengakses database untuk melakukan tugas administratif atau data kueri.
Menjalankan kueri Transact-SQL
Setelah tersambung ke server, Anda dapat menyambungkan ke database dan menjalankan kueri Transact-SQL (T-SQL). Kueri T-SQL dapat digunakan untuk hampir semua tugas database.
Di Object Explorer, navigasikan ke database target di server. Misalnya, perluas Database Sistem untuk bekerja dengan
masterdatabase.Klik kanan database lalu pilih Kueri Baru.
Di jendela kueri, tulis kueri T-SQL untuk memilih mengembalikan nama semua database di server Anda.
SELECT [Name] FROM sys.DatabasesJika Anda baru menulis kueri, lihat Tutorial: Menulis pernyataan T-SQL.
Pilih tombol Jalankan untuk menjalankan kueri dan melihat hasilnya.

Meskipun dimungkinkan untuk melakukan hampir semua tugas manajemen dengan kueri T-SQL, SSMS adalah alat grafis yang membuatnya lebih mudah untuk mengelola SQL Server. Bagian berikut ini menyediakan beberapa contoh penggunaan antarmuka pengguna grafis.
Membuat serta mengelola database
Saat tersambung ke master database, Anda bisa membuat database di server dan mengubah atau menghilangkan database yang sudah ada. Langkah-langkah berikut menjelaskan cara menyelesaikan beberapa tugas manajemen database umum melalui Management Studio. Untuk melakukan tugas-tugas ini, pastikan Anda tersambung ke master database dengan login utama tingkat server yang Anda buat saat menyiapkan SQL Server di Linux.
Buat database baru
Mulai SSMS dan sambungkan ke server Anda di instans SQL Server di Linux.
Di Object Explorer, klik kanan folder Database , lalu pilih Database Baru....
Dalam dialog Database Baru, masukkan nama untuk database baru Anda, lalu pilih OK.
Database baru berhasil dibuat di server Anda. Jika Anda lebih suka membuat database baru menggunakan T-SQL, lihat MEMBUAT DATABASE.
Letakkan Database
Mulai SSMS dan sambungkan ke server Anda di SQL Server di Linux.
Di Object Explorer, perluas folder Database untuk melihat daftar semua database di server.
Di Object Explorer, klik kanan pada database yang ingin Anda letakkan, lalu pilih Hapus.
Dalam dialog Hapus Objek, pilih kotak centang Tutup koneksi yang ada, lalu pilih OK.
Database berhasil dihilangkan dari server Anda. Jika Anda lebih suka menghilangkan database menggunakan T-SQL, lihat DROP DATABASE (SQL Server Transact-SQL).
Menggunakan Monitor Aktivitas untuk melihat informasi tentang aktivitas SQL Server
Alat Monitor Aktivitas dibangun ke dalam SQL Server Management Studio (SSMS) dan menampilkan informasi tentang proses SQL Server dan bagaimana proses ini memengaruhi instans SQL Server saat ini.
Mulai SSMS dan sambungkan ke server Anda di SQL Server di Linux.
Di Object Explorer, klik kanan simpul server , lalu pilih Monitor Aktivitas.
Monitor Aktivitas memperlihatkan panel yang dapat diperluas dan dapat diciutkan dengan informasi berikut:
- Gambaran Umum
- Proses
- Penantian Sumber Daya
- Data File I/O
- Kueri Mahal Terbaru
- Kueri Mahal Aktif
Saat panel diperluas, Monitor Aktivitas mengkueri instans untuk informasi. Saat panel diciutkan, semua aktivitas kueri berhenti untuk panel tersebut. Anda dapat memperluas satu atau beberapa panel secara bersamaan untuk melihat berbagai jenis aktivitas pada instans.
Konten terkait
- Apa itu SQL Server Management Studio (SSMS)?
- Mengekspor dan mengimpor database di Linux dengan SSMS atau SqlPackage.exe di Windows
- Mulai cepat: Menyambungkan dan mengkueri instans SQL Server menggunakan SQL Server Management Studio (SSMS)
- Tutorial: Menulis pernyataan T-SQL
- Performa Server dan Pemantauan Aktivitas
 Berkontribusi pada dokumentasi SQL
Berkontribusi pada dokumentasi SQL
Tahukah Anda bahwa Anda dapat mengedit konten SQL sendiri? Jika Anda melakukannya, Anda tidak hanya membantu meningkatkan dokumentasi kami, tetapi Anda juga dikreditkan sebagai kontributor ke halaman.
Untuk informasi selengkapnya, lihat Cara berkontribusi pada dokumentasi SQL Server