Mengonfigurasi instans kluster failover - NFS - SQL Server di Linux
Berlaku untuk:SQL Server - Linux
Artikel ini menjelaskan cara mengonfigurasi penyimpanan NFS untuk instans kluster failover (FCI) di Linux.
NFS, atau sistem file jaringan, adalah metode umum untuk berbagi disk di dunia Linux tetapi bukan yang Windows. Mirip dengan iSCSI, NFS dapat dikonfigurasi di server atau semacam appliance atau unit penyimpanan selama memenuhi persyaratan penyimpanan untuk SQL Server.
Informasi server NFS penting
NFS hosting sumber (baik server Linux atau yang lain) harus menggunakan/mematuhi versi 4.2 atau yang lebih baru. Versi sebelumnya tidak berfungsi dengan SQL Server di Linux.
Saat mengonfigurasi folder yang akan dibagikan di server NFS, pastikan mereka mengikuti opsi umum panduan ini:
rwuntuk memastikan bahwa folder dapat dibaca dari dan ditulis kesyncuntuk memastikan penulisan terjamin ke folder- Jangan gunakan
no_root_squashsebagai opsi; ini dianggap sebagai risiko keamanan - Pastikan folder memiliki hak penuh (
777) diterapkan
Pastikan standar keamanan Anda diberlakukan untuk mengakses. Saat mengonfigurasi folder, pastikan bahwa hanya server yang berpartisipasi dalam FCI yang akan melihat folder NFS. Dalam contoh berikut, yang dimodifikasi /etc/exports pada solusi NFS berbasis Linux ditampilkan, di mana folder dibatasi dan FCIN1FCIN2.
# /etc/exports: the access control list for filesystems which may be exported
# to NFS clients. See export(5).
#
/var/nfs/fci1 FCIN1(rw,sync) FCIN2(rw,sync)
Petunjuk
Pilih salah satu server yang akan berpartisipasi dalam konfigurasi FCI. Tidak masalah yang mana.
Periksa untuk melihat bahwa server dapat melihat pemasangan di server NFS.
sudo showmount -e <IPAddressOfNFSServer><IPAddressOfNFSServer>adalah alamat IP server NFS yang akan Anda gunakan.
Untuk database sistem atau apa pun yang disimpan di lokasi data default, ikuti langkah-langkah ini. Jika tidak, lewati ke Langkah 4.
Pastikan bahwa SQL Server dihentikan di server yang sedang Anda kerjakan.
sudo systemctl stop mssql-server sudo systemctl status mssql-serverBeralih sepenuhnya menjadi superuser.
sudo -iBeralih menjadi
mssqlpengguna.su mssqlBuat direktori sementara untuk menyimpan data SQL Server dan file log.
mkdir <TempDir><TempDir>adalah nama folder. Contoh berikut membuat folder bernama/var/opt/mssql/tmp.
mkdir /var/opt/mssql/tmpSalin data SQL Server dan file log ke direktori sementara.
cp /var/opt/mssql/data/* <TempDir><TempDir>adalah nama folder dari langkah sebelumnya.
Verifikasi bahwa file berada di direktori.
ls TempDir<TempDir>adalah nama folder dari langkah sebelumnya.
Hapus file dari direktori data SQL Server yang ada.
rm - f /var/opt/mssql/data/*Verifikasi bahwa file telah dihapus.
ls /var/opt/mssql/dataKetik exit untuk beralih kembali ke pengguna root.
Pasang berbagi NFS di folder data SQL Server.
mount -t nfs4 <IPAddressOfNFSServer>:<FolderOnNFSServer> /var/opt/mssql/data -o nfsvers=4.2,timeo=14,intr<IPAddressOfNFSServer>adalah alamat IP server NFS yang akan Anda gunakan<FolderOnNFSServer>adalah nama berbagi NFS. Contoh sintaks berikut cocok dengan informasi NFS dari Langkah 2.
mount -t nfs4 200.201.202.63:/var/nfs/fci1 /var/opt/mssql/data -o nfsvers=4.2,timeo=14,intrPeriksa untuk melihat bahwa pemasangan berhasil dengan mengeluarkan pemasangan tanpa sakelar.
mount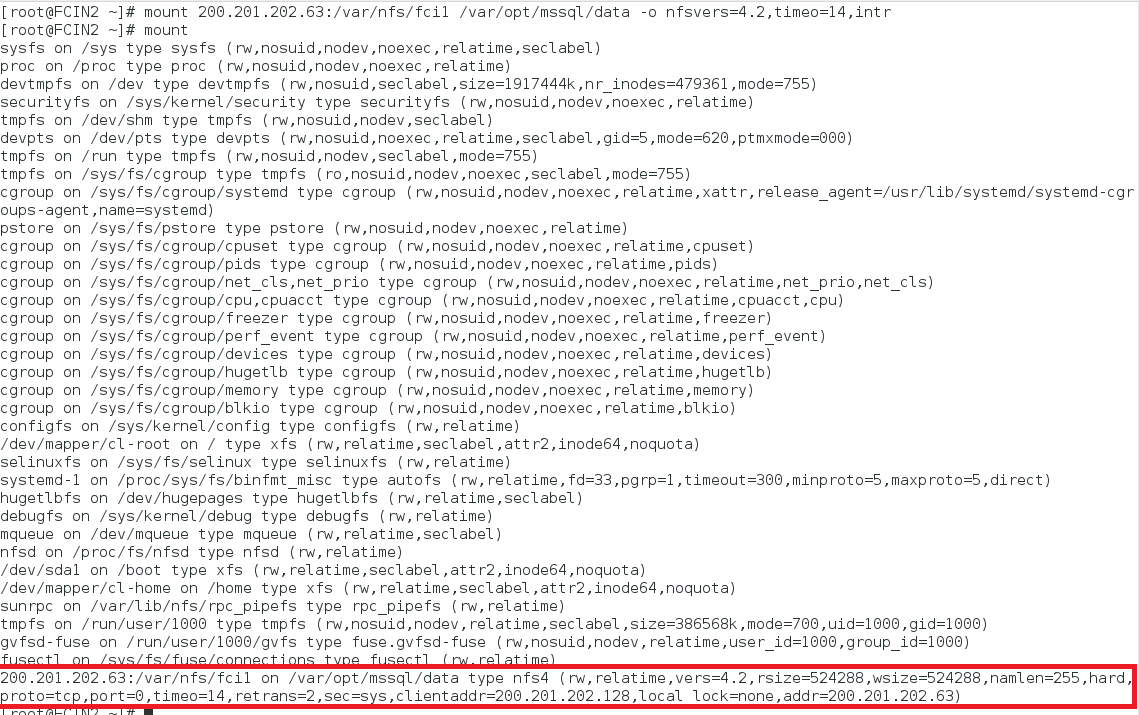
Beralih ke
mssqlpengguna.su mssqlSalin file dari direktori sementara /var/opt/mssql/data.
cp /var/opt/mssql/tmp/* /var/opt/mssqldataVerifikasi bahwa file ada di sana.
ls /var/opt/mssql/dataMasukkan
exituntuk tidak menjadimssql.Masukkan
exituntuk tidak menjadi root.Mulai SQL Server. Jika semuanya disalin dengan benar dan keamanan diterapkan dengan benar, SQL Server akan ditampilkan sebagai dimulai.
sudo systemctl start mssql-server sudo systemctl status mssql-serverBuat database untuk menguji bahwa keamanan disiapkan dengan benar. Contoh berikut menunjukkan bahwa dilakukan melalui Transact-SQL; dapat dilakukan melalui SSMS.
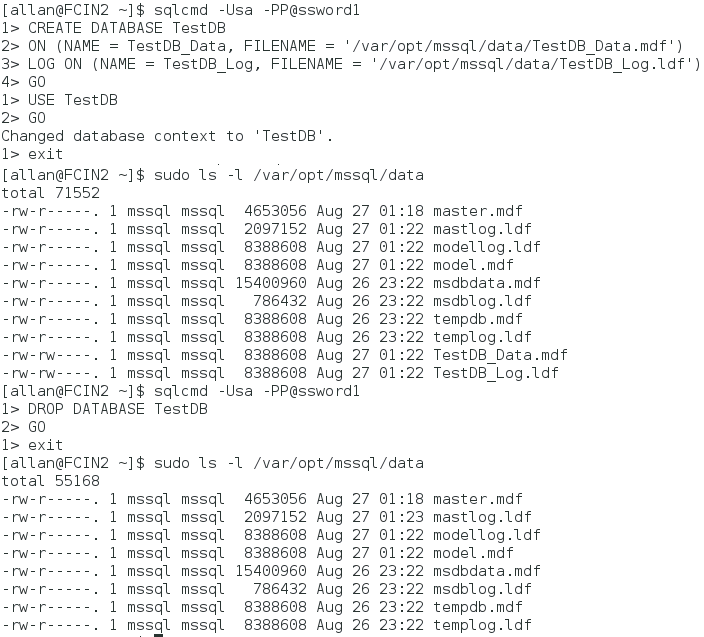
Hentikan SQL Server dan verifikasi bahwa SQL Server dimatikan.
sudo systemctl stop mssql-server sudo systemctl status mssql-serverJika Anda tidak membuat pemasangan NFS lainnya, lepaskan berbagi. Jika ya, jangan lepaskan.
sudo umount <IPAddressOfNFSServer>:<FolderOnNFSServer> <FolderToMountIn><IPAddressOfNFSServer>adalah alamat IP server NFS yang akan Anda gunakan<FolderOnNFSServer>adalah nama berbagi NFS<FolderMountedIn>adalah folder yang dibuat di langkah sebelumnya.
Untuk hal-hal selain database sistem, seperti database pengguna atau cadangan, ikuti langkah-langkah ini. Jika hanya menggunakan lokasi default, lewati ke Langkah 5.
Beralih menjadi superuser.
sudo -iBuat folder yang akan digunakan oleh SQL Server.
mkdir <FolderName><FolderName>adalah nama folder. Jalur lengkap folder perlu ditentukan jika tidak berada di lokasi yang tepat.
Contoh berikut membuat folder bernama
/var/opt/mssql/userdata.mkdir /var/opt/mssql/userdataPasang berbagi NFS di folder yang dibuat di langkah sebelumnya.
mount -t nfs4 <IPAddressOfNFSServer>:<FolderOnNFSServer> <FolderToMountIn> -o nfsvers=4.2,timeo=14,intr<IPAddressOfNFSServer>adalah alamat IP server NFS yang akan Anda gunakan<FolderOnNFSServer>adalah nama berbagi NFS<FolderToMountIn>adalah folder yang dibuat di langkah sebelumnya.
Contoh berikut memasang berbagi NFS.
mount -t nfs4 200.201.202.63:/var/nfs/fci2 /var/opt/mssql/userdata -o nfsvers=4.2,timeo=14,intrPeriksa untuk melihat bahwa pemasangan berhasil dengan mengeluarkan pemasangan tanpa sakelar.
Ketik exit untuk tidak lagi menjadi superuser.
Untuk menguji, buat database di folder tersebut. Contoh berikut menggunakan sqlcmd untuk membuat database, beralih konteks ke dalamnya, memverifikasi bahwa file ada di tingkat OS, lalu menghapus lokasi sementara. Anda dapat menggunakan SSMS.
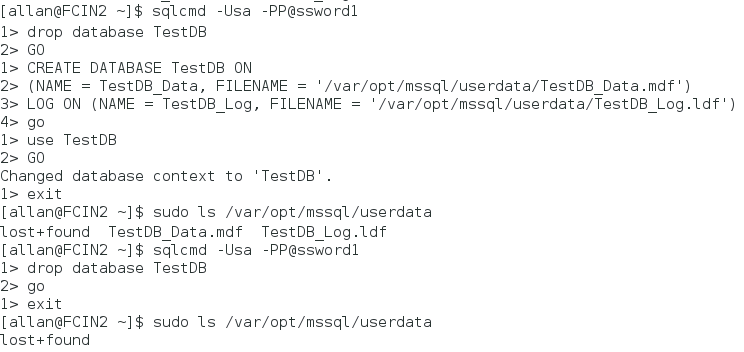
Melepas kaitan berbagi
sudo umount <IPAddressOfNFSServer>:<FolderOnNFSServer> <FolderToMountIn><IPAddressOfNFSServer>adalah alamat IP server NFS yang akan Anda gunakan<FolderOnNFSServer>adalah nama berbagi NFS<FolderMountedIn>adalah folder yang dibuat di langkah sebelumnya.
Ulangi langkah-langkah pada simpul lain.
Konten terkait
Saran dan Komentar
Segera hadir: Sepanjang tahun 2024 kami akan menghentikan penggunaan GitHub Issues sebagai mekanisme umpan balik untuk konten dan menggantinya dengan sistem umpan balik baru. Untuk mengetahui informasi selengkapnya, lihat: https://aka.ms/ContentUserFeedback.
Kirim dan lihat umpan balik untuk