Mengonfigurasi instans kluster failover penyimpanan SMB - SQL Server di Linux
Berlaku untuk: SQL Server - Linux
Artikel ini menjelaskan cara mengonfigurasi penyimpanan SMB untuk instans kluster failover (FCI) di Linux.
Di dunia non-Windows, SMB juga disebut sebagai berbagi Common Internet File System (CIFS) dan diimplementasikan melalui Samba. Di dunia Windows, mengakses berbagi SMB dilakukan dengan cara ini: \\SERVERNAME\SHARENAME. Untuk penginstalan SQL Server berbasis Linux, berbagi SMB harus dipasang sebagai folder.
Informasi sumber dan server penting
Berikut adalah beberapa tips dan catatan untuk berhasil menggunakan SMB:
- Berbagi SMB dapat berada di Windows, Linux, atau bahkan dari appliance selama menggunakan SMB 3.0 atau versi yang lebih baru. Untuk informasi selengkapnya tentang Samba dan SMB 3.0, lihat SMB 3.0 untuk melihat apakah implementasi Samba Anda sesuai dengan SMB 3.0.
- Berbagi SMB harus sangat tersedia.
- Keamanan harus diatur dengan benar pada berbagi SMB. Di bawah ini adalah contoh dari
/etc/samba/smb.conf, di manaSQLDataadalah nama berbagi.
[SQLData]
path=/var/smb/SQLData
read only = no
browseable = yes
guest ok = no
writeable = yes
valid users = SQLSambaUser
Petunjuk
Pilih salah satu server yang akan berpartisipasi dalam konfigurasi FCI. Tidak masalah yang mana.
Dapatkan informasi tentang
mssqlpengguna.sudo id mssqluidPerhatikan grup ,gid, dan .Jalankan
sudo smbclient -L //NameOrIP/ShareName -U User.<NameOrIP>adalah nama DNS atau alamat IP server yang menghosting berbagi SMB.<ShareName>adalah nama berbagi SMB.
Untuk database sistem, atau apa pun yang disimpan di lokasi data default, ikuti langkah-langkah ini. Jika tidak, lewati ke langkah 5.
Pastikan bahwa SQL Server dihentikan di server yang sedang Anda kerjakan.
sudo systemctl stop mssql-server sudo systemctl status mssql-serverBeralih sepenuhnya menjadi superuser.
sudo -iBeralih menjadi
mssqlpengguna.su mssqlBuat direktori sementara untuk menyimpan data SQL Server dan file log.
mkdir <TempDir><TempDir>adalah nama folder. Contoh berikut membuat folder bernama/var/opt/mssql/tmp.
mkdir /var/opt/mssql/tmpSalin data SQL Server dan file log ke direktori sementara.
cp /var/opt/mssql/data/* <TempDir><TempDir>adalah nama folder dari langkah sebelumnya.
Verifikasi bahwa file berada di direktori.
ls <TempDir><TempDir> adalah nama folder dari Langkah d.
Hapus file dari direktori data SQL Server yang ada.
rm - f /var/opt/mssql/data/*Verifikasi bahwa file telah dihapus.
ls /var/opt/mssql/dataKetik exit untuk beralih kembali ke pengguna root.
Pasang berbagi SMB di folder data SQL Server. Contoh ini memperlihatkan sintaks untuk menyambungkan ke berbagi SMB 3.0 berbasis Windows Server.
Mount -t cifs //<ServerName>/<ShareName> /var/opt/mssql/data -o vers=3.0,username=<UserName>,password=<Password>,domain=<domain>,uid=<mssqlUID>,gid=<mssqlGID>,file_mode=0777,dir_mode=0777<ServerName>adalah nama server dengan berbagi SMB<ShareName>adalah nama berbagi<UserName>adalah nama pengguna untuk mengakses berbagi<Password>adalah kata sandi untuk pengguna<domain>adalah nama Direktori Aktif<mssqlUID>adalah UIDmssqlpengguna<mssqlGID>adalah GIDmssqlpengguna
Periksa untuk melihat bahwa pemasangan berhasil dengan mengeluarkan pemasangan tanpa sakelar.
mountBeralih ke
mssqlpengguna.su mssqlSalin file dari direktori
/var/opt/mssql/datasementara .cp /var/opt/mssql/tmp/* /var/opt/mssql/dataVerifikasi bahwa file ada di sana.
ls /var/opt/mssql/dataMasukkan
exituntuk tidak menjadimssql.Masukkan
exituntuk tidak menjadiroot.Mulai SQL Server. Jika semuanya disalin dengan benar dan keamanan diterapkan dengan benar, SQL Server akan ditampilkan sebagai dimulai.
sudo systemctl start mssql-server sudo systemctl status mssql-serverUntuk menguji lebih lanjut, buat database untuk memastikan izinnya baik-baik saja. Contoh berikut menggunakan Transact-SQL; Anda dapat menggunakan SSMS.
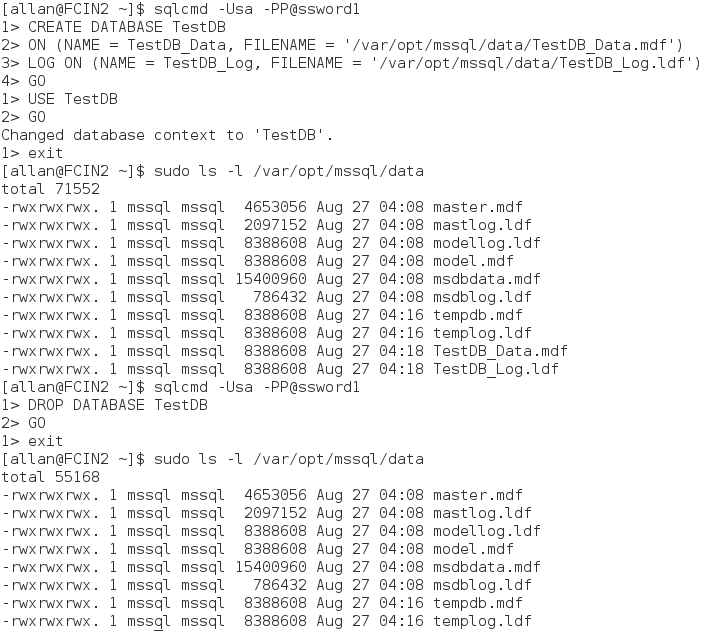
Hentikan SQL Server dan verifikasi bahwa SQL Server dimatikan. Jika Anda akan menambahkan atau menguji disk lain, jangan matikan SQL Server hingga disk tersebut ditambahkan dan diuji.
sudo systemctl stop mssql-server sudo systemctl status mssql-serverHanya jika selesai, lepaskan berbagi. Jika tidak, lepas setelah selesai menguji/menambahkan disk tambahan apa pun.
sudo umount //<IPAddressorServerName>/<ShareName /<FolderMountedIn><IPAddressOrServerName>adalah alamat IP atau nama host SMB<ShareName>adalah nama berbagi<FolderMountedIn>adalah nama folder tempat SMB dipasang
Untuk hal-hal selain database sistem, seperti database pengguna atau cadangan, ikuti langkah-langkah ini. Jika hanya menggunakan lokasi default, lewati ke Langkah 14.
Beralih menjadi superuser.
sudo -iBuat folder yang akan digunakan oleh SQL Server.
mkdir <FolderName><FolderName> adalah nama folder. Jalur lengkap folder perlu ditentukan jika tidak berada di lokasi yang tepat. Contoh berikut membuat folder bernama
/var/opt/mssql/userdata.mkdir /var/opt/mssql/userdataPasang berbagi SMB di folder data SQL Server. Contoh ini memperlihatkan sintaks untuk menyambungkan ke berbagi SMB 3.0 berbasis Samba.
Mount -t cifs //<ServerName>/<ShareName> <FolderName> -o vers=3.0,username=<UserName>,password=<Password>,uid=<mssqlUID>,gid=<mssqlGID>,file_mode=0777,dir_mode=0777<ServerName>adalah nama server dengan berbagi SMB<ShareName>adalah nama berbagi<FolderName>adalah nama folder yang dibuat di langkah terakhir<UserName>adalah nama pengguna untuk mengakses berbagi<Password>adalah kata sandi untuk pengguna<mssqlUID>adalah UIDmssqlpengguna<mssqlGID>adalah GIDmssqlpengguna.
Periksa untuk melihat bahwa pemasangan berhasil dengan mengeluarkan pemasangan tanpa sakelar.
Ketik exit untuk tidak lagi menjadi superuser.
Untuk menguji, buat database di folder tersebut. Contoh berikut menggunakan sqlcmd untuk membuat database, beralih konteks ke dalamnya, memverifikasi bahwa file ada di tingkat OS, lalu menghapus lokasi sementara. Anda dapat menggunakan SSMS.
Melepas kaitan berbagi
sudo umount //<IPAddressorServerName>/<ShareName> /<FolderMountedIn><IPAddressOrServerName>adalah alamat IP atau nama host SMB<ShareName>adalah nama berbagi<FolderMountedIn>adalah nama folder tempat SMB dipasang.
Ulangi langkah-langkah pada simpul lain.
Anda sekarang siap untuk mengonfigurasi FCI.