Menghosting database MDS pada instans terkelola
Berlaku untuk:SQL Server - Hanya Windows
Azure SQL Managed Instance
Artikel ini membahas cara mengonfigurasi database Master Data Services (MDS) pada instans terkelola.
Persiapan
Untuk mempersiapkannya, Anda perlu membuat dan mengonfigurasi Azure SQL Managed Instance dan mengonfigurasi komputer aplikasi web Anda.
Membuat dan mengonfigurasi database
Buat instans terkelola dengan jaringan virtual. Lihat Mulai Cepat: Membuat SQL Managed Instance untuk detailnya.
Mengonfigurasi koneksi Titik-ke-Situs. Lihat Mengonfigurasi koneksi Titik-ke-Situs ke VNet menggunakan autentikasi sertifikat Azure asli: portal Azure untuk instruksi.
Konfigurasikan autentikasi Microsoft Entra dengan SQL Managed Instance. Lihat Mengonfigurasi dan mengelola autentikasi Microsoft Entra dengan SQL untuk detailnya.
Mengonfigurasi komputer aplikasi web
Instal sertifikat koneksi Point-to-Site dan VPN untuk memastikan bahwa komputer dapat mengakses instans terkelola. Lihat Mengonfigurasi koneksi Titik-ke-Situs ke VNet menggunakan autentikasi sertifikat Azure asli: portal Azure untuk instruksi.
Instal Peran dan Fitur berikut:
Peran:
- Layanan Informasi Internet
- Alat Manajemen Web
- Konsol IIS Management
- World Wide Web Services
- Pengembangan Aplikasi
- Ekstensibilitas .NET 3.5
- Ekstensibilitas .NET 4.5
- ASP.NET 3,5
- ASP.NET 4.5
- Ekstensi ISAPI
- Filter ISAPI
- Fitur HTTP Umum
- Dokumen Default
- Penjelajahan Direktori
- Kesalahan HTTP
- Konten Statis
- Kesehatan dan Diagnostik
- Pengelogan HTTP
- Pemantau Permintaan
- Performa
- Kompresi Konten Statis
- Keamanan
- Pemfilteran Permintaan
- Autentikasi Windows
Catatan
Jangan instal Penerbitan WebDAV
Fitur:
- .NET Framework 3.5 (termasuk .NET 2.0 dan 3.0)
- Layanan Tingkat Lanjut .NET Framework 4.5
- ASP.NET 4.5
- Layanan WCF
- Aktivasi HTTP (diperlukan)
- Berbagi Port TCP
- Layanan Aktivasi Proses Windows
- Model Proses
- Lingkungan .NET
- API Konfigurasi
- Pemadatan Konten Dinamis
Menginstal dan mengonfigurasi aplikasi web MDS
Selanjutnya, Anda menginstal dan mengonfigurasi Master Data Services.
Menginstal SQL Server 2019
Gunakan wizard penginstalan penyiapan SQL Server atau perintah untuk menginstal Master Data Services.
Buka
Setup.exe, dan ikuti langkah-langkah dalam wizard penginstalan.Pilih Master Data Services pada halaman Pemilihan Fitur di bawah Fitur Bersama. Tindakan ini diinstal:
- Manajer Konfigurasi Master Data Services
- Rakitan
- Snap-in Windows PowerShell
- Folder dan file untuk aplikasi dan layanan web.
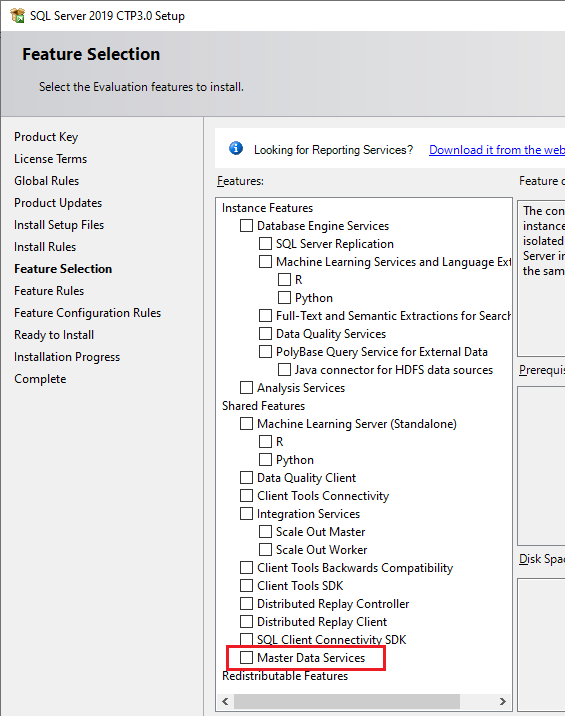
Menyiapkan database dan situs web
Koneksi Azure Virtual Network untuk memastikan bahwa Anda dapat tersambung ke instans terkelola.
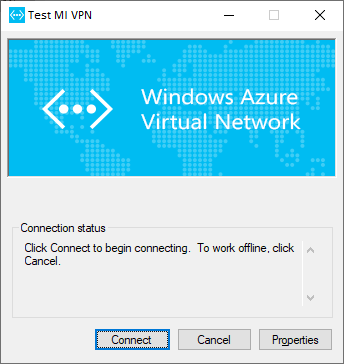
Buka Manajer Konfigurasi Master Data Services lalu pilih Konfigurasi Database di panel kiri.
Pilih Buat Database untuk membuka Wizard Buat Database. Pilih Selanjutnya.
Pada halaman Server Database, selesaikan bidang instans SQL Server, lalu pilih jenis Autentikasi. Pilih Uji Koneksi ion untuk mengonfirmasi bahwa Anda bisa menggunakan kredensial Anda untuk menyambungkan ke database melalui jenis autentikasi yang dipilih. Pilih Selanjutnya.
Catatan
- Instans SQL Server terlihat seperti
xxxxxxx.xxxxxxx.database.windows.net. - Untuk instans terkelola, pilih dari jenis autentikasi "Akun SQL Server" dan "Pengguna Saat Ini – Direktori Aktif Terintegrasi" .
- Jika Anda memilih Pengguna Saat Ini – Direktori Aktif Terintegrasi sebagai jenis autentikasi, bidang Nama pengguna bersifat baca-saja dan menampilkan akun pengguna Windows yang saat ini masuk. Jika Anda menjalankan SQL Server 2019 Master Data Services pada Azure Virtual Machine (VM), bidang Nama pengguna menampilkan nama VM dan nama pengguna untuk akun administrator lokal pada VM.
Autentikasi Anda harus berisi aturan "sysadmin" untuk instans terkelola.
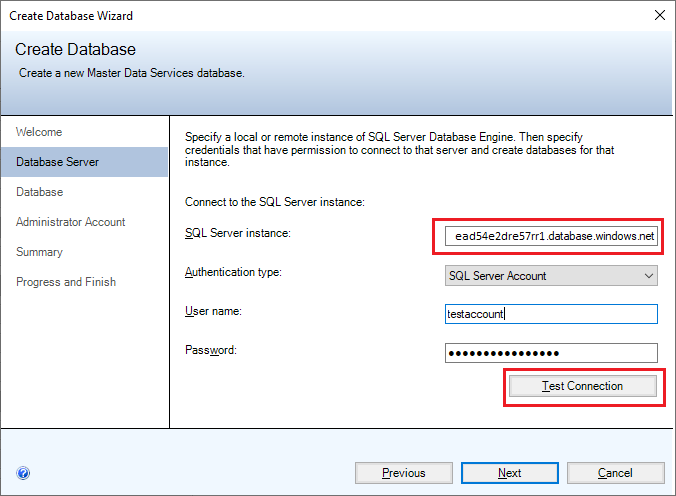
- Instans SQL Server terlihat seperti
Ketik nama di bidang Nama database. Secara opsional, untuk memilih kolase Windows, kosongkan kotak centang kolase default SQL Server dan pilih satu atau beberapa opsi yang tersedia. Misalnya, Peka huruf besar/kecil. Pilih Selanjutnya.
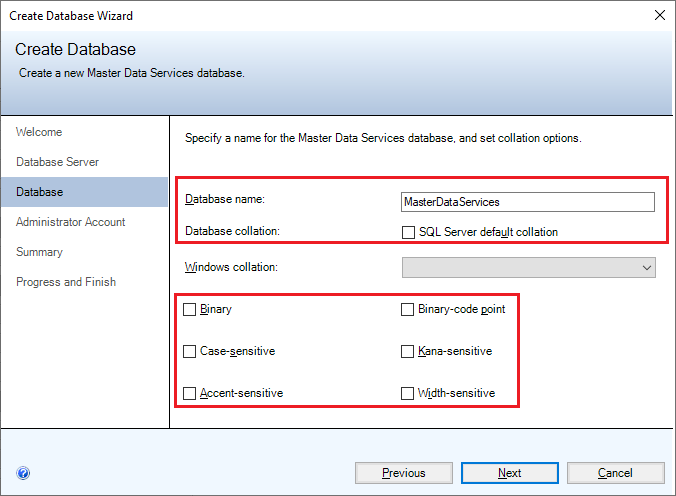
Di bidang Nama pengguna, tentukan akun Windows pengguna super default untuk Master Data Services. Pengguna super memiliki akses ke semua area fungsi dan dapat menambahkan, menghapus, dan memperbarui semua model.
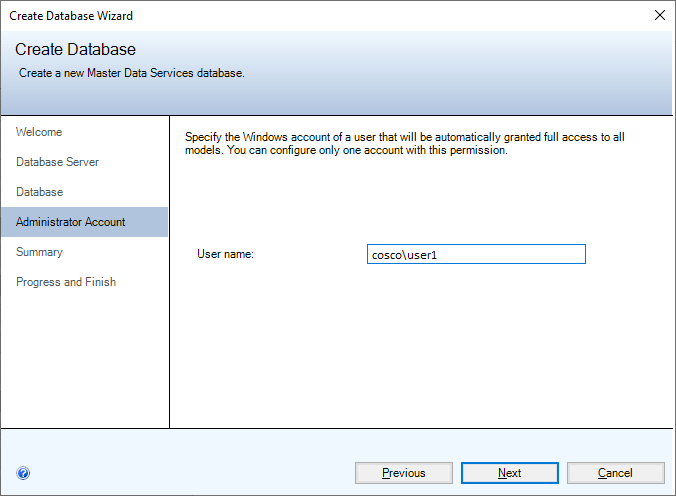
Pilih Berikutnya untuk menampilkan ringkasan pengaturan untuk database Master Data Services. Pilih Berikutnya lagi untuk membuat database. Anda akan melihat halaman Kemajuan dan Selesai .
Setelah database dibuat dan dikonfigurasi, pilih Selesai.
Untuk informasi selengkapnya tentang pengaturan di Panduan Buat Database, lihat Membuat Panduan Database (Manajer Konfigurasi Master Data Services).
Pada halaman Konfigurasi Database di Manajer Konfigurasi Master Data Services, pilih Pilih Database.
Pilih Koneksi, pilih database Master Data Services lalu pilih OK.
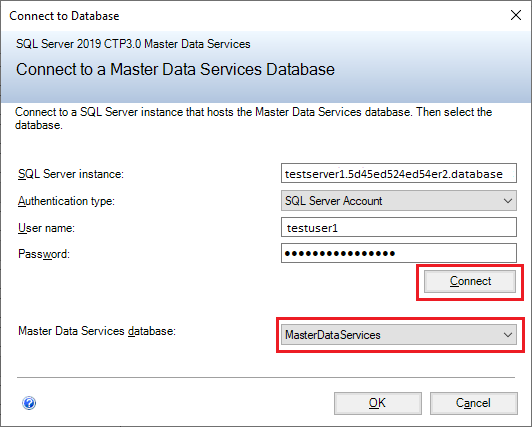
Di Manajer Konfigurasi Master Data Services, pilih Konfigurasi Web di panel kiri.
Dalam kotak daftar Situs Web , pilih Situs Web Default, lalu pilih Buat untuk membuat aplikasi web.
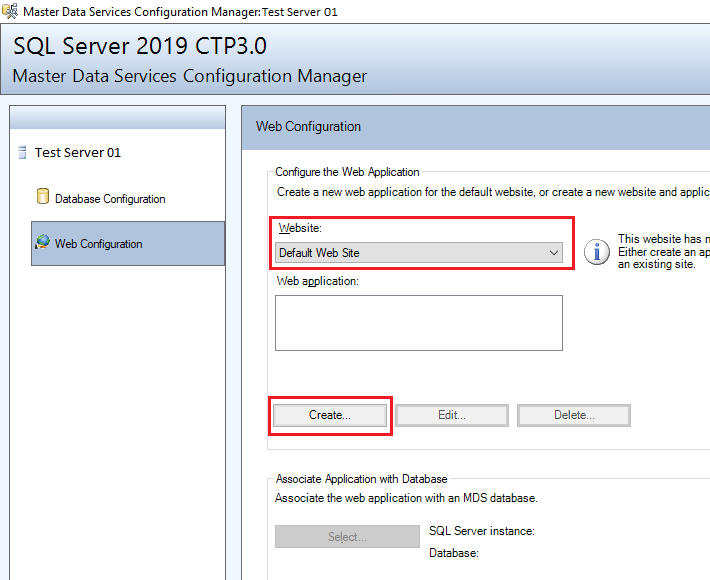
Catatan
Jika Anda memilih Situs Web Default, Anda harus membuat aplikasi web secara terpisah. Jika Anda memilih Buat situs web baru dalam kotak daftar, aplikasi akan dibuat secara otomatis.
Di bagian Kumpulan Aplikasi, masukkan nama pengguna yang berbeda, masukkan kata sandi, lalu pilih OK.
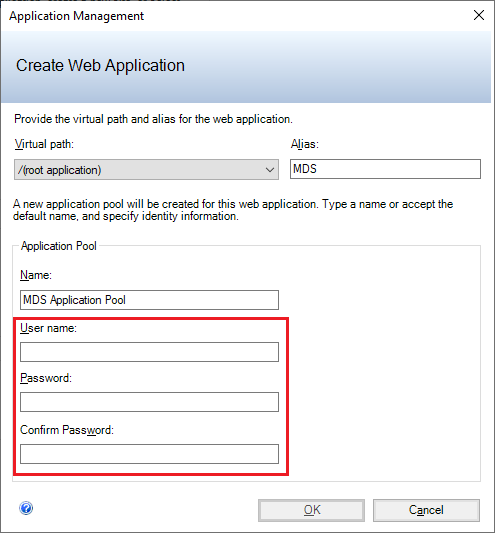
Catatan
Pastikan pengguna dapat mengakses database dengan autentikasi Terintegrasi Direktori Aktif yang baru saja Anda buat. Atau, Anda dapat mengubah koneksi nanti
web.config.Untuk informasi selengkapnya tentang kotak dialog Buat Aplikasi Web, lihat Membuat Kotak Dialog Aplikasi Web (Manajer Konfigurasi Master Data Services).
Pada panel Konfigurasi Web di jendela Aplikasi web, pilih aplikasi yang telah Anda buat, lalu pilih Pilih di bagian Kaitkan Aplikasi dengan Database.
Pilih Koneksi dan pilih database Master Data Services yang ingin Anda kaitkan dengan aplikasi web. Pilih OK.
Anda telah selesai menyiapkan situs web. Halaman Konfigurasi Web sekarang menampilkan situs web yang Anda pilih, aplikasi web yang Anda buat, dan database Layanan Data Master yang terkait dengan aplikasi.
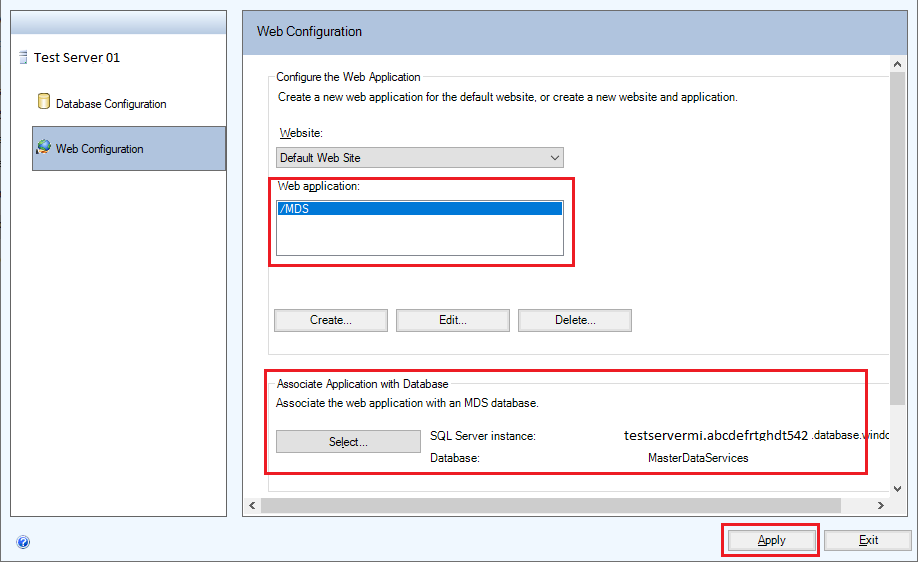
Pilih Terapkan. Anda akan melihat pesan Konfigurasi Selesai . Pilih OK dalam kotak pesan untuk meluncurkan aplikasi web. Alamat situs webnya adalah
http://server name/web application/.
Mengonfigurasi autentikasi
Untuk menyambungkan database instans terkelola ke aplikasi web, Anda perlu mengubah jenis autentikasi lainnya.
Temukan file di web.config bawah C:\Program Files\Microsoft SQL Server\150\Master Data Services\WebApplication. Ubah connectionString untuk mengubah jenis autentikasi lainnya untuk menyambungkan ke database instans terkelola.
Jenis autentikasi default adalah Active Directory Integrated seperti yang ditunjukkan dalam contoh berikut string koneksi:
<add name="MDS1" connectionString="Data Source=*****.*****.database.windows.net;Initial Catalog=MasterDataServices;Integrated Security=False;Connect Timeout=60;Authentication="Active Directory Integrated"" />
MDS juga mendukung autentikasi kata sandi Direktori Aktif dan autentikasi SQL Server, seperti yang ditunjukkan dalam contoh string koneksi berikut:
Autentikasi kata sandi Direktori Aktif
<add name="MDS1" connectionString="Data Source=*****.*****.database.windows.net;Initial Catalog=MasterDataServices;Integrated Security=False;Connect Timeout=60;Authentication="Active Directory Password" ; UID=bob@example.com; PWD=MyPassWord!" />Autentikasi SQL Server
<add name="MDS1" connectionString="Data Source=*****.*****.database.windows.net;Initial Catalog=MasterDataServices;Integrated Security=False;Connect Timeout=60;User ID=UserName;Password=MyPassword!;" />
Meningkatkan Versi Master Data Services dan SQL Database
Meningkatkan Layanan Data Master
Instal Pembaruan Kumulatif SQL Server 2019. Layanan Data Master akan diperbarui secara otomatis.
Meningkatkan SQL Server
Anda mungkin mendapatkan kesalahan: The client version is incompatible with the database version setelah menginstal Pembaruan Kumulatif SQL Server 2019.
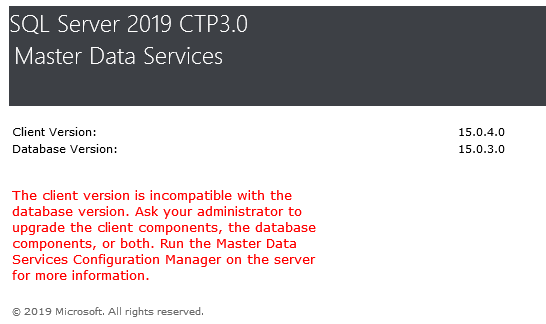
Untuk memperbaiki masalah ini, Anda perlu meningkatkan versi database:
Buka Manajer Konfigurasi Master Data Services, lalu pilih Konfigurasi Database di panel kiri.
Pada halaman Konfigurasi Database di Manajer Konfigurasi Master Data Services, pilih Pilih Database.
Pilih database Master Data Services yang Anda kaitkan dengan aplikasi web. Pilih Koneksi, lalu pilih OK.
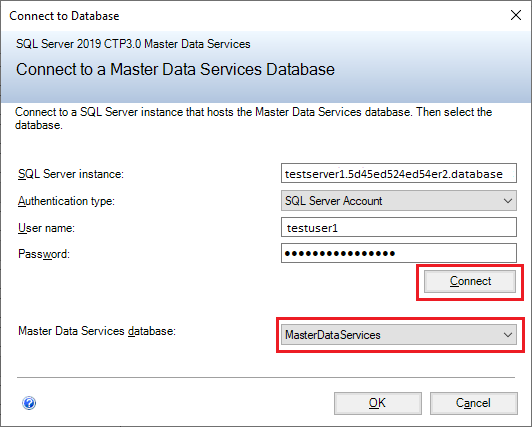
Pilih Tingkatkan Database... .
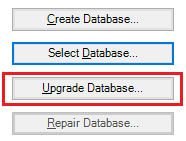
Di Panduan Tingkatkan Database, pilih Berikutnya di halaman Selamat Datang dan pada halaman Tinjauan Pemutakhiran.
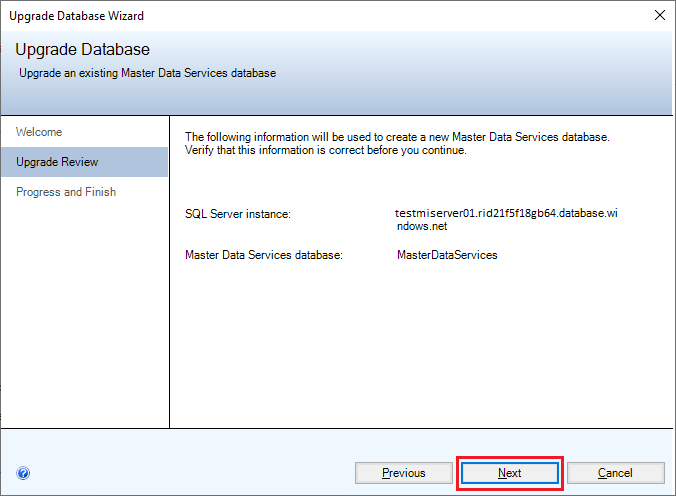
Pilih Selesai setelah semua tugas selesai.
Baca juga
Saran dan Komentar
Segera hadir: Sepanjang tahun 2024 kami akan menghentikan penggunaan GitHub Issues sebagai mekanisme umpan balik untuk konten dan menggantinya dengan sistem umpan balik baru. Untuk mengetahui informasi selengkapnya, lihat: https://aka.ms/ContentUserFeedback.
Kirim dan lihat umpan balik untuk