Menampilkan data peristiwa di SQL Server Management Studio
Berlaku untuk: SQL Server
Azure SQL Database
Azure SQL Managed Instance
Artikel ini menjelaskan cara menggunakan SQL Server Management Studio (SSMS) untuk melihat data target dari Extended Events. Artikel ini menjelaskan cara:
- Buka dan lihat data target, dengan berbagai cara.
- Ekspor data target ke berbagai format, dengan menggunakan menu atau toolbar khusus untuk Acara yang Diperluas.
- Manipulasi data saat melihat, atau sebelum mengekspor. Anda dapat melihat, mengekspor, memfilter, dan mengagregasi data peristiwa.
Prasyarat
Artikel ini mengasumsikan Anda sudah tahu cara membuat dan memulai sesi acara. Petunjuk tentang cara membuat sesi acara ditunjukkan di awal artikel berikut:
Mulai Cepat: Acara yang Diperluas
Sebaiknya gunakan rilis SSMS baru-baru ini. Unduh dari Unduh SQL Server Management Studio (SSMS).
Perbedaan dengan Azure SQL Database
Ada perbedaan tertentu antara Extended Events di SQL Server dan di Azure SQL Database.
- Untuk Azure SQL Database,
event_filetarget tidak dapat menjadi file di drive disk lokal. Sebagai gantinya, kontainer Azure Storage harus digunakan. Saat Anda tersambung ke database di Azure SQL Database, UI SSMS meminta kontainer penyimpanan, bukan jalur lokal dan nama file. - Di UI SSMS, Tonton data langsung dinonaktifkan. Ini karena fitur tersebut tidak tersedia untuk Azure SQL Database.
- Beberapa sesi Extended Events diinstal dengan SQL Server, misalnya
system_healthsesi. Sesi ini tidak tersedia untuk Azure SQL Database.
Artikel ini ditulis dari perspektif SQL Server. Artikel ini menggunakan event_file target, yang diimplementasikan secara berbeda di Extended Events for SQL Server dan untuk Azure SQL Database.
Untuk dokumentasi tentang Peristiwa yang Diperluas yang khusus untuk Azure SQL Database, lihat Acara yang Diperluas di Azure SQL Database.
Buka UI penampil peristiwa SSMS
UI penampil peristiwa SSMS dapat diakses dengan salah satu cara berikut:
- Menu utama File>Buka>File, lalu telusuri file
xel - Klik kanan pada Kejadian yang Diperluas di Manajemen Object Explorer >
- Menu Acara yang Diperluas, dan toolbar Acara yang Diperluas
- Klik kanan di panel bertab yang menampilkan data target
Menampilkan data event_file di SSMS
Ada berbagai cara untuk melihat event_file data target di UI SSMS. Saat Anda menentukan event_file target, Anda mengatur jalur dan nama filenya, termasuk xel ekstensi.
- Setiap kali sesi peristiwa dimulai, Extended Events menambahkan akhiran numerik ke nama file, untuk membuat nama file unik.
- Contoh: Checkpoint_Begins_ES_0_131103935140400000.xel
xelfile adalah file biner. Mereka tidak boleh dibuka di editor teks seperti Notepad.- Gunakan dialog File>Buka>Gabungkan File Peristiwa yang Diperluas untuk membuka beberapa file peristiwa di antarmuka pengguna penampil peristiwa SSMS.
SSMS dapat menampilkan data untuk sebagian besar target Peristiwa yang Diperluas. Tetapi tampilannya berbeda untuk berbagai target. Contohnya:
- event_file: Data dari target event_file ditampilkan di penampil peristiwa, dengan pemfilteran, agregasi, dan fitur lain yang tersedia.
- ring_buffer: Data dari target ring-buffer ditampilkan sebagai XML.
SSMS tidak dapat menampilkan data dari etw_classic_sync_target target.
Buka file xel menggunakan File Buka > File >
Anda dapat membuka satu xel file dari menu utama SSMS, menggunakan File>Buka>File. Anda juga dapat menyeret dan meletakkan xel file ke SSMS.
Menampilkan data target
Opsi Tampilkan Data Target menampilkan data yang sejauh ini telah diambil. Di Object Explorer, Anda dapat memperluas simpul lalu klik kanan:
- Management>Extended Events>Sessions>[your-session]>[your-target-node]>View Target Data.
Data target ditampilkan di panel bertab di SSMS sebagai berikut:

Catatan
Lihat Data Target menampilkan data dari semua xel file yang terkait dengan sesi. Setiap siklus Mulai-Berhenti membuat file dengan nilai numerik turunan waktu yang kemudian ditambahkan ke nama file, tetapi setiap file berbagi nama akar yang sama. File rollover xel tambahan juga dibuat ketika ukuran file melebihi ukuran file maksimum yang ditentukan dengan MAX_FILE_SIZE parameter .
Tonton data langsung
Saat sesi acara berjalan, Anda mungkin ingin menonton data peristiwa secara real time, karena diterima oleh target.
- Sesi> Peristiwa>yang Diperluas Manajemen>[sesi Anda]>Tonton Data Langsung.

Tampilan data diperbarui pada interval yang dapat Anda tentukan. Lihat Latensi pengiriman maksimum di:
- Sesi> Peristiwa>yang Diperluas[sesi-Anda]>Properti>Latensi pengiriman Maksimum Tingkat Lanjut>
Menampilkan data peristiwa dengan fungsi sys.fn_xe_file_target_read_file()
Fungsi sys.fn_xe_file_target_read_file() mengembalikan set baris dengan setiap baris yang mewakili peristiwa yang diambil. Data peristiwa dikembalikan sebagai XML. XQuery dapat digunakan untuk menyajikan data peristiwa secara relasional.
Mengekspor data target
Setelah Anda memiliki data peristiwa yang ditampilkan di penampil peristiwa SSMS, Anda dapat mengekspornya ke berbagai format dengan melakukan hal berikut:
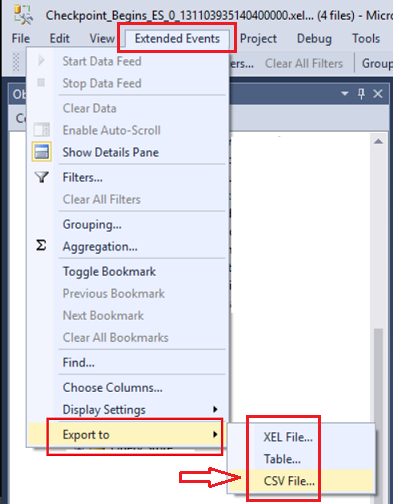
- Pilih Acara yang Diperluas pada menu utama.
- Pilih Ekspor ke, lalu pilih format.
Memanipulasi data dalam tampilan
UI SSMS menawarkan beberapa cara untuk memanipulasi data, selain hanya melihat data apa adanya.
Menu konteks dalam tampilan data
Tempat yang berbeda dalam tampilan data menawarkan menu konteks yang berbeda saat Anda mengklik kanan.
Klik kanan sel data
Cuplikan layar berikut ini memperlihatkan menu konten yang Anda dapatkan saat mengklik kanan sel dalam tampilan data. Cuplikan layar juga memperlihatkan perluasan item menu Salin .

Klik kanan header kolom
Cuplikan layar berikut menunjukkan menu konteks dari klik kanan header tanda waktu.

Pilih kolom, gabungkan kolom
Opsi Pilih Kolom memungkinkan Anda mengontrol kolom data mana yang ditampilkan. Anda dapat menemukan item menu Pilih Kolom di beberapa tempat berbeda:
- Pada menu Acara yang Diperluas.
- Pada toolbar Acara yang Diperluas.
- Pada menu konteks header dalam tampilan data.
Saat Anda memilih Pilih Kolom, dialog dengan nama yang sama ditampilkan.

Gabungkan kolom
Dialog Pilih Kolom memiliki bagian yang dikhususkan untuk penggabungan beberapa kolom menjadi satu, untuk tujuan tampilan dan ekspor data.
Filter
Filter di penampil peristiwa SSMS dapat:
- Membatasi data yang dikembalikan menurut kolom tanda waktu
- Memfilter menurut nilai kolom
Hubungan antara filter waktu dan filter kolom adalah Boolean AND.

Grup dan agregasi
Mengelompokkan baris bersama-sama dengan mencocokkan nilai di kolom tertentu, adalah langkah pertama menuju agregasi ringkasan data.
Pengelompokan
Pada toolbar Acara yang Diperluas, tombol Pengelompokan memulai dialog yang bisa Anda gunakan untuk mengelompokkan data yang ditampilkan menurut kolom tertentu. Cuplikan layar berikutnya memperlihatkan dialog yang digunakan untuk mengelompokkan menurut kolom nama .

Setelah pengelompokan selesai, tampilan memiliki tampilan baru, seperti yang ditunjukkan berikutnya.

Agregasi
Setelah data yang ditampilkan dikelompokkan, Anda dapat melanjutkan untuk mengagregasi data di kolom lain. Cuplikan layar berikutnya memperlihatkan data yang dikelompokkan sedang dikumpulkan berdasarkan hitungan.
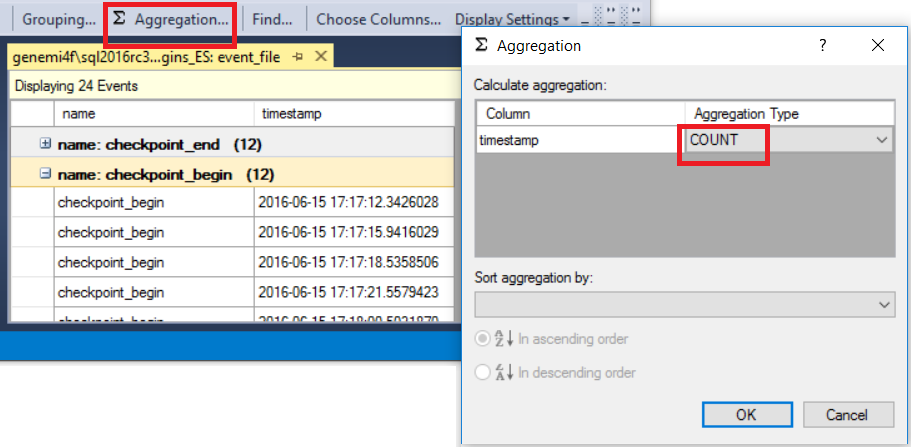
Setelah agregasi selesai, tampilan memiliki tampilan baru, seperti yang ditunjukkan berikutnya.

Menampilkan rencana kueri run time
Kejadian ini query_post_execution_showplan memungkinkan Anda melihat rencana kueri aktual (dengan statistik runtime yang disertakan) di UI SSMS. Saat panel Detail terlihat, Anda bisa melihat rencana kueri grafis di tab Paket Kueri. Dengan mengarahkan mouse ke atas simpul pada paket kueri, Anda bisa melihat daftar nama properti dan nilainya untuk simpul paket.
