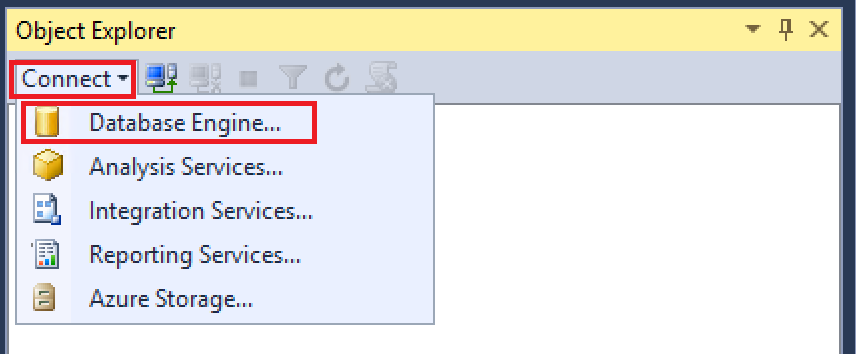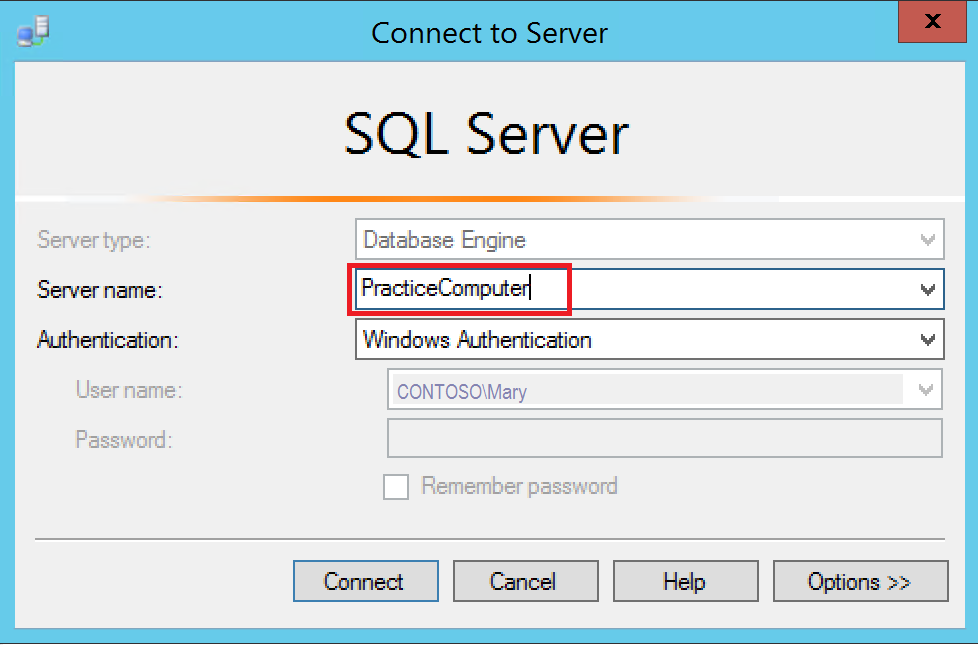Pelajaran 1: Menyambungkan ke Mesin Database
Berlaku untuk: SQL Server
Saat Anda menginstal Mesin Database SQL Server, alat yang diinstal bergantung pada edisi dan pilihan penyiapan Anda. Pelajaran ini meninjau alat utama dan menunjukkan cara menyambungkan dan melakukan fungsi penting (mengotorisasi lebih banyak pengguna).
Pelajaran ini berisi tugas-tugas berikut:
Alat untuk memulai
- Mesin Database SQL Server dikirim dengan berbagai alat. Artikel ini menjelaskan alat pertama yang Anda butuhkan dan membantu Anda memilih alat yang tepat untuk pekerjaan tersebut. Semua alat dapat diakses dari menu Mulai . Beberapa alat, seperti SQL Server Management Studio (SSMS), tidak diinstal secara default. Pilih alat yang Anda inginkan sebagai bagian dari komponen klien selama penyiapan. Untuk deskripsi lengkap tentang alat di bawah ini, cari di SQL Server Books Online. SQL Server Express hanya berisi subset alat.
Alat umum
Tabel berikut ini menjelaskan beberapa alat klien yang lebih umum.
| Alat klien | Jenis | Sistem operasi |
|---|---|---|
| SQL Server Management Studio (SSMS) | GUI | Windows |
| Azure Data Studio | GUI | Windows, macOS, Linux |
| Bcp | CLI | Windows, macOS, Linux |
| sqlcmd | CLI | Windows, macOS, Linux |
Untuk artikel ini, kita akan fokus menyambungkan melalui SSMS. Jika Anda tertarik untuk menyambungkan melalui Azure Data Studio, lihat Mulai Cepat: Menggunakan Azure Data Studio untuk menyambungkan dan mengkueri SQL Server.
Database sampel
Sampel kode Transact-SQL dalam artikel ini menggunakan AdventureWorks2022 database sampel atau AdventureWorksDW2022 , yang dapat Anda unduh dari halaman beranda Sampel Microsoft SQL Server dan Proyek Komunitas.
SQL Server Management Studio (khusus Windows)
- Pada versi Windows saat ini, pada halaman Mulai , ketik SSMS, lalu pilih Microsoft SQL Server Management Studio.
- Saat menggunakan versi Windows yang lebih lama, pada menu Mulai , arahkan ke Semua Program, arahkan ke Microsoft SQL Server, lalu pilih SQL Server Management Studio.
Menyambungkan dengan SQL Server Management Studio
- Sangat mudah untuk terhubung ke Mesin Database dari alat yang berjalan di komputer yang sama jika Anda mengetahui nama instans dan jika Anda tersambung sebagai anggota grup Administrator lokal di komputer. Prosedur berikut harus dilakukan pada komputer yang sama yang menghosting SQL Server.
Catatan
Topik ini membahas menyambungkan ke SQL Server lokal. Untuk Azure SQL Database, lihat Menyambungkan ke Azure SQL Database.
Menentukan nama instans Mesin Database
Masuk ke Windows sebagai anggota grup Administrator, dan buka Management Studio.
Dalam kotak dialog Sambungkan ke Server , pilih Batal.
Jika Server Terdaftar tidak ditampilkan, pada menu Tampilan , pilih Server Terdaftar.
Dengan Mesin Database dipilih pada toolbar Server Terdaftar, perluas Mesin Database, klik kanan Grup Server Lokal, arahkan ke Tugas, lalu pilih Daftarkan Server Lokal. Perluas Grup Server Lokal untuk melihat semua instans Mesin Database yang diinstal pada komputer yang ditampilkan. Instans default tidak disebutkan namanya dan ditampilkan sebagai nama komputer. Instans bernama ditampilkan sebagai nama komputer diikuti dengan garis miring terbalik (\) lalu nama instans. Untuk SQL Server Express, instans diberi nama <computer_name>\sqlexpress kecuali nama diubah selama penyiapan.
Verifikasi bahwa Mesin Database sedang berjalan
Di Server Terdaftar, jika nama instans SQL Server Anda memiliki titik hijau dengan panah putih di samping nama, Mesin Database sedang berjalan dan tidak ada tindakan lebih lanjut yang diperlukan.
Jika nama instans SQL Server Anda memiliki titik merah dengan persegi putih di samping nama, Mesin Database dihentikan. Klik kanan nama Mesin Database, pilih Kontrol Layanan, lalu pilih Mulai. Setelah kotak dialog konfirmasi, Mesin Database harus dimulai, dan lingkaran akan berubah menjadi hijau dengan panah putih.
Sambungkan ke database
Setidaknya satu akun administrator dipilih ketika SQL Server sedang diinstal. Lakukan langkah berikut saat masuk ke Windows sebagai administrator.
Di Management Studio, pada menu File , pilih Sambungkan Object Explorer.
- Kotak dialog Sambungkan ke Server terbuka. Kotak Jenis server menampilkan tipe komponen yang terakhir digunakan.
Pilih Mesin Database.
Dalam kotak Nama server, ketik nama instans Mesin Database. Untuk instans default SQL Server, nama server adalah nama komputer. Nama server untuk instans SQL Server bernama adalah <instance_name> computer_name>\<, seperti ACCTG_SRVR\SQLEXPRESS. Cuplikan layar berikut menunjukkan menyambungkan ke instans default (tidak bernama) SQL Server di komputer bernama
PracticeComputer. Pengguna yang masuk ke Windows adalah Mary dari domain Contoso. Saat menggunakan Autentikasi Windows, Anda tidak dapat mengubah nama pengguna.Pilih Sambungkan.
Catatan
Tutorial ini mengasumsikan Anda baru menggunakan SQL Server dan tidak memiliki masalah khusus saat menyambungkan. Untuk langkah-langkah pemecahan masalah terperinci, lihat Pemecahan Masalah Menyambungkan ke Mesin Database SQL Server.
Mengotorisasi koneksi tambahan
Sekarang setelah Anda tersambung ke SQL Server sebagai administrator, salah satu tugas pertama Anda adalah mengotorisasi pengguna lain untuk tersambung. Anda melakukan ini dengan membuat login dan mengotorisasi login tersebut untuk mengakses database sebagai pengguna. Login dapat dibuat menggunakan autentikasi Windows, autentikasi SQL, atau autentikasi Microsoft Entra. Log masuk autentikasi Windows menggunakan kredensial dari Windows. Login autentikasi SQL menyimpan informasi autentikasi di SQL Server dan tidak bergantung pada kredensial Windows Anda. Login dari ID Microsoft Entra (sebelumnya Azure Active Directory) menggunakan kredensial dari identitas berbasis cloud. Anda dapat mempelajari selengkapnya tentang metode ini dari artikel berikut - Gunakan autentikasi Microsoft Entra.
Gunakan Autentikasi Windows jika memungkinkan.
Tip
Sebagian besar organisasi memiliki pengguna domain dan akan menggunakan Autentikasi Windows. Anda dapat bereksperimen dengan membuat pengguna lokal tambahan di komputer Anda. Komputer Anda akan mengautentikasi pengguna lokal, sehingga domain adalah nama komputer. Misalnya, jika komputer Anda diberi nama MyComputer dan Anda membuat pengguna bernama Test, maka deskripsi Windows pengguna adalah Mycomputer\Test.
Membuat login Autentikasi Windows
Di tugas sebelumnya, Anda tersambung ke Mesin Database menggunakan Management Studio. Di Object Explorer, perluas instans server Anda, perluas Keamanan, klik kanan Masuk, lalu pilih Masuk Baru. Kotak dialog Masuk - Baru muncul.
Pada halaman Umum , dalam kotak Nama masuk, ketik login Windows dalam format:
<domain>\<login>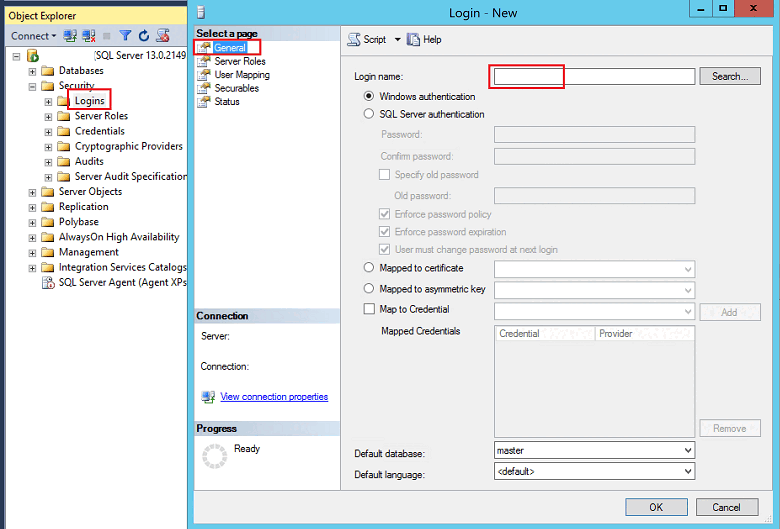
Dalam kotak Database default, pilih database AdventureWorks jika tersedia. Jika tidak, pilih
masterdatabase.Pada halaman Peran Server, jika login baru adalah menjadi administrator, pilih sysadmin. Jika tidak, biarkan kosong.
Pada halaman Pemetaan Pengguna, pilih Peta untuk
AdventureWorks2022database jika tersedia. Jika tidak, pilihmaster. Kotak Pengguna diisi dengan login. Saat ditutup, kotak dialog membuat pengguna ini dalam database.Dalam kotak Skema Default, ketik dbo untuk memetakan masuk ke skema pemilik database.
Terima pengaturan default untuk kotak Securables dan Status dan pilih OK untuk membuat login.
Penting
Ini adalah informasi dasar untuk memulai. SQL Server menyediakan lingkungan keamanan yang kaya.
Konten terkait
- Sambungkan ke SQL Server
- Memecahkan masalah Menyambungkan ke Mesin Database SQL Server
- Mulai cepat: Menggunakan SQL Server Management Studio untuk menyambungkan dan mengkueri database Azure SQL
- Mulai cepat: Menggunakan Azure Data Studio untuk menyambungkan dan mengkueri database Azure SQL