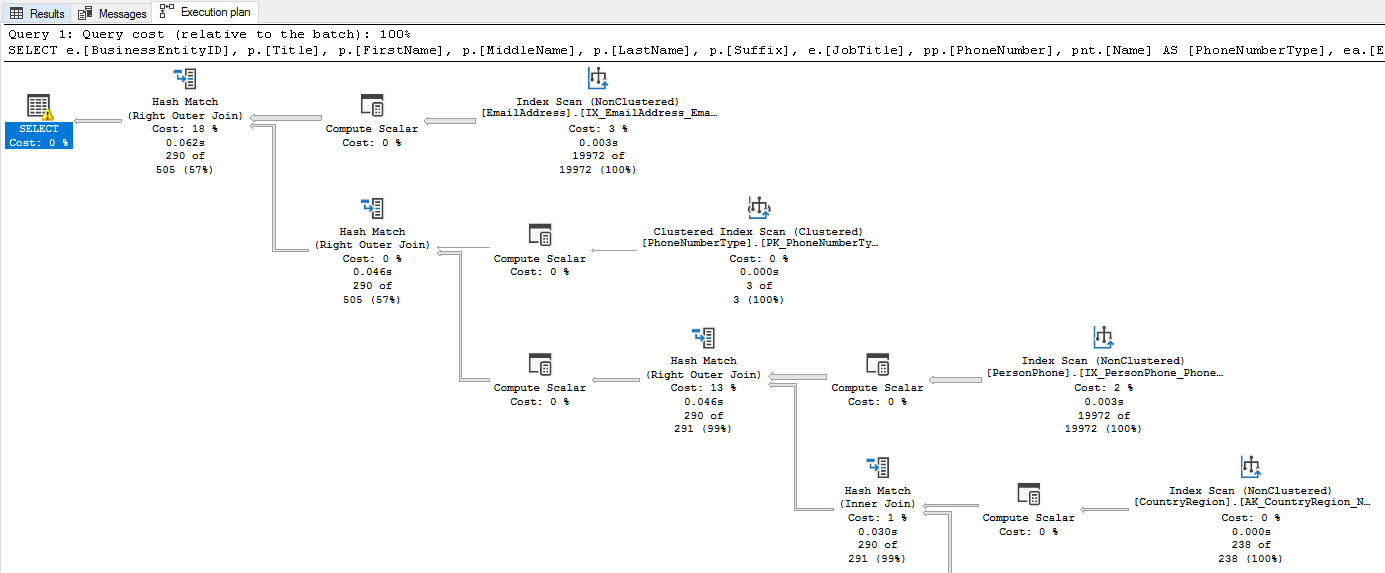Menampilkan Rencana Eksekusi Aktual
Berlaku untuk: SQL Server
Azure SQL Database
Azure SQL Managed Instance
Artikel ini menjelaskan cara menghasilkan rencana eksekusi grafis aktual dengan menggunakan SQL Server Management Studio. Rencana eksekusi aktual dihasilkan setelah kueri atau batch T-SQL dijalankan. Karena itu, rencana eksekusi aktual berisi informasi runtime, seperti metrik penggunaan sumber daya aktual dan peringatan runtime (jika ada). Rencana eksekusi yang dihasilkan menampilkan rencana eksekusi kueri aktual yang digunakan Mesin Database SQL Server untuk menjalankan kueri.
Untuk menggunakan fitur ini, pengguna harus memiliki izin yang sesuai untuk menjalankan kueri Transact-SQL tempat rencana eksekusi grafis dibuat, dan mereka harus diberikan izin SHOWPLAN untuk semua database yang direferensikan oleh kueri.
Catatan
Untuk mengambil rencana eksekusi aktual untuk kumpulan SQL khusus (sebelumnya SQL DW) dan kumpulan SQL khusus di Azure Synapse Analytics, ada perintah yang berbeda. Untuk informasi selengkapnya, lihat Memantau beban kerja kumpulan SQL khusus Azure Synapse Analytics Anda menggunakan DMV.
Menyertakan rencana eksekusi untuk kueri selama eksekusi
Pada toolbar SQL Server Management Studio, pilih Kueri Mesin Database. Anda juga dapat membuka kueri yang sudah ada dan menampilkan perkiraan rencana eksekusi dengan memilih tombol buka toolbar File dan menemukan kueri yang sudah ada.
Masukkan kueri yang ingin Anda tampilkan rencana eksekusi aktualnya.
Pada menu Kueri, pilih Sertakan Rencana Eksekusi Aktual atau pilih tombol sertakan toolbar Rencana Eksekusi Aktual.
Jalankan kueri dengan memilih tombol Eksekusi toolbar. Paket yang digunakan oleh pengoptimal kueri ditampilkan pada tab Rencana Eksekusi di panel hasil.
Jeda mouse di atas operator logis dan fisik untuk melihat deskripsi dan properti operator di TipsAlat yang ditampilkan, termasuk properti rencana eksekusi keseluruhan, dengan memilih operator simpul akar (simpul SELECT pada gambar di atas).
Atau, Anda dapat melihat properti operator di jendela Properti . Jika Properti tidak terlihat, klik kanan operator dan pilih Properti. Pilih operator untuk melihat propertinya.
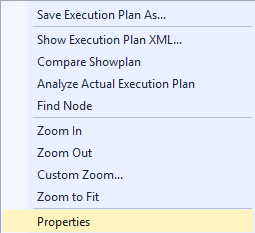
Anda dapat mengubah tampilan rencana eksekusi dengan mengklik kanan rencana eksekusi dan memilih Perbesar Tampilan, Perbesar Tampilan, Zoom Kustom, atau Zoom agar Pas. Perbesar dan Perbesar Tampilan memungkinkan Anda memperbesar atau memperkecil pada rencana eksekusi, sementara Zoom Kustom memungkinkan Anda menentukan zoom Anda sendiri, seperti memperbesar atau memperkecil pada 80 persen. Zoom ke Pas memperbesar rencana eksekusi agar pas dengan panel hasil. Atau, gunakan kombinasi tombol CTRL dan roda mouse Anda untuk mengaktifkan zoom dinamis.
Untuk menavigasi tampilan rencana eksekusi, gunakan bilah gulir vertikal dan horizontal, atau pilih dan tahan area kosong dari rencana eksekusi, dan seret mouse Anda. Atau, pilih dan tahan tanda plus (+) di sudut kanan bawah jendela rencana eksekusi, untuk menampilkan peta miniatur dari seluruh rencana eksekusi.
Catatan
Atau, gunakan SET STATISTICS XML untuk mengembalikan informasi rencana eksekusi untuk setiap pernyataan setelah menjalankannya. Jika digunakan di SQL Server Management Studio, tab Hasil akan memiliki tautan untuk membuka rencana eksekusi dalam format grafis.
Untuk informasi selengkapnya, lihat Infrastruktur Pembuatan Profil Kueri.
Langkah berikutnya
Saran dan Komentar
Segera hadir: Sepanjang tahun 2024 kami akan menghentikan penggunaan GitHub Issues sebagai mekanisme umpan balik untuk konten dan menggantinya dengan sistem umpan balik baru. Untuk mengetahui informasi selengkapnya, lihat: https://aka.ms/ContentUserFeedback.
Kirim dan lihat umpan balik untuk