Membuat tabel (Mesin Database)
Berlaku untuk: SQL Server 2016 (13.x) dan yang lebih baru
Azure SQL Database
Azure SQL Managed Instance
Azure Synapse Analytics Analytics
Platform System (PDW)
Anda dapat membuat tabel baru, menamainya, dan menambahkannya ke database yang sudah ada, dengan menggunakan perancang tabel di SQL Server Management Studio (SSMS), atau Transact-SQL.
Izin
Tugas ini memerlukan CREATE TABLE izin dalam database, dan izin UBAH pada skema tempat tabel sedang dibuat.
Jika ada kolom dalam CREATE TABLE pernyataan yang didefinisikan sebagai jenis yang ditentukan pengguna CLR, baik kepemilikan jenis, atau izin REFERENSI di dalamnya diperlukan.
Jika ada kolom dalam CREATE TABLE pernyataan yang memiliki koleksi skema XML yang terkait dengannya, diperlukan kepemilikan kumpulan skema XML atau izin REFERENSI.
Menggunakan perancang tabel di SQL Server Management Studio
Di SQL Server Management Studio, di Object Explorer, sambungkan ke instans Mesin Database yang berisi database yang akan dimodifikasi.
Di Object Explorer, perluas simpul Database lalu perluas database yang akan berisi tabel baru.
Di Object Explorer, klik kanan simpul Tabel database Anda lalu pilih Tabel Baru.
Ketik nama kolom, pilih tipe data, dan pilih apakah akan memperbolehkan null untuk setiap kolom seperti yang diperlihatkan dalam ilustrasi berikut:
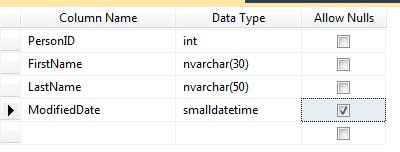
Untuk menentukan lebih banyak properti untuk kolom, seperti nilai identitas atau kolom komputasi, pilih kolom dan di tab properti kolom, pilih properti yang sesuai. Untuk informasi selengkapnya tentang properti kolom, lihat Properti Kolom Tabel (SQL Server Management Studio).
Untuk menentukan kolom sebagai kunci utama, klik kanan kolom dan pilih Atur Kunci Primer. Untuk informasi selengkapnya, lihat Membuat Kunci Primer.
Untuk membuat hubungan kunci asing, periksa batasan, atau indeks, klik kanan di panel Perancang Tabel dan pilih objek dari daftar seperti yang diperlihatkan dalam ilustrasi berikut:
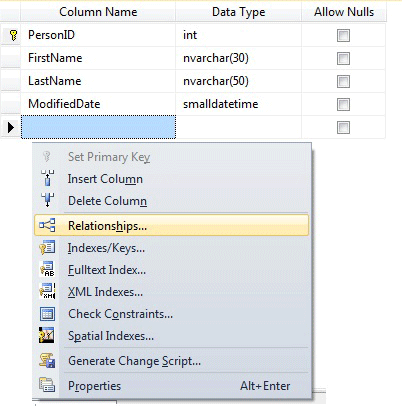
Untuk informasi selengkapnya tentang objek ini, lihat Membuat Hubungan Kunci Asing, Membuat Periksa Batasan dan Indeks.
Secara default, tabel terkandung dalam
dboskema. Untuk menentukan skema yang berbeda untuk tabel, klik kanan di panel Desainer Tabel dan pilih Properti seperti yang diperlihatkan dalam ilustrasi berikut. Dari daftar dropdown Skema , pilih skema yang sesuai.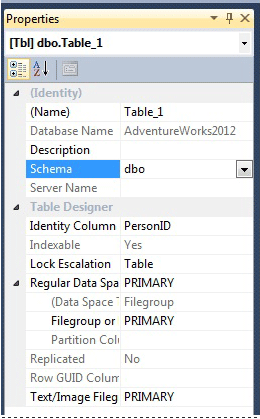
Untuk informasi selengkapnya tentang skema, lihat Membuat Skema Database.
Dari menu File , pilih Simpan nama tabel.
Dalam kotak dialog Pilih Nama , ketik nama untuk tabel dan pilih OK.
Untuk menampilkan tabel baru, di Object Explorer, perluas simpul Tabel dan tekan F5 untuk me-refresh daftar objek. Tabel baru ditampilkan dalam daftar tabel.
Menggunakan Transact-SQL
Di Object Explorer, sambungkan ke instans Mesin Database.
Pada bilah Standar, pilih Kueri Baru.
Salin dan tempel contoh berikut ke dalam jendela kueri dan pilih Jalankan.
CREATE TABLE dbo.PurchaseOrderDetail ( PurchaseOrderID INT NOT NULL, LineNumber SMALLINT NOT NULL, ProductID INT NULL, UnitPrice MONEY NULL, OrderQty SMALLINT NULL, ReceivedQty FLOAT NULL, RejectedQty FLOAT NULL, DueDate DATETIME NULL );