Mulai cepat: Pencadangan dan pemulihan SQL ke Azure Blob Storage
Berlaku untuk: SQL Server 2016 (13.x) dan Azure SQL Managed Instance yang lebih baru
Mulai cepat ini membantu Anda memahami cara menulis cadangan ke dan memulihkan dari Azure Blob Storage. Artikel ini menjelaskan cara membuat kontainer Azure Blob Storage, menulis cadangan ke Azure Blob Storage, lalu melakukan pemulihan.
Catatan
SQL Server 2012 SP1 CU2 memperkenalkan dukungan untuk mencadangkan ke penyimpanan Azure Blob. SQL Server 2014 dan sebelumnya tidak mendukung Tanda Tangan Akses Bersama (SAS) yang dijelaskan dalam artikel mulai cepat ini.
Untuk SQL Server 2014 dan sebelumnya, gunakan Tutorial: Pencadangan dan Pemulihan SQL Server 2014 ke penyimpanan Microsoft Azure Blob.
Prasyarat
Untuk menyelesaikan mulai cepat ini, Anda harus terbiasa dengan konsep pencadangan dan pemulihan SQL Server dan sintaks T-SQL. Anda memerlukan akun penyimpanan Azure, SQL Server Management Studio (SSMS), dan akses ke server yang menjalankan SQL Server atau Azure SQL Managed Instance. Selain itu, akun yang digunakan untuk mengeluarkan perintah BACKUP dan RESTORE harus berada dalam peran database db_backupoperator dengan mengubah izin kredensial apa pun.
- Dapatkan Akun Azure gratis.
- Membuat akun penyimpanan Azure.
- Instal SQL Server Management Studio.
- Instal SQL Server 2017 Developer Edition atau sebarkan Azure SQL Managed Instance dengan konektivitas yang dibuat melalui komputer virtual Azure SQL atau point-to-site.
- Tetapkan akun pengguna ke peran db_backupoperator dan berikan izin ubah kredensial apa pun.
Membuat kontainer Azure Blob Storage
Kontainer menyediakan pengelompokan satu set blob. Semua blob harus dalam satu kontainer. Akun penyimpanan dapat berisi jumlah kontainer yang tidak terbatas, tetapi harus memiliki setidaknya satu kontainer. Kontainer dapat menyimpan sejumlah blob yang tidak terbatas.
Untuk membuat Kontainer, ikuti langkah-langkah berikut:
Buka portal Microsoft Azure.
Buka Akun Penyimpanan Anda.
Pilih akun penyimpanan, gulir ke bawah ke Blob Services.
Pilih Blob lalu pilih + Kontainer untuk menambahkan kontainer baru.
Masukkan nama untuk kontainer dan catat nama kontainer yang Anda tentukan. Informasi ini digunakan dalam URL (jalur ke file cadangan) dalam pernyataan T-SQL nanti dalam mulai cepat ini.
Pilih OK.

Catatan
Autentikasi ke akun penyimpanan diperlukan untuk pencadangan dan pemulihan SQL Server meskipun Anda memilih untuk membuat kontainer publik. Anda juga dapat membuat kontainer secara terprogram menggunakan REST API. Untuk informasi selengkapnya, lihat Membuat kontainer
Membuat database pengujian
Dalam langkah ini, buat database pengujian menggunakan SQL Server Management Studio (SSMS).
- Luncurkan SQL Server Management Studio (SSMS) dan sambungkan ke instans SQL Server Anda.
- Buka jendela Kueri Baru.
- Jalankan kode Transact-SQL (T-SQL) berikut untuk membuat database pengujian Anda. Refresh simpul Database di Object Explorer untuk melihat database baru Anda. Database yang baru dibuat di SQL Managed Instance secara otomatis mengaktifkan TDE sehingga Anda harus menonaktifkannya untuk melanjutkan.
USE [master]
GO
-- Create database
CREATE DATABASE [SQLTestDB]
GO
-- Create table in database
USE [SQLTestDB]
GO
CREATE TABLE SQLTest (
ID INT NOT NULL PRIMARY KEY,
c1 VARCHAR(100) NOT NULL,
dt1 DATETIME NOT NULL DEFAULT getdate()
)
GO
-- Populate table
USE [SQLTestDB]
GO
INSERT INTO SQLTest (ID, c1) VALUES (1, 'test1')
INSERT INTO SQLTest (ID, c1) VALUES (2, 'test2')
INSERT INTO SQLTest (ID, c1) VALUES (3, 'test3')
INSERT INTO SQLTest (ID, c1) VALUES (4, 'test4')
INSERT INTO SQLTest (ID, c1) VALUES (5, 'test5')
GO
SELECT * FROM SQLTest
GO
-- Disable TDE for newly-created databases on SQL Managed Instance
USE [SQLTestDB];
GO
ALTER DATABASE [SQLTestDB] SET ENCRYPTION OFF;
GO
DROP DATABASE ENCRYPTION KEY
GO
Membuat info masuk
Gunakan GUI di SQL Server Management Studio untuk membuat kredensial dengan mengikuti langkah-langkah di bawah ini. Atau, Anda juga dapat membuat kredensial secara terprogram .
Perluas simpul Database dalam Object Explorer dari SQL Server Management Studio (SSMS).
Klik kanan database baru
SQLTestDBAnda, arahkan mouse ke atas Tugas lalu pilih Cadangkan... untuk meluncurkan wizard Cadangkan Database .Pilih URL dari menu drop-down Cadangkan ke tujuan, lalu pilih Tambahkan untuk meluncurkan kotak dialog Pilih Tujuan Pencadangan.

Pilih Kontainer baru pada kotak dialog Pilih Tujuan Cadangan untuk meluncurkan jendela Sambungkan ke Langganan Microsoft.

Masuk ke portal Azure dengan memilih Masuk... lalu lanjutkan melalui proses masuk.
Pilih langganan Anda dari drop-drown.
Pilih akun penyimpanan Anda dari menu drop-down.
Pilih kontainer yang Anda buat sebelumnya dari menu drop-down.
Pilih Buat Kredensial untuk membuat Tanda Tangan Akses Bersama (SAS) Anda. Simpan nilai ini karena Anda akan membutuhkannya untuk pemulihan.

Pilih OK untuk menutup jendela Sambungkan ke Langganan Microsoft. Ini mengisi nilai kontainer penyimpanan Azure pada kotak dialog Pilih Tujuan Cadangan. Pilih OK untuk memilih kontainer penyimpanan yang dipilih, dan tutup kotak dialog.
Pada titik ini, Anda dapat melompat ke langkah 4 di bagian berikutnya untuk mengambil cadangan database, atau menutup wizard Cadangkan Database jika Anda ingin melanjutkan menggunakan Transact-SQL untuk mencadangkan database sebagai gantinya.
Mencadangkan database
Dalam langkah ini, cadangkan database SQLTestDB ke akun penyimpanan Azure Blob Anda menggunakan GUI dalam SQL Server Management Studio, atau Transact-SQL (T-SQL).
Jika wizard Mencadangkan Database belum terbuka, perluas simpul Database dalam Object Explorer dari SQL Server Management Studio (SSMS).
Klik kanan database baru
SQLTestDBAnda, arahkan mouse ke atas Tugas lalu pilih Cadangkan... untuk meluncurkan wizard Cadangkan Database .Pilih URL dari menu drop-down Cadangkan ke , lalu pilih Tambahkan untuk meluncurkan kotak dialog Pilih Tujuan Pencadangan.

Pilih kontainer yang Anda buat di langkah sebelumnya di menu drop-down kontainer penyimpanan Azure.

Pilih OK pada wizard Cadangkan Database untuk mencadangkan database Anda.
Pilih OK setelah database Anda berhasil dicadangkan untuk menutup semua jendela terkait cadangan.
Tip
Anda dapat membuat skrip transact-SQL di belakang perintah ini dengan memilih Skrip di bagian atas wizard Mencadangkan Database:
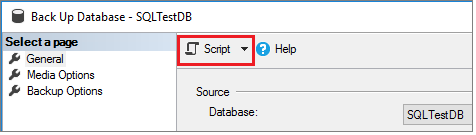
Menghapus database
Dalam langkah ini, hapus database sebelum melakukan pemulihan. Langkah ini hanya diperlukan untuk tujuan tutorial ini, tetapi tidak mungkin digunakan dalam prosedur manajemen database normal. Anda dapat melewati langkah ini, tetapi kemudian Anda harus mengubah nama database selama pemulihan pada instans terkelola, atau menjalankan perintah WITH REPLACE pemulihan untuk memulihkan database dengan sukses di tempat.
- Perluas simpul Database di Object explorer, klik
SQLTestDBkanan database, dan pilih hapus untuk meluncurkan wizard Hapus objek. - Pada instans terkelola, pilih OK untuk menghapus database. Di tempat, centang kotak di samping Tutup koneksi yang sudah ada lalu pilih OK untuk menghapus database.
Memulihkan database
Dalam langkah ini, pulihkan database menggunakan GUI di SQL Server Management Studio, atau dengan Transact-SQL.
Klik kanan simpul Database di Object Explorer dalam SQL Server Management Studio dan pilih Pulihkan Database.
Pilih Perangkat lalu pilih elipsis (...) untuk memilih perangkat.

Pilih URL dari menu drop-down Jenis media cadangan dan pilih Tambahkan untuk menambahkan perangkat Anda.

Pilih kontainer dari menu drop-down lalu tempelkan tanda tangan akses bersama (SAS) yang Anda simpan saat membuat kredensial.

Pilih OK untuk memilih lokasi file cadangan.
Perluas Kontainer dan pilih kontainer tempat file cadangan Anda berada.
Pilih file cadangan yang ingin Anda pulihkan lalu pilih OK. Jika tidak ada file yang terlihat, maka Anda mungkin menggunakan kunci SAS yang salah. Anda dapat meregenerasi kunci SAS lagi dengan mengikuti langkah yang sama seperti sebelumnya untuk menambahkan kontainer.

Pilih OK untuk menutup kotak dialog Pilih perangkat cadangan.
Pilih OK untuk memulihkan database Anda.
Lihat juga
Berikut ini adalah beberapa bacaan yang direkomendasikan untuk memahami konsep dan praktik terbaik saat menggunakan Azure Blob Storage untuk cadangan SQL Server.