Pelajaran 5: Memformat laporan (Reporting Services)
Sekarang setelah Anda memiliki wilayah data dan beberapa bidang ke laporan Pesanan Penjualan, Anda bisa memformat bidang tanggal dan mata uang dan header kolom.
Memformat tanggal
Ekspresi bidang Tanggal menampilkan informasi tanggal dan waktu secara default. Anda dapat memformatnya untuk menampilkan tanggal saja.
- Pilih tab Desain.
- Klik kanan sel dengan
[Date]ekspresi bidang lalu pilih Properti Kotak Teks. - Pilih Angka, lalu di bidang Kategori , pilih Tanggal.
- Dalam kotak Jenis , pilih 31 Januari 2000.
- Pilih OK untuk menerapkan format.
- Pratinjau laporan untuk melihat perubahan pemformatan
[Date]bidang, lalu ubah kembali ke tampilan desain.
Memformat mata uang
Ekspresi bidang LineTotal menampilkan angka umum. Anda dapat memformatnya untuk menampilkan angka sebagai mata uang.
- Klik kanan sel dengan
[LineTotal]ekspresi, dan pilih Properti Kotak Teks. - Pilih Angka dalam kotak daftar kolom paling kiri, dan Mata Uang dari kotak daftar Kategori .
- Jika pengaturan regional Anda adalah bahasa Inggris (Amerika Serikat), default dalam kotak daftar Jenis harus:
- Tempat desimal: 2
- Angka negatif: ($12345,00)
- Simbol: $ English (Amerika Serikat)
- Pilih Gunakan pemisah 1000 (,). Jika teks sampel menampilkan $12,345.00, maka pengaturan Anda sudah benar.
- Pilih OK untuk menerapkan format.
- Pratinjau laporan untuk melihat perubahan pada
[LineTotal]kolom ekspresi lalu ubah kembali ke tampilan desain.
Mengubah gaya teks dan lebar kolom
Anda bisa menambahkan pemformatan lain ke laporan Anda dengan menyoroti baris header, dan menyesuaikan lebar kolom data.
Memformat baris header dan kolom tabel
Pilih tabel sehingga handel kolom dan baris muncul di atas dan di samping tabel. Bilah abu-abu di sepanjang bagian atas dan sisi tabel adalah gagang kolom dan baris.
Arahkan ke garis di antara gagang kolom sehingga kursor berubah menjadi panah ganda. Seret kolom ke ukuran yang Anda inginkan.

Pilih baris yang berisi label header kolom dan dari menu Format, pilih Font>Tebal.
Pratinjau laporan Anda. Ini akan ditampilkan seperti yang ditunjukkan pada gambar berikut:
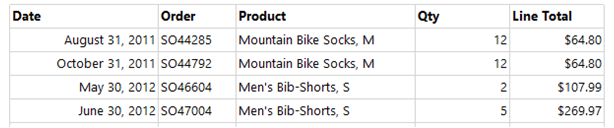
Dari menu File, pilih Simpan Semua untuk menyimpan laporan.
Langkah selanjutnya
Dalam pelajaran ini, Anda berhasil memformat header kolom dan ekspresi bidang. Selanjutnya, Anda akan menambahkan pengelompokan dan total ke laporan Anda. Lanjutkan dengan Pelajaran 6: Tambahkan Pengelompokan dan Total (Reporting Services).
Konten terkait
Saran dan Komentar
Segera hadir: Sepanjang tahun 2024 kami akan menghentikan penggunaan GitHub Issues sebagai mekanisme umpan balik untuk konten dan menggantinya dengan sistem umpan balik baru. Untuk mengetahui informasi selengkapnya, lihat: https://aka.ms/ContentUserFeedback.
Kirim dan lihat umpan balik untuk