Membuat laporan seluler SQL Server Reporting Services
Catatan
Penerbit Laporan Seluler SQL Server tidak digunakan lagi untuk semua rilis SQL Server Reporting Services setelah SQL Server Reporting Services 2019. Ini dihentikan mulai dari SQL Server Reporting Services 2022 dan Server Laporan Power BI.
Dengan Penerbit Laporan Seluler SQL Server, Anda dapat dengan cepat membuat laporan seluler SQL Server Reporting Services yang menskalakan dengan baik ke ukuran layar apa pun. Mereka menskalakan ke layar apa pun pada permukaan desain dengan baris dan kolom kisi yang dapat disesuaikan, dan elemen laporan seluler yang fleksibel.
Saat pertama kali membuat laporan seluler, Anda dapat menginstal Penerbit Laporan Seluler SQL Server, di komputer lokal Anda dari portal web Reporting Services. Atau Anda dapat menginstalnya dari Pusat Unduhan Microsoft. Setelah pertama kalinya, Anda dapat memulainya baik dari portal web atau secara lokal.
Di bilah atas portal web Reporting Services, pilih Baru, lalu pilih Laporan Seluler.
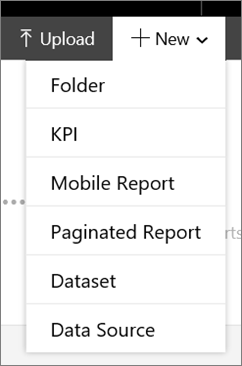
Pada tab Tata Letak di Penerbit Laporan Seluler, pilih navigator, alat ukur, bagan, peta, atau datagrid dan seret ke kisi desain.
Ambil sudut kanan bawah elemen dan seret ke ukuran yang Anda inginkan.
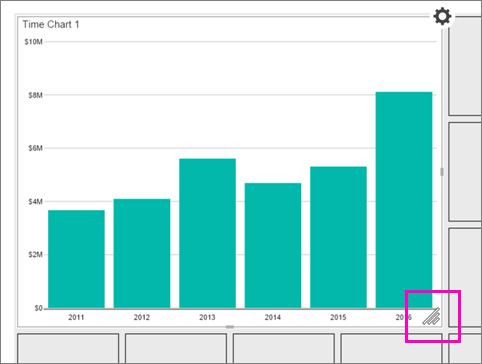
Kisi ini adalah kisi desain Master , tempat Anda membuat elemen yang Anda inginkan dalam laporan Anda. Nantinya, Anda dapat menjabarkan laporan untuk tablet atau ponsel.
Di Properti Visual di bawah kisi desain, perhatikan berbagai properti yang dapat Anda atur.
Pilih tab Data di sudut kiri atas, dan Anda melihat bagan sudah mensimulasikan data yang terkait dengannya.
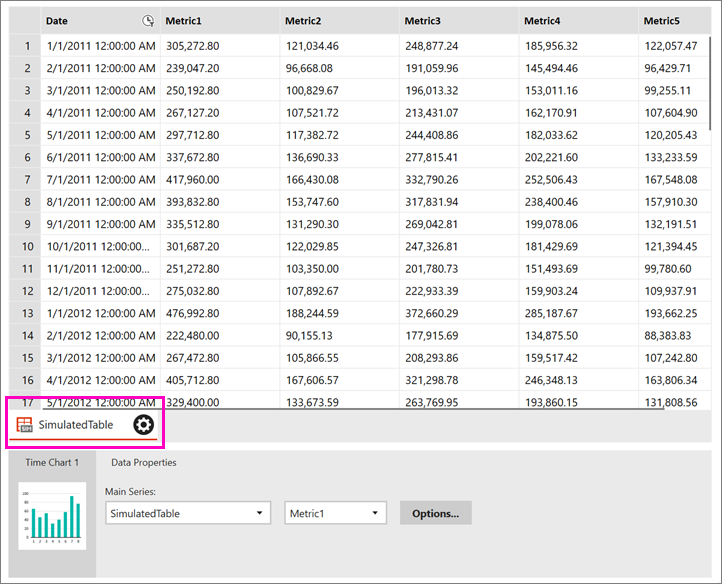
Pilih Tambahkan Data di sudut kanan atas.
Pilih Excel Lokal atau Server Laporan.
Tip
Jika Anda menambahkan data dari Excel, pastikan:
- Anda menyiapkan data Excel untuk bekerja dalam laporan seluler Anda.
- Anda menutup file terlebih dahulu.
Pilih lembar kerja yang Anda inginkan, dan pilih Impor.
Anda bisa menambahkan lebih dari satu lembar kerja dari buku kerja pada satu waktu.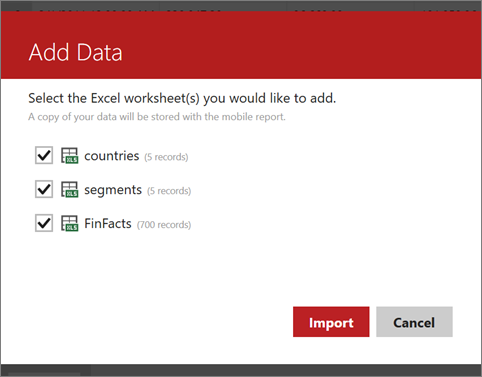
Masih pada tab Data , dalam kotak Properti Data pilih tabel dan bidang yang Anda inginkan di bagan.
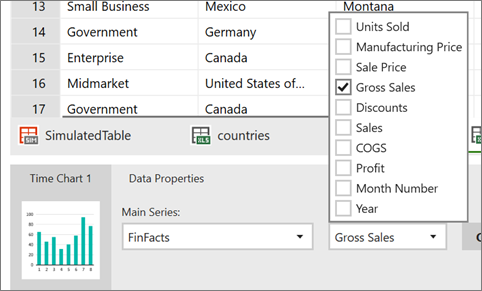
Kembali ke tab Tata Letak , dalam kotak Properti Visual Anda bisa mengatur properti seperti Judul, Unit Waktu, dan Format Angka.
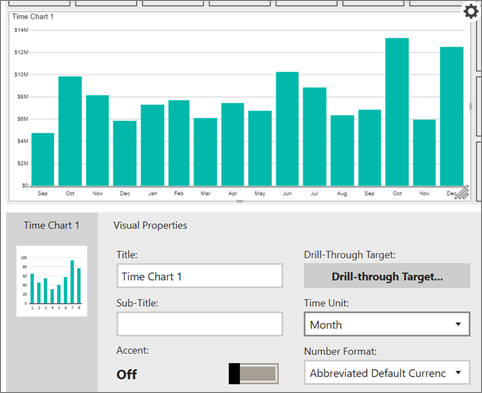
Pilih Pratinjau di kiri atas untuk melihat bagaimana laporan Anda dibentukan.
Waktu untuk menyimpan laporan Anda. Pilih ikon Simpan di kiri atas, dan Simpan Secara Lokal atau Simpan ke Server.
Untuk menyimpannya ke server, Anda memerlukan akses ke server laporan SQL Server Reporting Services.
Konten terkait
Saran dan Komentar
Segera hadir: Sepanjang tahun 2024 kami akan menghentikan penggunaan GitHub Issues sebagai mekanisme umpan balik untuk konten dan menggantinya dengan sistem umpan balik baru. Untuk mengetahui informasi selengkapnya, lihat: https://aka.ms/ContentUserFeedback.
Kirim dan lihat umpan balik untuk