Menambahkan tindakan perluas atau ciutkan ke laporan yang dipaginasi (Pembuat Laporan)
Berlaku untuk: Microsoft Report Builder (SSRS) ❌ Power BI Report Builder
Perancang Laporan di SQL Server Data Tools
Anda dapat mengaktifkan pengguna untuk memperluas atau menciutkan item secara interaktif dalam laporan paginasi, atau memperluas atau menciutkan baris dan kolom yang terkait dengan grup untuk tabel atau matriks. Untuk memperbolehkan pengguna memperluas atau menciutkan item, Anda mengatur properti visibilitas untuk item tersebut. Mengatur visibilitas berfungsi di penampil laporan HTML, dan terkadang disebut tindakan penelusuran.
Dalam tampilan desain laporan, Anda menentukan nama kotak teks tempat Anda ingin menampilkan ikon perluas dan ciutkan tombol. Dalam laporan yang dirender, kotak teks menampilkan tanda plus (+) atau minus (-) selain kontennya. Saat pengguna memilih tombol alih, tampilan laporan disegarkan untuk menampilkan atau menyembunyikan item laporan, berdasarkan pengaturan visibilitas saat ini untuk item dalam laporan.
Biasanya, tindakan perluas dan ciutkan digunakan untuk awalnya hanya menampilkan data ringkasan dan untuk memungkinkan pengguna memilih tanda plus untuk menampilkan data detail. Misalnya, Anda awalnya dapat menyembunyikan tabel yang menampilkan nilai untuk bagan, atau menyembunyikan grup anak untuk tabel dengan baris berlapis atau grup kolom, seperti dalam laporan penelusuran.
Catatan
Anda dapat membuat dan memodifikasi file definisi laporan yang dipaginasi (.rdl) di Microsoft Report Builder, Power BI Report Builder, dan di Perancang Laporan di SQL Server Data Tools.
Menambahkan tindakan perluas dan ciutkan ke grup
Dalam tampilan desain laporan, pilih tabel atau matriks untuk memilihnya. Panel Pengelompokan menampilkan grup baris dan kolom.

Jika panel Pengelompokan tidak muncul, pilih menu Tampilan lalu pilih Pengelompokan.
Klik kanan di mana saja di bilah judul panel Pengelompokan , lalu pilih Tingkat Lanjut. Mode panel Pengelompokan beralih untuk memperlihatkan struktur tampilan yang mendasar untuk baris dan kolom pada permukaan desain.

Di panel grup yang sesuai, pilih nama grup baris atau grup kolom yang ingin Anda sembunyikan baris atau kolom terkaitnya. Grup dipilih dan panel Properti memperlihatkan properti Anggota Tablix.
Catatan
Jika Anda tidak melihat panel Properti , pilih Tampilan pada Pita lalu pilih Properti.
Di Tersembunyi, pilih salah satu opsi berikut untuk mengatur visibilitas item laporan ini saat pertama kali Anda menjalankan laporan:
Pilih False untuk menampilkan item laporan.
Pilih True untuk menyembunyikan item laporan.
Pilih <Ekspresi> untuk membuka dialog Ekspresi untuk membuat ekspresi yang dievaluasi pada waktu proses untuk menentukan visibilitas.
Di ToggleItem, dari daftar, pilih nama kotak teks untuk menambahkan gambar pengalih.
Dalam gambar berikut, grup Baris warna dikonfigurasi memungkinkan pengguna untuk memperluas dan menciutkan baris terkait.

Catatan
Kotak teks dengan gambar alih tidak bisa menjadi grup baris atau kolom yang ingin Anda sembunyikan baris atau kolom terkaitnya. Ini harus berada dalam grup yang sama dengan item yang sedang disembunyikan atau dalam grup leluhur. Misalnya, untuk mengalihkan visibilitas baris yang terkait dengan grup turunan, pilih kotak teks dalam baris yang terkait dengan grup induk.
Untuk menguji tombol, jalankan laporan dan pilih kotak teks dengan gambar alih. Tampilan laporan disegarkan untuk memperlihatkan grup baris dan grup kolom dengan visibilitas beralihnya.

Menambahkan tindakan perluas dan ciutkan ke item laporan
Dalam tampilan desain laporan, klik kanan item laporan untuk memperlihatkan atau menyembunyikan, lalu pilih
<report item>Properti.<report item>Dialog Properti untuk item laporan terbuka.Pilih Visibilitas.
Di Saat laporan awalnya dijalankan, pilih salah satu opsi berikut untuk mengatur visibilitas item laporan ini saat pertama kali Anda menjalankan laporan:
Pilih Perlihatkan untuk menampilkan item laporan.
Pilih Sembunyikan untuk menyembunyikan item laporan.
Pilih Perlihatkan atau sembunyikan berdasarkan ekspresi untuk menggunakan ekspresi yang dievaluasi pada waktu proses untuk menentukan visibilitas. Pilih (fx) untuk membuka dialog Ekspresi untuk membuat ekspresi.
Catatan
Saat Anda menentukan ekspresi untuk visibilitas, Anda mengatur properti Tersembunyi dari item laporan. Ekspresi mengevaluasi ke nilai Boolean True untuk menyembunyikan item dan False untuk memperlihatkan item.
Di Tampilan dapat dialihkan oleh item laporan ini, dari daftar, masukkan atau pilih nama kotak teks dalam laporan untuk menampilkan gambar alih. Misalnya, masukkan
Textbox1.Dalam gambar berikut, tabel dikonfigurasi untuk memungkinkan pengguna memperluas dan menciutkannya. Tampilan tabel dialihkan oleh kotak teks Tabel Produk.
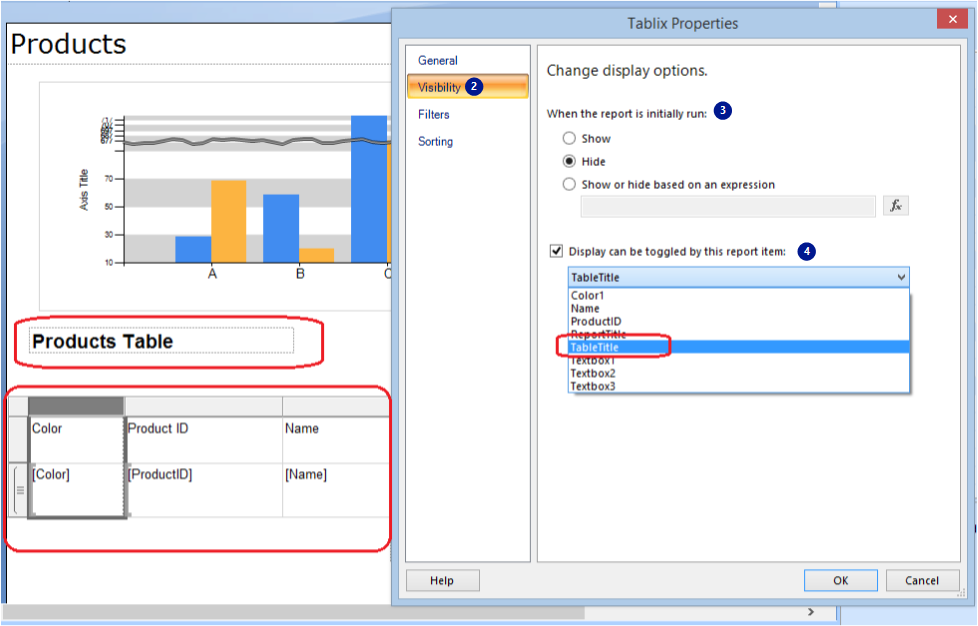
Catatan
Kotak teks yang Anda pilih harus berada di lingkup saat ini atau berisi cakupan untuk item laporan ini (hingga dan termasuk isi laporan). Untuk mengalihkan visibilitas bagan, pilih kotak teks yang berada dalam cakupan yang sama dengan bagan. Misalnya, pilih isi laporan atau persegi panjang. Kotak teks harus berada dalam hierarki kontainer yang sama atau lebih tinggi.
Untuk menguji tombol, jalankan laporan dan pilih kotak teks dengan gambar alih. Tampilan laporan disegarkan untuk menampilkan item laporan dengan visibilitas beralihnya.

Konten terkait
Tindakan penelusuran detail (Pembuat Laporan)
Menyembunyikan item (Pembuat Laporan)
Saran dan Komentar
Segera hadir: Sepanjang tahun 2024 kami akan menghentikan penggunaan GitHub Issues sebagai mekanisme umpan balik untuk konten dan menggantinya dengan sistem umpan balik baru. Untuk mengetahui informasi selengkapnya, lihat: https://aka.ms/ContentUserFeedback.
Kirim dan lihat umpan balik untuk