Bagan peta pohon dan sinar matahari dalam laporan paginasi di SQL Server Reporting Services (Pembuat Laporan)
Berlaku untuk: Microsoft Report Builder (SSRS)
Power BI Report Builder
Perancang Laporan di SQL Server Data Tools
Peta pohon SQL Server Report Builder dan visualisasi sunburst sangat bagus untuk mewakili data hierarkis secara visual dalam laporan paginated. Artikel ini adalah gambaran umum tentang cara menambahkan peta pohon atau bagan sinar matahari ke laporan. Artikel ini juga menyertakan kueri sampel AdventureWorks untuk membantu Anda memulai.
Bagan peta pohon
Bagan peta pohon membagi area bagan menjadi persegi panjang yang mewakili berbagai tingkat dan ukuran relatif hierarki data. Peta ini mirip dengan cabang di pohon yang dimulai dengan batang dan dibagi menjadi cabang yang lebih kecil dan lebih kecil. Setiap persegi dipecah menjadi persegi panjang yang lebih kecil yang mewakili tingkat berikutnya dalam hierarki. Persegi panjang peta pohon tingkat atas disusun dengan persegi panjang terbesar di sudut kiri atas bagan ke persegi terkecil di sudut kanan bawah. Dalam persegi panjang, tingkat berikutnya yang lebih tinggi juga diatur dengan persegi panjang dari kiri atas ke kanan bawah.
Misalnya, dalam gambar peta pohon sampel berikut, wilayah Barat Daya adalah yang terbesar dan Jerman adalah yang terkecil. Di barat daya, Sepeda Jalan lebih besar dari Sepeda Gunung.
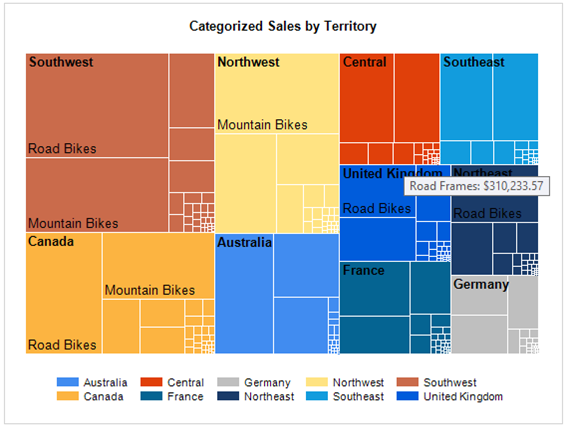
Untuk menyisipkan bagan peta pohon dan menyiapkan sampel data AdventureWorks
Catatan
Sebelum Anda menambahkan bagan ke laporan Anda, buat sumber data dan himpunan data. Untuk data sampel dan kueri sampel, lihat Contoh data AdventureWorks.
Klik kanan permukaan desain, lalu pilih Sisipkan>Bagan. Pilih ikon Peta pohon.

Reposisi dan mengubah ukuran bagan. Untuk digunakan dengan data sampel, bagan dengan lebar 5 inci adalah awal yang baik.
Tambahkan bidang berikut dari data sampel:
- Nilai: LineTotal
- Grup Kategori (dalam urutan berikut):
- CategoryName
- SubkataanName
- Grup Seri: TerritoryName
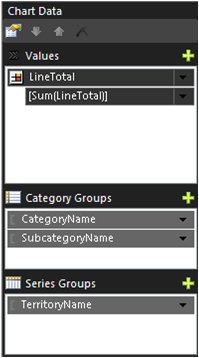
Untuk mengoptimalkan ukuran halaman untuk bentuk umum peta pohon, atur posisi legenda ke bagian bawah.
Untuk menambahkan tipsalat yang menampilkan subkataan dan total baris, klik kanan LineTotal, lalu pilih Properti Seri.
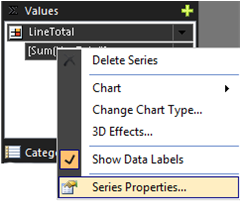
Atur properti Tooltip ke nilai berikut:
=Fields!SubcategoryName.Value &": " &Format(Sum(Fields!LineTotal.Value),"C")Untuk informasi selengkapnya, lihat Menampilkan TipsAlat pada seri (Pembuat Laporan dan SSRS).
Ubah judul bagan default menjadi Penjualan Terkategori menurut Wilayah.
Jumlah nilai label yang ditampilkan dipengaruhi oleh ukuran font, ukuran area bagan keseluruhan, dan ukuran persegi panjang tertentu. Untuk melihat label lainnya, ubah properti Font Label LineTotal menjadi 10pt dari default 8pt.
Bagan sinar matahari
Dalam bagan sinar matahari, hierarki diwakili oleh serangkaian lingkaran. Tingkat hierarki tertinggi berada di tengah, dan tingkat hierarki yang lebih rendah adalah cincin yang ditampilkan di luar tengah. Tingkat hierarki terendah adalah cincin luar.
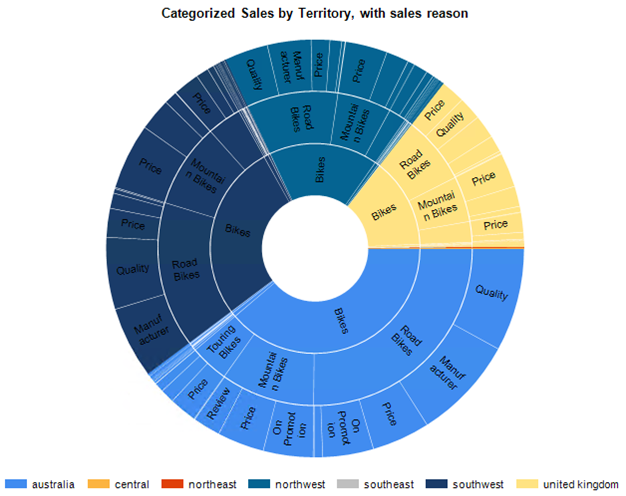
Untuk menyisipkan bagan sinar matahari dan menyiapkan sampel data AdventureWorks
Catatan
Sebelum Anda menambahkan bagan ke laporan Anda, buat sumber data dan himpunan data. Untuk data sampel dan kueri sampel, lihat Contoh data AdventureWorks.
Klik kanan permukaan desain, lalu pilih Sisipkan>Bagan. Pilih ikon Sunburst .

Reposisi dan mengubah ukuran bagan. Untuk digunakan dengan data sampel, bagan dengan lebar 5 inci adalah awal yang baik.
Tambahkan bidang berikut dari data sampel:
- Nilai: LineTotal
- Grup Kategori (dalam urutan berikut):
- CategoryName
- SubkataanName
- SalesReasonName
- Grup Seri: TerritoryName
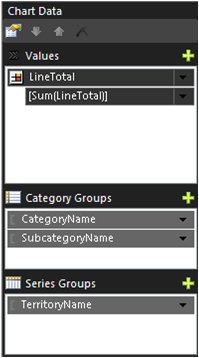
Untuk mengoptimalkan ukuran halaman untuk bentuk umum bagan sinar matahari, atur posisi legenda ke bagian bawah.
Ubah judul bagan default menjadi Penjualan Terkategori menurut Wilayah, dengan alasan penjualan.
Untuk menambahkan nilai grup kategori ke sunburst sebagai label, atur properti label Visible=true dan UseValueAsLabel=false.
Nilai label yang ditampilkan dipengaruhi oleh ukuran font, ukuran area bagan keseluruhan, dan ukuran persegi panjang tertentu. Untuk melihat label lainnya, ubah properti Font Label LineTotal menjadi 10pt dari default 8pt.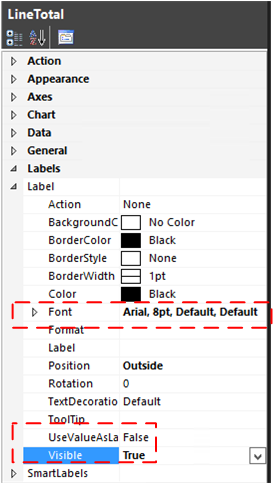
Jika Anda menginginkan rentang warna yang berbeda, ubah properti Palet bagan.
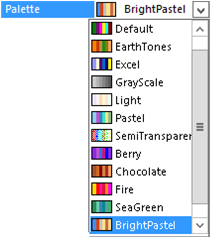
Contoh data AdventureWorks
Bagian ini mencakup kueri sampel dan langkah-langkah dasar untuk membuat sumber data dan himpunan data di Pembuat Laporan. Jika laporan Anda sudah berisi sumber data dan himpunan data, Anda dapat melewati bagian ini.
Kueri mengembalikan data detail pesanan penjualan AdventureWorks dengan wilayah penjualan, kategori produk, subkategori produk, dan data alasan penjualan.
Dapatkan datanya.
Sampel kode Transact-SQL dalam artikel ini menggunakan
AdventureWorks2022database sampel, yang dapat Anda unduh dari beranda Sampel Microsoft SQL Server dan Proyek Komunitas.Buat sumber data.
Di bawah Data Laporan, klik kanan Sumber Data, lalu pilih Tambahkan sumber data.
Pilih Gunakan koneksi yang disematkan dalam laporan saya.
Untuk jenis koneksi, pilih Microsoft SQL Server.
Masukkan string koneksi ke server dan database Anda. Contohnya:
Data Source=[server name];Initial Catalog=AdventureWorks2022Untuk memverifikasi koneksi, pilih tombol Uji Koneksi ion, lalu pilih OK.
Untuk informasi selengkapnya tentang membuat sumber data, lihat Menambahkan dan memverifikasi koneksi data (Report Builder dan SSRS).
Membuat himpunan data.
Di bawah Data Laporan, klik kanan Himpunan Data, lalu pilih Tambahkan himpunan data.
Pilih Gunakan himpunan data yang disematkan dalam laporan saya.
Pilih sumber data yang Anda buat.
Pilih tipe kueri Teks, lalu salin dan tempel kueri berikut ini ke dalam kotak teks Kueri:
SELECT Sales.SalesOrderHeader.SalesOrderID, Sales.SalesOrderHeader.OrderDate, Sales.SalesOrderDetail.SalesOrderDetailID, Sales.SalesOrderDetail.ProductID, Sales.SalesOrderDetail.LineTotal, Sales.SalesOrderDetail.UnitPrice, Sales.SalesOrderDetail.OrderQty, Production.Product.Name, Production.Product.ProductNumber, Sales.SalesTerritory.TerritoryID, lower(Sales.SalesTerritory.Name) AS TerritoryName, Production.ProductSubcategory.Name AS SubcategoryName, Production.ProductCategory.Name AS CategoryName, Sales.SalesReason.SalesReasonID, Sales.SalesReason.Name AS SalesReasonName FROM Sales.SalesOrderDetail INNER JOIN Sales.SalesOrderHeader ON Sales.SalesOrderDetail.SalesOrderID = Sales.SalesOrderHeader.SalesOrderID INNER JOIN Production.Product ON Sales.SalesOrderDetail.ProductID = Production.Product.ProductID INNER JOIN Sales.SalesTerritory ON Sales.SalesOrderHeader.TerritoryID = Sales.SalesTerritory.TerritoryID AND Sales.SalesOrderHeader.TerritoryID = Sales.SalesTerritory.TerritoryID AND Sales.SalesOrderHeader.TerritoryID = Sales.SalesTerritory.TerritoryID INNER JOIN Production.ProductSubcategory ON Production.Product.ProductSubcategoryID = Production.ProductSubcategory.ProductSubcategoryID AND Production.Product.ProductSubcategoryID = Production.ProductSubcategory.ProductSubcategoryID AND Production.Product.ProductSubcategoryID = Production.ProductSubcategory.ProductSubcategoryID INNER JOIN Production.ProductCategory ON Production.ProductSubcategory.ProductCategoryID = Production.ProductCategory.ProductCategoryID AND Production.ProductSubcategory.ProductCategoryID = Production.ProductCategory.ProductCategoryID AND Production.ProductSubcategory.ProductCategoryID = Production.ProductCategory.ProductCategoryID INNER JOIN Sales.SalesOrderHeaderSalesReason ON Sales.SalesOrderHeader.SalesOrderID = Sales.SalesOrderHeaderSalesReason.SalesOrderID AND Sales.SalesOrderHeader.SalesOrderID = Sales.SalesOrderHeaderSalesReason.SalesOrderID AND Sales.SalesOrderHeader.SalesOrderID = Sales.SalesOrderHeaderSalesReason.SalesOrderID AND Sales.SalesOrderHeader.SalesOrderID = Sales.SalesOrderHeaderSalesReason.SalesOrderID INNER JOIN Sales.SalesReason ON Sales.SalesOrderHeaderSalesReason.SalesReasonID = Sales.SalesReason.SalesReasonID AND Sales.SalesOrderHeaderSalesReason.SalesReasonID = Sales.SalesReason.SalesReasonID AND Sales.SalesOrderHeaderSalesReason.SalesReasonID = Sales.SalesReason.SalesReasonID AND Sales.SalesOrderHeaderSalesReason.SalesReasonID = Sales.SalesReason.SalesReasonIDPilih OK.
Untuk informasi selengkapnya tentang membuat himpunan data, lihat Membuat himpunan data bersama atau himpunan data yang disematkan (Pembuat Laporan dan SSRS).
Lihat juga
Saran dan Komentar
Segera hadir: Sepanjang tahun 2024 kami akan menghentikan penggunaan GitHub Issues sebagai mekanisme umpan balik untuk konten dan menggantinya dengan sistem umpan balik baru. Untuk mengetahui informasi selengkapnya, lihat: https://aka.ms/ContentUserFeedback.
Kirim dan lihat umpan balik untuk