Tutorial: Cara menemukan dan memulai alat Reporting Services (SSRS)
Tutorial ini memperkenalkan alat yang digunakan untuk mengonfigurasi server laporan, mengelola konten dan operasi server laporan, dan membuat dan menerbitkan laporan Reporting Services paginated dan seluler. Jika Anda sudah terbiasa dengan alat, Anda dapat beralih ke tutorial lain untuk mempelajari cara menggunakan Reporting Services. Untuk tutorial lain, lihat Tutorial Reporting Services (SSRS).
Manajer Konfigurasi Server Laporan (mode asli)
Gunakan manajer konfigurasi mode Asli untuk menyelesaikan tugas berikut:
- Tentukan akun layanan.
- Membuat atau meningkatkan database server laporan.
- Ubah properti koneksi.
- Tentukan URL.
- Mengelola kunci enkripsi.
- Konfigurasikan pemrosesan laporan tanpa pengawas dan pengiriman laporan email.
Penginstalan: Reporting Services Configuration Manager diinstal saat Anda menginstal mode Asli Reporting Services. Untuk informasi selengkapnya, lihat Menginstal server laporan mode asli Reporting Services.
Memulai Manajer Konfigurasi Server Laporan
Di menu mulai Windows, masukkan pelaporan dan di hasil pencarian Aplikasi , pilih Manajer Konfigurasi Server Laporan.
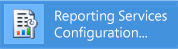
Atau
Pilih Mulai, lalu pilih Program, lalu Microsoft SQL Server, lalu pilih Alat Konfigurasi, lalu pilih Manajer Konfigurasi Server Laporan.
Kotak dialog Pemilihan Instans Penginstalan Server Laporan muncul sehingga Anda dapat memilih instans server laporan yang ingin Anda konfigurasi.
Di Nama Server, tentukan nama komputer tempat instans server laporan diinstal. Nama komputer lokal ditentukan secara default, tetapi Anda juga dapat memasukkan nama instans SQL Server jarak jauh.
Jika Anda menentukan komputer jarak jauh, pilih Temukan untuk membuat koneksi. Server laporan harus dikonfigurasi untuk administrasi jarak jauh terlebih dahulu. Untuk informasi selengkapnya, lihat Mengonfigurasi server laporan untuk administrasi jarak jauh.
Di Nama Instans, pilih instans SQL Server Reporting Services yang ingin Anda konfigurasi. Hanya instans server laporan SQL Server 2008 dan yang lebih baru yang muncul dalam daftar. Anda tidak dapat mengonfigurasi versi Reporting Services yang lebih lama.
Pilih Sambungkan.
Untuk memverifikasi bahwa Anda meluncurkan alat, bandingkan hasil Anda dengan gambar berikut:
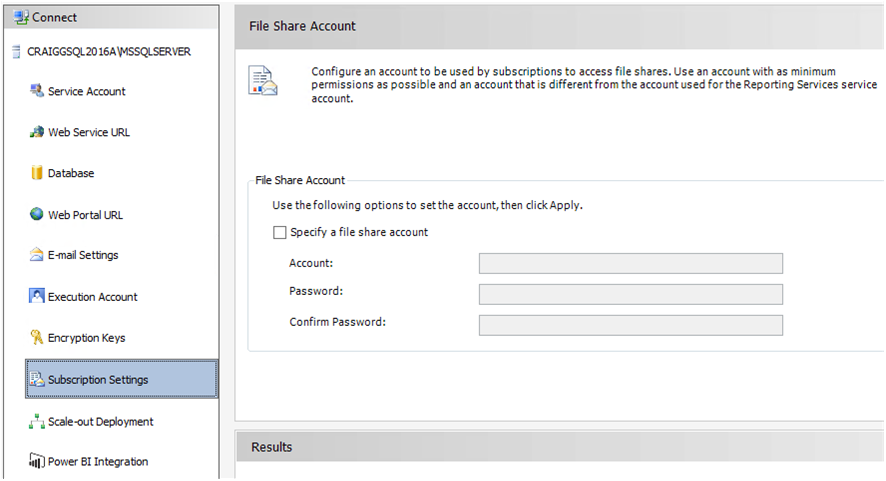
Langkah Berikutnya: Mengonfigurasi dan mengelola server laporan (Mode Asli SSRS) dan Manajer Konfigurasi Server Laporan (mode asli).
Portal web (mode asli)
Gunakan portal Web (mode asli SSRS) untuk mengatur izin, mengelola langganan dan jadwal, dan bekerja dengan laporan. Anda juga dapat menggunakan Portal Web untuk melihat laporan.
Penginstalan: Portal Web diinstal saat Anda menginstal mode Asli Reporting Services: Instal server laporan mode asli Reporting Services
Sebelum dapat membuka Portal Web, Anda harus memiliki izin yang memadai (awalnya, hanya anggota grup Administrator lokal yang memiliki izin yang menyediakan akses ke fitur Portal Web). Portal Web menyediakan halaman dan opsi yang berbeda tergantung pada penetapan peran pengguna saat ini. Pengguna yang tidak memiliki izin mendapatkan halaman kosong. Pengguna dengan izin untuk melihat laporan mendapatkan tautan yang dapat mereka pilih untuk membuka laporan. Untuk mempelajari selengkapnya tentang izin, lihat Peran dan izin (Reporting Services).
Memulai portal web
Buka browser Anda. Untuk informasi tentang browser dan versi browser yang didukung, lihat Dukungan browser untuk Reporting Services.
Di bilah alamat browser Web, masukkan URL Portal Web. Secara default, URLnya adalah
https://<serverName>/reports. Anda dapat menggunakan alat Konfigurasi Reporting Services untuk mengonfirmasi nama server dan URL. Untuk informasi selengkapnya tentang URL yang digunakan di Reporting Services, lihat Mengonfigurasi URL server laporan (Report Server Configuration Manager).Portal Web terbuka di jendela browser. Halaman startup adalah folder Beranda. Bergantung pada izin, Anda mungkin melihat folder, hyperlink ke laporan, dan file sumber daya lain di dalam halaman startup. Anda mungkin juga melihat tombol dan perintah lain di toolbar.
Jika Anda menjalankan Portal Web di server laporan lokal, lihat Mengonfigurasi server laporan mode asli untuk administrasi lokal (SSRS).
Studio Manajemen
Administrator server laporan dapat menggunakan Management Studio untuk mengelola server laporan bersama server komponen SQL Server lainnya. Untuk informasi selengkapnya, lihat tutorial SQL Server Management Studio .
Mulai SQL Server Management Studio
Dari menu mulai Windows, masukkan server sql dan di hasil pencarian Aplikasi , pilih SQL Server Management Studio.
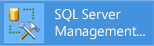
Atau
Pilih Mulai, lalu pilih Semua Program, lalu Microsoft SQL Server, lalu pilih SQL Server Management Studio. Kotak dialog Sambungkan ke Server akan muncul.
Jika kotak dialog Sambungkan ke Server tidak muncul, di Object Explorer, pilih Sambungkan lalu pilih Layanan Pelaporan.
Di daftar Jenis server, pilih Layanan Pelaporan. Jika Reporting Services tidak ada dalam daftar, layanan tersebut tidak diinstal.
Di daftar Nama server, pilih instans server laporan. Instans lokal muncul dalam daftar. Anda juga dapat memasukkan nama instans SQL Server jarak jauh.
Pilih Sambungkan. Anda dapat memperluas simpul akar untuk mengatur properti server, mengubah definisi peran, atau menonaktifkan fitur server laporan.
Alat Data SQL Server dengan Perancang Laporan dan Wizard Laporan
Anda memiliki pilihan dua alat berbeda untuk membuat laporan halaman SQL Server: Perancang Laporan dan Pembuat Laporan.
Perancang Laporan tersedia di SQL Server Data Tools (SSDT) - Visual Studio. Permukaan desain Perancang Laporan mencakup jendela bertab, wizard, dan menu yang digunakan untuk mengakses fitur penulisan laporan. Alat perancang laporan tersedia saat Anda memilih templat Proyek Server Laporan atau Wizard Server Laporan di SQL Server Data Tools (SSDT). Untuk mempelajari selengkapnya, lihat Reporting Services di SQL Server Data Tools (SSDT).
Unduh Alat Data SQL Server.
Mulai Perancang Laporan
Buka Alat Data SQL Server.
Pada menu File, arahkan ke Baru, lalu pilih Proyek.
Di daftar Jenis Proyek, pilih Proyek Kecerdasan Bisnis.
Di daftar Templat, pilih Proyek Server Laporan. Diagram berikut ini memperlihatkan bagaimana templat proyek muncul dalam kotak dialog:
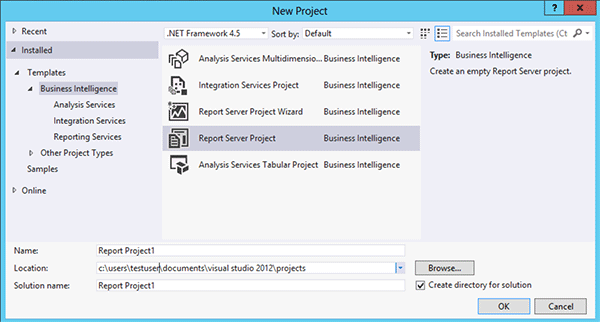
Masukkan nama dan lokasi untuk proyek, atau pilih Telusuri dan pilih lokasi.
Pilih OK. SQL Server Data Tools (SSDT) terbuka dengan halaman mulai Visual Studio. Penjelajah Solusi menyediakan kategori untuk membuat laporan dan sumber data. Anda dapat menggunakan kategori ini untuk membuat laporan dan sumber data baru. Jendela bertab muncul saat Anda membuat definisi laporan. Jendela bertab adalah Data, Tata Letak, dan Pratinjau.
Untuk memulai laporan pertama Anda, lihat Membuat laporan tabel dasar (tutorial SSRS). Untuk mempelajari selengkapnya tentang perancang kueri yang bisa Anda gunakan dalam Perancang Laporan, lihat Alat Desain Kueri (SSRS).
Pembuat Laporan
Report Builder di SQL Server adalah aplikasi mandiri yang dapat Anda gunakan untuk membuat laporan paginated di luar SQL Server. Anda dapat menyesuaikan dan memperbarui semua laporan yang ada, terlepas dari apakah laporan tersebut dibuat di Perancang Laporan atau di versi Report Builder sebelumnya. Instal dari portal web SQL Server atau dari Pusat Unduhan Microsoft.
Saat laporan paginated Anda siap, terbitkan ke server laporan atau simpan ke layanan Power BI. Unduh Pembuat Laporan dari Pusat Unduhan Microsoft.
Memulai Microsoft SQL Server Reporting Services Report Builder
Di portal web SQL Server, pada menu Baru , pilih Laporan Paginasi.
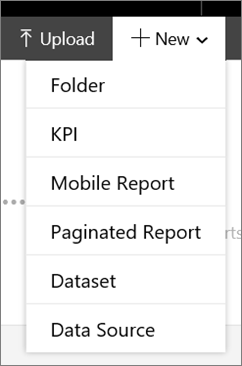
Jika Pembuat Laporan belum diinstal di komputer ini, pilih Dapatkan Pembuat Laporan.
Atau
Unduh Pembuat Laporan dari Pusat Unduhan Microsoft.
Pembuat Laporan terbuka dan Anda dapat membuat atau membuka laporan paginated.
Penerbit Laporan Seluler SQL Server
Catatan
Penerbit Laporan Seluler SQL Server tidak digunakan lagi untuk semua rilis SQL Server Reporting Services setelah SQL Server Reporting Services 2019. Ini dihentikan mulai dari SQL Server Reporting Services 2022 dan Power BI Report Server.
Gunakan Penerbit Laporan Seluler SQL Server untuk membuat laporan seluler yang dapat Anda lihat di portal web SQL Server dan di perangkat seluler seperti iPad dan iPhone.\
Anda dapat menginstalnya dari portal web SQL Server atau dari Pusat Unduhan Microsoft.
Unduh Penerbit Laporan Seluler SQL Server dari Pusat Unduhan Microsoft.
Mulai Penerbit Laporan Seluler
Di portal web SQL Server, pada menu Baru , pilih Laporan Seluler.
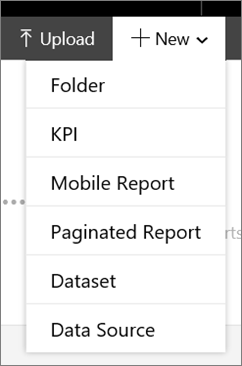
Jika Penerbit Laporan Seluler belum diinstal di komputer ini, pilih Dapatkan Penerbit Laporan Seluler.
Atau
Unduh Penerbit Laporan Seluler SQL Server dari Pusat Unduhan Microsoft.
Penerbit Laporan Seluler terbuka dan Anda dapat membuat atau membuka laporan seluler.
Konten terkait
Unduh Penerbit Laporan Seluler SQL Server
Mengunduh Report Builder
Mengunduh Alat Data SQL Server
Menginstal mode SharePoint Reporting Services
Server laporan Reporting Services
Alat desain kueri
Tutorial Reporting Services
Ada pertanyaan lagi? Coba tanyakan forum Reporting Services
Saran dan Komentar
Segera hadir: Sepanjang tahun 2024 kami akan menghentikan penggunaan GitHub Issues sebagai mekanisme umpan balik untuk konten dan menggantinya dengan sistem umpan balik baru. Untuk mengetahui informasi selengkapnya, lihat: https://aka.ms/ContentUserFeedback.
Kirim dan lihat umpan balik untuk