Tutorial: Menambahkan grafik mini ke laporan Anda (Pembuat Laporan)
Dalam tutorial ini di Report Builder, Anda membuat tabel dasar dengan bagan grafik mini dalam laporan paginated Reporting Services.
Grafik mini dan bilah data adalah bagan kecil dan sederhana yang menyampaikan informasi dalam jumlah besar dalam sedikit ruang, sering kali dalam tabel dan matriks dalam laporan Reporting Services. Ilustrasi berikut menunjukkan laporan yang mirip dengan laporan yang Anda buat dalam tutorial ini.

Estimasi waktu untuk menyelesaikan tutorial ini: 30 menit.
Persyaratan
Untuk informasi selengkapnya tentang persyaratan, lihat Prasyarat untuk tutorial (Pembuat Laporan).
1. Buat laporan dengan tabel
Mulai Pembuat Laporan baik dari komputer Anda, portal web Reporting Services, atau mode terintegrasi SharePoint.
Kotak dialog Laporan Baru atau Himpunan Data terbuka.
Jika Anda tidak melihat kotak dialog Laporan Baru atau Himpunan Data, pada menu >File Baru.
Di panel kiri, verifikasi bahwa Laporan Baru dipilih.
Di panel kanan, pilih Wizard Tabel atau Matriks.
Pada halaman Pilih himpunan data, pilih Buat himpunan>data Berikutnya. Halaman Pilih koneksi ke sumber data terbuka.
Catatan
Tutorial ini tidak memerlukan data tertentu; hanya perlu koneksi ke database SQL Server. Jika Anda sudah memiliki koneksi sumber data yang tercantum di bawah Koneksi Sumber Data, Anda bisa memilihnya dan masuk ke langkah 10. Untuk informasi selengkapnya, lihat Cara alternatif untuk mendapatkan koneksi data (Pembuat Laporan).
Pilih baru. Kotak dialog Properti Sumber Data akan terbuka.
Di Nama, masukkan Penjualan Produk, nama untuk sumber data.
Di Pilih jenis koneksi, verifikasi bahwa Microsoft SQL Server dipilih.
Di String koneksi, masukkan teks berikut:
Data Source\=<servername>Ekspresi
<servername>, misalnya Report001, menentukan komputer tempat instans Mesin Database SQL Server diinstal. Karena data laporan tidak diekstrak dari database SQL Server, Anda tidak perlu menyertakan nama database. Database default pada server yang ditentukan digunakan untuk mengurai kueri.Pilih Kredensial. Masukkan kredensial yang Anda butuhkan untuk mengakses sumber data eksternal.
Pilih OK.
Anda kembali ke halaman Pilih koneksi ke sumber data.
Untuk memverifikasi bahwa Anda dapat tersambung ke sumber data, pilih Uji Koneksi.
Pesan "Koneksi berhasil dibuat" muncul.
Pilih OK.
Pilih Selanjutnya.
2. Buat kueri dan tata letak tabel di Panduan Tabel untuk laporan Anda
Dalam laporan, Anda bisa menggunakan himpunan data bersama yang memiliki kueri yang telah ditentukan sebelumnya, atau Anda bisa membuat himpunan data yang disematkan untuk digunakan hanya dalam laporan Anda. Dalam tutorial ini, Anda membuat himpunan data yang disematkan.
Catatan
Dalam tutorial ini, kueri berisi nilai data, sehingga tidak memerlukan sumber data eksternal. Ini membuat kueri cukup panjang. Di lingkungan bisnis, kueri tidak akan berisi data. Ini hanya untuk tujuan pembelajaran.
Membuat kueri dan tata letak tabel di Panduan Tabel
Pada halaman Desain kueri , perancang kueri relasional terbuka. Untuk tutorial ini, Anda menggunakan perancang kueri berbasis teks.
Pilih Edit Sebagai Teks. Perancang kueri berbasis teks menampilkan panel kueri dan panel hasil.
Tempelkan kueri Transact-SQL berikut ke dalam kotak Kueri .
SELECT CAST('2015-01-04' AS date) as SalesDate, 'Accessories' as Subcategory, 'Carrying Case' as Product, CAST(16996.60 AS money) AS Sales, 68 as Quantity UNION SELECT CAST('2015-01-05' AS date) as SalesDate, 'Accessories' as Subcategory, 'Carrying Case' as Product, CAST(1350.00 AS money) AS Sales, 18 as Quantity UNION SELECT CAST('2015-01-10' AS date) as SalesDate, 'Accessories' as Subcategory, 'Carrying Case' as Product, CAST(1147.50 AS money) AS Sales, 17 as Quantity UNION SELECT CAST('2015-01-04' AS date) as SalesDate, 'Accessories' as Subcategory, 'Budget Movie-Maker' as Product, CAST(1056.00 AS money) AS Sales, 44 as Quantity UNION SELECT CAST('2015-01-05' AS date) as SalesDate, 'Accessories' as Subcategory, 'Slim Digital' as Product, CAST(1380.00 AS money) AS Sales, 18 as Quantity UNION SELECT CAST('2015-01-05' AS date) as SalesDate,'Accessories' as Subcategory, 'Budget Movie-Maker' as Product, CAST(780.00 AS money) AS Sales, 26 as Quantity UNION SELECT CAST('2015-01-07' AS date) as SalesDate, 'Accessories' as Subcategory, 'Budget Movie-Maker' as Product, CAST(3798.00 AS money) AS Sales, 9 as Quantity UNION SELECT CAST('2015-01-08' AS date) as SalesDate, 'Camcorders' as Subcategory, 'Budget Movie-Maker' as Product, CAST(10400.00 AS money) AS Sales, 13 as Quantity UNION SELECT CAST('2015-01-09' AS date) as SalesDate, 'Camcorders' as Subcategory, 'Budget Movie-Maker' as Product, CAST(3000.00 AS money) AS Sales, 60 as Quantity UNION SELECT CAST('2015-01-10' AS date) as SalesDate, 'Digital' as Subcategory, 'Budget Movie-Maker' as Product, CAST(7234.50 AS money) AS Sales, 39 as Quantity UNION SELECT CAST('2015-01-06' AS date) as SalesDate, 'Digital' as Subcategory, 'Carrying Case' as Product, CAST(10836.00 AS money) AS Sales, 84 as Quantity UNION SELECT CAST('2015-01-07' AS date) as SalesDate, 'Digital' as Subcategory, 'Slim Digital' as Product, CAST(2550.00 AS money) AS Sales, 17 as Quantity UNION SELECT CAST('2015-01-04' AS date) as SalesDate, 'Digital' as Subcategory, 'Slim Digital' as Product, CAST(8357.80 AS money) AS Sales, 44 as Quantity UNION SELECT CAST('2015-01-08' AS date) as SalesDate, 'Digital SLR' as Subcategory, 'Slim Digital' as Product, CAST(18530.00 AS money) AS Sales, 34 as Quantity UNION SELECT CAST('2015-01-06' AS date) as SalesDate, 'Digital SLR' as Subcategory, 'Slim Digital' as Product, CAST(26576.00 AS money) AS Sales, 88 as QuantityPada toolbar perancang kueri, pilih Jalankan (!).
Kueri menjalankan dan menampilkan hasil yang ditetapkan untuk bidang SalesDate, Subkataan, Produk, Penjualan, dan Kuantitas.
Pilih Selanjutnya.
Pada halaman Susun bidang , seret Penjualan ke Nilai.
Penjualan dikumpulkan oleh fungsi Sum. Nilainya adalah [Sum(Sales)].
Seret grup Produk ke Baris.
Seret SalesDate ke grup Kolom.

Pilih Selanjutnya.
Pada halaman Pilih tata letak , di bawah Opsi, verifikasi bahwa Perlihatkan subtotal dan total keseluruhan dipilih.
Panel Pratinjau wizard menampilkan tabel dengan tiga baris. Saat Anda menjalankan laporan, setiap baris ditampilkan dengan cara berikut:
Baris pertama muncul sekali untuk tabel untuk memperlihatkan judul kolom.
Baris kedua diulang sekali untuk setiap produk dan menampilkan nama produk, total per hari, dan total baris.
Baris ketiga muncul sekali untuk tabel untuk menampilkan total keseluruhan.
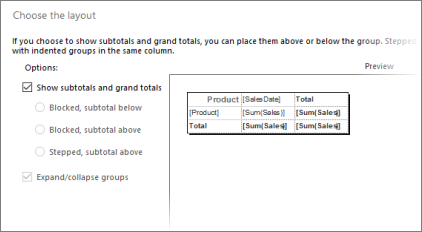
Pilih Selanjutnya.
Pilih Selesai.
Tabel ditambahkan ke permukaan desain. Tabel memiliki tiga kolom dan tiga baris.
Lihat di panel Pengelompokan. Jika Anda tidak dapat melihat panel Pengelompokan pada menu Tampilan , pilih Pengelompokan. Panel Grup Baris memperlihatkan satu grup baris: Produk. Panel Grup Kolom memperlihatkan satu grup kolom: SalesDate. Data detail adalah semua data yang diambil kueri himpunan data.

Pilih Jalankan untuk mempratinjau laporan.
2a. Memformat data sebagai mata uang
Secara default, data ringkasan untuk bidang Penjualan menampilkan angka umum. Format untuk menampilkan angka sebagai mata uang. Alihkan Gaya Tempat Penampung untuk menampilkan kotak teks dan teks tempat penampung yang diformat sebagai nilai sampel.
Pilih Desain untuk beralih ke tampilan desain.
Pilih sel di baris kedua (di bawah baris judul kolom) di kolom SalesDate . Tahan tombol Ctrl dan pilih semua sel yang berisi
[Sum(Sales)].
Pada tab Beranda >Grup nomor, pilih Mata Uang. Sel berubah untuk memperlihatkan mata uang yang diformat.
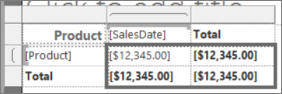
Jika pengaturan regional Anda adalah bahasa Inggris (Amerika Serikat), teks sampel defaultnya adalah [$12,345.00]. Jika Anda tidak melihat contoh nilai mata uang dalam grup Angka, pilih Nilai Sampel Gaya>Tempat Penampung.

2b. (Opsional) Memformat data sebagai tanggal
Secara default, bidang SalesDate menampilkan informasi tanggal dan waktu. Anda dapat memformatnya untuk menampilkan tanggal saja.
Pilih sel yang berisi
[SalesDate].Pada tab Beranda, buka Tanggal grup >Nomor.
Sel menampilkan tanggal contoh [31/1/2000].
Pilih Jalankan untuk mempratinjau laporan.
Nilai SalesDate ditampilkan dalam format tanggal default, dan nilai ringkasan untuk tampilan Penjualan sebagai mata uang.
3. Tambahkan grafik mini
Pilih Desain untuk kembali ke tampilan desain.
Pilih kolom Total di tabel Anda.
Klik kanan. Arahkan ke Sisipkan Kolom, lalu pilih Kiri.

Di kolom baru, klik kanan sel di
[Product]baris >Sisipkan>Grafik Mini.
Dalam kotak dialog Pilih Tipe Grafik Mini, pastikan grafik mini pertama di baris Kolom dipilih, lalu pilih OK.
Pilih grafik mini untuk memperlihatkan panel Data Bagan.
Pilih tanda plus (+) di kotak Nilai, lalu pilih Penjualan.

Nilai di bidang Penjualan sekarang menjadi nilai untuk grafik mini.
Pilih tanda plus (+) di kotak Grup Kategori, lalu pilih SalesDate.
Pilih Jalankan untuk melihat pratinjau laporan Anda.
Bilah dalam bagan grafik mini tidak berbaris satu sama lain. Hanya ada empat bilah di baris kedua data, sehingga bilah lebih lebar dari bilah di baris pertama, yang memiliki enam. Anda tidak dapat membandingkan nilai untuk setiap produk per hari. Mereka harus berbaris.
Selain itu, untuk setiap baris, bilah tertinggi adalah tinggi baris. Visual ini menyesatkan juga, karena nilai terbesar untuk setiap baris tidak sama: nilai terbesar untuk Budget Movie-Maker adalah $10.400, tetapi untuk Slim Digital adalah $26.576 - lebih dari dua kali lebih besar. Namun, bilah terbesar dalam dua baris itu memiliki tinggi yang sama. Semua grafik mini perlu menggunakan skala yang sama.

4. Ratakan grafik mini secara vertikal dan horizontal
Grafik mini sulit dibaca ketika tidak semuanya menggunakan pengukuran yang sama. Sumbu horizontal dan vertikal untuk masing-masing kebutuhan untuk mencocokkan sisanya.
Pilih Desain untuk kembali ke tampilan desain.
Klik kanan grafik mini dan pilih Properti Sumbu Vertikal.
Centang kotak centang Ratakan sumbu dalam . Tablix1 adalah satu-satunya opsi dalam daftar.
Ini mengatur tinggi batang di setiap grafik mini relatif terhadap yang lain.
Pilih OK.
Klik kanan grafik mini dan pilih Properti Sumbu Horizontal.
Centang kotak centang Ratakan sumbu dalam . Tablix1 adalah satu-satunya opsi dalam daftar.
Ini mengatur lebar bilah di setiap grafik mini relatif terhadap yang lain. Jika beberapa grafik mini memiliki lebih sedikit bilah daripada yang lain, grafik mini tersebut memiliki spasi kosong untuk data yang hilang.
Pilih OK.
Pilih Jalankan untuk mempratinjau laporan Anda lagi.
Sekarang semua bilah di setiap grafik mini selaras dengan bilah di grafik mini lainnya, dan tingginya relatif.

7. (Opsional) Ubah lebar kolom
Secara default, setiap sel dalam tabel berisi kotak teks. Kotak teks diperluas secara vertikal untuk mengakomodasi teks saat halaman dirender. Dalam laporan yang dirender, setiap baris meluas ke tinggi kotak teks tertinggi yang dirender dalam baris. Tinggi baris pada permukaan desain tidak berpengaruh pada tinggi baris dalam laporan yang dirender.
Untuk mengurangi jumlah ruang vertikal yang diambil setiap baris, perluas lebar kolom untuk mengakomodasi konten kotak teks yang diharapkan dalam kolom pada satu baris.
Mengubah lebar kolom
Pilih Desain untuk kembali ke tampilan desain.
Pilih tabel sehingga bilah abu-abu muncul di atas tabel dan di sampingnya. Bilah tersebut adalah gagang kolom dan baris
Arahkan ke garis di antara gagang kolom sehingga kursor berubah menjadi panah ganda. Seret kolom Produk sehingga nama produk ditampilkan pada satu baris.
Pilih Jalankan untuk mempratinjau laporan Anda dan lihat apakah Anda membuatnya cukup lebar.
8. (Opsional) Tambahkan judul laporan
Judul laporan muncul di bagian atas laporan. Anda bisa menempatkan judul laporan di header laporan atau jika laporan tidak menggunakannya, dalam kotak teks di bagian atas isi laporan. Dalam tutorial ini, Anda menggunakan kotak teks yang secara otomatis ditempatkan di bagian atas isi laporan.
Teks dapat ditingkatkan lebih lanjut dengan menerapkan gaya font, ukuran, dan warna yang berbeda ke frasa dan karakter individual teks. Untuk informasi selengkapnya, lihat Memformat teks dalam kotak teks di laporan paginasi (Pembuat Laporan).
Menambahkan judul laporan
Pada permukaan desain, pilih Klik untuk menambahkan judul.
Masukkan Penjualan menurut Tanggal, lalu pilih di luar kotak teks.
Pilih kotak teks yang berisi Penjualan Produk.
Pada grup > Font tab >Beranda untuk Warna, pilih Teal.
Pilih Tebal.
Pilih OK.
9. Simpan laporan
Simpan laporan ke server laporan atau komputer Anda. Jika Anda tidak menyimpan laporan ke server laporan, banyak fitur Reporting Services seperti sublaporan tidak tersedia.
Menyimpan laporan di server laporan
Dari tombol Pembuat Laporan, pilih Simpan Sebagai.
Pilih Situs dan Server Terbaru.
Pilih atau masukkan nama server laporan tempat Anda memiliki izin untuk menyimpan laporan.
Pesan "Menyambungkan ke server laporan" muncul. Ketika koneksi selesai, Anda akan melihat konten folder laporan yang ditentukan administrator server laporan sebagai lokasi default untuk laporan.
Di Nama, ganti nama default dengan Penjualan Produk.
Pilih Simpan.
Laporan disimpan ke server laporan. Nama server laporan yang Anda sambungkan muncul di bilah status di bagian bawah jendela.
Simpan laporan di komputer Anda
Dari tombol Pembuat Laporan, pilih Simpan Sebagai.
Pilih Desktop, Dokumen Saya, atau Komputer saya, dan telusuri ke folder tempat Anda ingin menyimpan laporan.
Di Nama, ganti nama default dengan Penjualan Produk.
Pilih Simpan.