Tutorial: Menambahkan KPI ke laporan Anda (Pembuat Laporan)
Dalam judul --- ini: sertakan deskripsi file: sertakan penulis file: maggiesMSFT ms.author: maggies ms.date: 12/06/2018 ms.service: ms.topic: include ms.custom: include fileReport Builder tutorial, Anda menambahkan indikator performa utama (KPI) ke laporan paginated Reporting Services.
KPI adalah nilai yang dapat diukur dengan signifikansi bisnis. Dalam skenario ini, ringkasan penjualan menurut subkategori produk adalah KPI. Status KPI saat ini ditampilkan dengan warna, pengukur, dan indikator.
Ilustrasi berikut mirip dengan laporan yang Anda buat dalam tutorial ini.
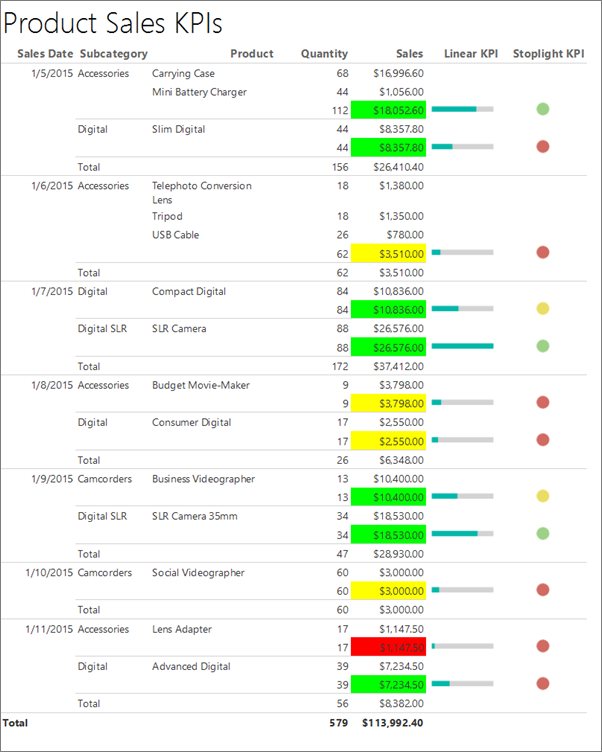
Catatan
Dalam tutorial ini, langkah-langkah untuk wizard dikonsolidasikan ke dalam dua prosedur: satu untuk membuat himpunan data dan satu untuk membuat tabel. Untuk instruksi langkah demi langkah tentang cara menelusuri ke server laporan, pilih sumber data, membuat himpunan data, dan menjalankan wizard, lihat tutorial pertama dalam seri ini: Tutorial: Membuat laporan tabel dasar (Pembuat Laporan).
Perkiraan waktu untuk menyelesaikan tutorial ini: 15 menit.
Persyaratan
Untuk informasi tentang persyaratan, lihat Prasyarat untuk tutorial (Pembuat Laporan).
1. Buat laporan tabel dan himpunan data dari tabel atau Wizard Matriks
Di bagian ini, Anda memilih sumber data bersama, membuat himpunan data yang disematkan, dan menampilkan data dalam tabel.
Membuat tabel dengan himpunan data yang disematkan
Mulai Pembuat Laporan baik dari komputer Anda, portal web Reporting Services, atau mode terintegrasi SharePoint.
Kotak dialog Laporan Baru atau Himpunan Data terbuka.
Jika Anda tidak melihat kotak dialog Laporan Baru atau Himpunan Data, pada menu >File Baru.
Di panel kiri, verifikasi bahwa Laporan Baru dipilih.
Di panel kanan, pilih Wizard Tabel atau Matriks.
Pada halaman Pilih himpunan data, pilih Buat himpunan data.
Pilih Selanjutnya.
Pada halaman Pilih koneksi ke sumber data, pilih sumber data yang sudah ada. Atau telusuri ke server laporan, dan pilih sumber data. Jika tidak ada sumber data yang tersedia atau Anda tidak memiliki akses ke server laporan, Anda dapat menggunakan sumber data yang disematkan sebagai gantinya. Untuk informasi selengkapnya, lihat Tutorial: Membuat laporan tabel dasar (Pembuat Laporan).
Pilih Selanjutnya.
Pada halaman Desain kueri , pilih Edit sebagai Teks.
Salin dan tempel kueri berikut ke panel kueri:
Catatan
Dalam tutorial ini, kueri berisi nilai data, sehingga tidak memerlukan sumber data eksternal. Ini membuat kueri cukup panjang. Di lingkungan bisnis, kueri tidak akan berisi data. Ini hanya untuk tujuan pembelajaran.
SELECT CAST('2015-01-05' AS date) as SalesDate, 'Accessories' as Subcategory, 'Carrying Case' as Product, CAST(16996.60 AS money) AS Sales, 68 as Quantity UNION SELECT CAST('2015-01-06' AS date) as SalesDate, 'Accessories' as Subcategory, 'Tripod' as Product, CAST(1350.00 AS money) AS Sales, 18 as Quantity UNION SELECT CAST('2015-01-11' AS date) as SalesDate, 'Accessories' as Subcategory, 'Lens Adapter' as Product, CAST(1147.50 AS money) AS Sales, 17 as Quantity UNION SELECT CAST('2015-01-05' AS date) as SalesDate, 'Accessories' as Subcategory, 'Mini Battery Charger' as Product, CAST(1056.00 AS money) AS Sales, 44 as Quantity UNION SELECT CAST('2015-01-06' AS date) as SalesDate, 'Accessories' as Subcategory, 'Telephoto Conversion Lens' as Product, CAST(1380.00 AS money) AS Sales, 18 as Quantity UNION SELECT CAST('2015-01-06' AS date) as SalesDate,'Accessories' as Subcategory, 'USB Cable' as Product, CAST(780.00 AS money) AS Sales, 26 as Quantity UNION SELECT CAST('2015-01-08' AS date) as SalesDate, 'Accessories' as Subcategory, 'Budget Movie-Maker' as Product, CAST(3798.00 AS money) AS Sales, 9 as Quantity UNION SELECT CAST('2015-01-09' AS date) as SalesDate, 'Camcorders' as Subcategory, 'Business Videographer' as Product, CAST(10400.00 AS money) AS Sales, 13 as Quantity UNION SELECT CAST('2015-01-10' AS date) as SalesDate, 'Camcorders' as Subcategory, 'Social Videographer' as Product, CAST(3000.00 AS money) AS Sales, 60 as Quantity UNION SELECT CAST('2015-01-11' AS date) as SalesDate, 'Digital' as Subcategory, 'Advanced Digital' as Product, CAST(7234.50 AS money) AS Sales, 39 as Quantity UNION SELECT CAST('2015-01-07' AS date) as SalesDate, 'Digital' as Subcategory, 'Compact Digital' as Product, CAST(10836.00 AS money) AS Sales, 84 as Quantity UNION SELECT CAST('2015-01-08' AS date) as SalesDate, 'Digital' as Subcategory, 'Consumer Digital' as Product, CAST(2550.00 AS money) AS Sales, 17 as Quantity UNION SELECT CAST('2015-01-05' AS date) as SalesDate, 'Digital' as Subcategory, 'Slim Digital' as Product, CAST(8357.80 AS money) AS Sales, 44 as Quantity UNION SELECT CAST('2015-01-09' AS date) as SalesDate, 'Digital SLR' as Subcategory, 'SLR Camera 35mm' as Product, CAST(18530.00 AS money) AS Sales, 34 as Quantity UNION SELECT CAST('2015-01-07' AS date) as SalesDate, 'Digital SLR' as Subcategory, 'SLR Camera' as Product, CAST(26576.00 AS money) AS Sales, 88 as QuantityPada toolbar perancang kueri, pilih Jalankan (!).
Pilih Selanjutnya.
2. Atur data dan pilih tata letak dalam wizard
Wizard Tabel atau Matriks menyediakan desain awal untuk menampilkan data. Panel pratinjau dalam panduan membantu Anda memvisualisasikan hasil pengelompokan data sebelum Anda menyelesaikan desain tabel atau matriks.
Menata data ke dalam grup dan memilih tata letak
Pada halaman Susun bidang, seret Produk ke Nilai.
Seret Kuantitas ke Nilai dan tempatkan setelah Produk.
Kuantitas dirangkum dengan fungsi Sum, fungsi default untuk meringkas bidang numerik.
Seret Penjualan ke Nilai dan tempatkan setelah Kuantitas.
Langkah 1, 2, dan 3 tentukan data yang akan ditampilkan dalam tabel.
Seret SalesDate ke grup Baris.
Seret Subkataan ke grup Baris dan tempatkan setelah SalesDate.
Langkah 4 dan 5 menata nilai untuk bidang terlebih dahulu menurut tanggal, lalu berdasarkan semua penjualan untuk tanggal tersebut.
Pilih Selanjutnya.
Saat Anda menjalankan laporan, tabel menampilkan setiap tanggal, semua pesanan untuk setiap tanggal, dan semua produk, jumlah, dan total penjualan untuk setiap pesanan.
Pada halaman Pilih Tata Letak, di bawah Opsi, verifikasi bahwa Perlihatkan subtotal dan total keseluruhan dipilih.
Verifikasi bahwa Diblokir, subtotal di bawah ini dipilih.
Kosongkan opsi Perluas/ciutkan grup.
Dalam tutorial ini, laporan yang Anda buat tidak menggunakan fitur penelusuran detail yang memungkinkan pengguna memperluas hierarki grup induk untuk menampilkan baris grup anak dan baris detail.
Pilih Selanjutnya.
Pilih Selesai.
Tabel ditambahkan ke permukaan desain. Tabel memiliki lima kolom dan lima baris. Panel Grup Baris memperlihatkan tiga grup baris: SalesDate, Subkataan, dan Detail. Data detail adalah semua data yang diambil kueri himpunan data. Panel Grup Kolom kosong.
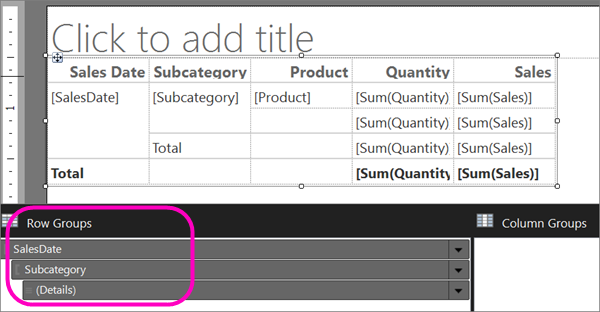
Pilih Jalankan untuk mempratinjau laporan.
Untuk setiap produk yang dijual pada tanggal tertentu, tabel menampilkan nama produk, kuantitas yang dijual, dan total penjualan. Data diatur terlebih dahulu menurut tanggal penjualan lalu dengan subkataan.
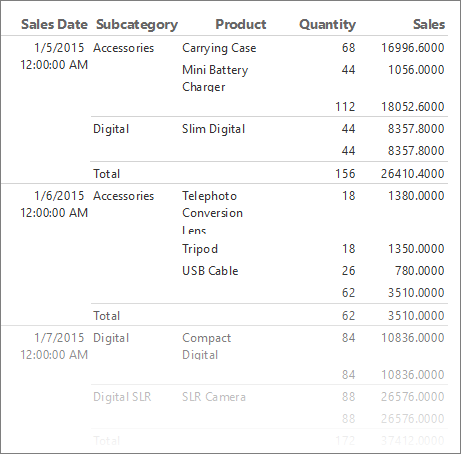
Format tanggal dan mata uang
Mari kita buat kolom lebih lebar dan atur format untuk tanggal dan mata uang.
Pilih Desain untuk kembali ke tampilan Desain.
Nama Produk dapat menggunakan lebih banyak ruang. Untuk membuat kolom Produk lebih lebar, pilih seluruh tabel dan seret tepi kanan handel kolom di bagian atas kolom Produk.
Tekan tombol Ctrl, lalu pilih empat sel yang berisi [Sum(Sales)].
Pada tab >Beranda, Nomor>Mata Uang. Sel berubah untuk memperlihatkan mata uang yang diformat.
Jika pengaturan regional Anda adalah bahasa Inggris (Amerika Serikat), teks sampel defaultnya adalah [$12,345.00]. Jika Anda tidak melihat contoh nilai mata uang dalam grup Angka, pilih Nilai Sampel Gaya>Tempat Penampung.
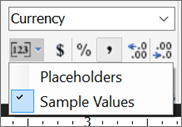
(Opsional) Pada tab Beranda , di grup Angka , pilih tombol Kurangi Desimal dua kali untuk menampilkan angka dolar tanpa sen.
Pilih sel yang berisi [SalesDate].
Di grup Angka, pilih Tanggal.
Sel menampilkan tanggal contoh [31/1/2000].
Pilih Jalankan untuk mempratinjau laporan.
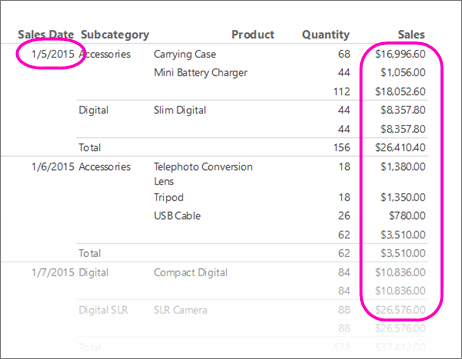
3. Gunakan warna latar belakang untuk menampilkan KPI
Warna latar belakang dapat diatur ke ekspresi yang dievaluasi saat Anda menjalankan laporan.
Menampilkan status sekarang KPI dengan menggunakan warna latar belakang
Dalam tabel, klik kanan sel kedua
[Sum(Sales)](baris subtotal yang menampilkan penjualan untuk subkataan), lalu pilih Properti Kotak Teks.Pastikan Anda memilih sel, bukan teks dalam sel, untuk menampilkan Properti Kotak Teks.
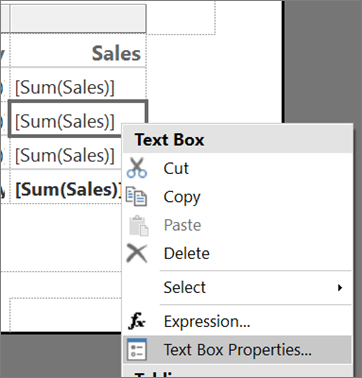
Pada tab Isian, pilih tombol fx di samping Warna isian dan masukkan ekspresi berikut ini di bidang Atur ekspresi untuk: BackgroundColor:
=IIF(Sum(Fields!Sales.Value) >= 5000 ,"Lime", IIF(Sum(Fields!Sales.Value) < 2500, "Red","Yellow"))Ekspresi ini mengubah warna latar belakang menjadi hijau "Kapur" untuk setiap sel dengan jumlah agregat untuk
[Sum(Sales)]lebih besar dari atau sama dengan 5000.[Sum(Sales)]Nilai antara 2500 dan 5000 adalah "Kuning". Nilai kurang dari 2500 adalah "Merah".Pilih OK.
Pilih Jalankan untuk mempratinjau laporan.
Di baris subtotal yang menampilkan penjualan untuk subkataan, warna latar belakang sel berwarna merah, kuning, atau hijau tergantung pada nilai jumlah penjualan.
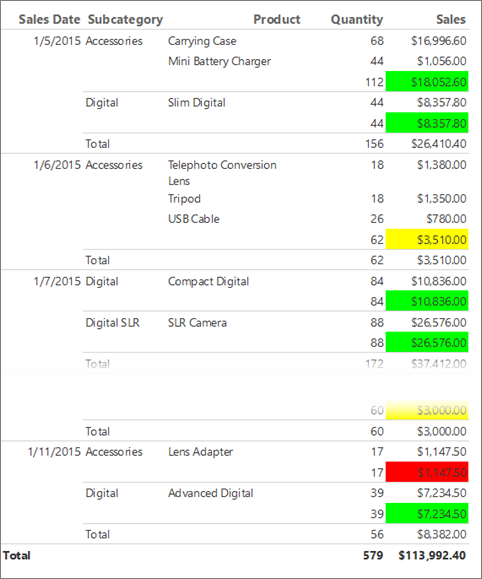
4. Tampilkan KPI dengan menggunakan pengukur
Pengukur menggambarkan satu nilai dalam himpunan data. Tutorial ini menggunakan pengukur linier horizontal karena bentuk dan kesederhanaannya membuatnya mudah dibaca, bahkan ketika kecil dan dalam sel tabel. Untuk informasi selengkapnya, lihat Pengukur dalam laporan paginasi (Pembuat Laporan).
Menampilkan status sekarang KPI dengan menggunakan pengukur
Beralih kembali ke tampilan Desain.
Dalam tabel, klik kanan handel kolom untuk kolom >Penjualan Sisipkan Kolom>Ke Kanan. Kolom baru ditambahkan ke tabel.
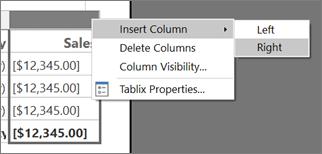
Masukkan KPI Linear di judul kolom.
Pada tab >Sisipkan Pengukur Visualisasi>Data, lalu pilih permukaan desain di luar tabel.
Dalam kotak dialog Pilih Tipe Pengukur, pilih jenis pengukur linier pertama, Horizontal.
Pilih OK.
Pengukur ditambahkan ke permukaan desain.
Dari himpunan data di panel Data Laporan, seret
Salesbidang ke pengukur. Panel Mengukur Data terbuka.Saat Anda meletakkan bidang ke
Salespengukur, bidang masuk ke daftar Nilai dan diagregasi dengan menggunakan fungsi Jumlah bawaan.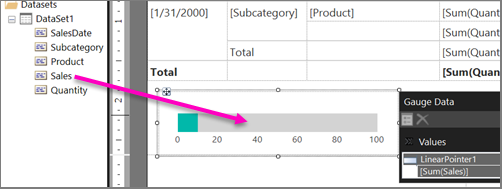
Di panel Data Pengukur, pilih panah di samping Properti Penunjuk LinearPointer1>.
Dalam kotak dialog Properti Penunjuk Linear Tab >Opsi>Penunjuk Tipe Penunjuk, pastikan Bilah dipilih.
Pilih OK.
Klik kanan skala dalam pengukur dan pilih Skalakan Properti.
Dalam kotak >dialog Properti Skala Linear tab Umum, atur Maksimum ke 25000.
Catatan
Alih-alih konstanta seperti 25000, Anda dapat menggunakan ekspresi untuk menghitung nilai opsi Maksimum secara dinamis. Ekspresi akan menggunakan agregat fitur agregat dan terlihat mirip dengan ekspresi
=Max(Sum(Fields!Sales.value), "Tablix1").Pada tab Label , centang Sembunyikan label skala.
Pilih OK.
Seret pengukur di dalam tabel ke sel kosong kedua di kolom KPI Linear, di baris yang menampilkan penjualan subtotal untuk
Subcategorybidang , di samping bidang tempat Anda menambahkan rumus warna latar belakang.Catatan
Anda mungkin harus mengubah ukuran kolom sehingga pengukur linier horizontal pas ke dalam sel. Untuk mengubah ukuran kolom, pilih tabel dan seret gagang kolom. Permukaan desain laporan mengubah ukuran agar sesuai dengan tabel.
Pilih Jalankan untuk mempratinjau laporan.
Panjang horizontal bilah hijau dalam pengukur berubah tergantung pada nilai KPI.
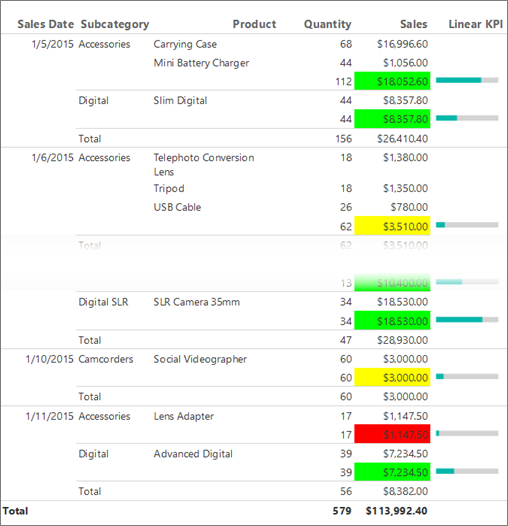
5. Tampilkan KPI dengan menggunakan indikator
Indikator adalah pengukur sederhana kecil yang mengkomunikasikan nilai data secara sekilas. Karena ukuran dan kesederhanaannya, indikator sering digunakan dalam tabel dan matriks. Untuk informasi selengkapnya, lihat Indikator dalam laporan paginasi (Pembuat Laporan).
Menampilkan status sekarang KPI dengan menggunakan indikator
Beralih ke tampilan Desain.
Dalam tabel, klik kanan handel kolom untuk kolom KPI Linear yang Anda tambahkan dalam prosedur >terakhir Sisipkan Kolom>Ke Kanan. Kolom baru ditambahkan ke tabel.
Masukkan KPI Stoplight di judul kolom.
Pilih sel untuk subtotal subkategorer, di samping pengukur linier yang Anda tambahkan di prosedur terakhir.
Pada tab Sisipkan , buka Visualisasi> Data klik dua kali Indikator.
Dalam kotak dialog Pilih Tipe Indikator, di bawah Bentuk, pilih jenis bentuk pertama, 3 Lampu Lalu Lintas (Tidak Dipadamkan).
Pilih OK.
Indikator ditambahkan ke sel di kolom KPI Stoplight baru.
Klik kanan indikator dan pilih Properti Indikator.
Pada tab Nilai dan Status , dalam kotak Nilai , pilih [Sum(Sales)]. Jangan ubah opsi lain.
Secara default, sinkronisasi data terjadi di seluruh wilayah data dan Anda melihat nilai Tablix1, nama wilayah data tabel dalam laporan, dalam kotak Cakupan sinkronisasi.
Dalam laporan ini, Anda juga dapat mengubah cakupan indikator yang ditempatkan di sel subtotal subkataan untuk disinkronkan di seluruh bidang SalesDate.
Pilih OK.
Pilih Jalankan untuk mempratinjau laporan.
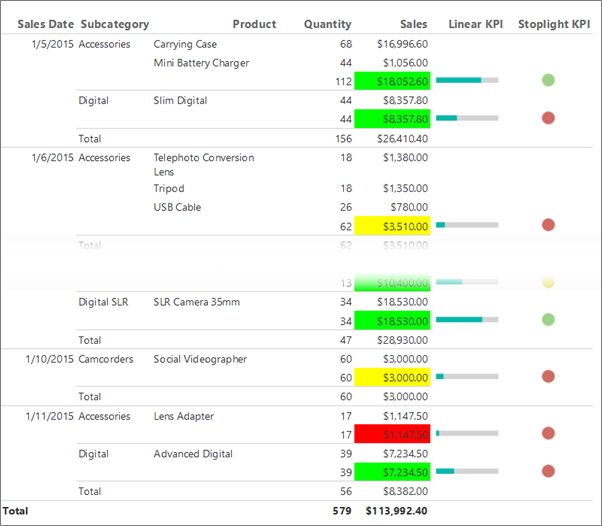
6. Tambahkan judul laporan ke laporan Anda
Judul laporan muncul di bagian atas laporan. Anda bisa menempatkan judul laporan di header laporan atau jika laporan tidak menggunakannya, dalam kotak teks di bagian atas isi laporan. Di bagian ini, Anda menggunakan kotak teks yang secara otomatis ditempatkan di bagian atas isi laporan.
Anda dapat lebih meningkatkan teks dengan menerapkan gaya, ukuran, dan warna font yang berbeda ke frasa dan karakter individual teks. Untuk informasi selengkapnya, lihat Memformat teks dalam kotak teks di laporan paginasi (Pembuat Laporan).
Menambahkan judul laporan
Pada permukaan desain, pilih Klik untuk menambahkan judul.
Masukkan KPI Penjualan Produk, lalu pilih di luar kotak teks.
Secara opsional, klik kanan kotak teks yang berisi KPI Penjualan Produk, pilih Properti Kotak Teks, lalu pada tab Font pilih gaya, ukuran, dan warna font yang berbeda.
Pilih Jalankan untuk mempratinjau laporan.
7. Simpan laporan
Simpan laporan ke server laporan atau komputer Anda. Jika Anda tidak menyimpan laporan ke server laporan, banyak fitur Reporting Services seperti sublaporan tidak tersedia.
Menyimpan laporan di server laporan
Dari tombol Pembuat Laporan, pilih Simpan Sebagai.
Pilih Situs dan Server Terbaru.
Pilih atau masukkan nama server laporan tempat Anda memiliki izin untuk menyimpan laporan.
Pesan "Koneksi ke server laporan" muncul. Ketika koneksi selesai, Anda akan melihat konten folder laporan yang ditentukan administrator server laporan sebagai lokasi default untuk laporan.
Di Nama, ganti nama default dengan KPI Penjualan Produk.
Pilih Simpan.
Laporan disimpan ke server laporan. Nama server laporan yang Anda sambungkan muncul di bilah status di bagian bawah jendela.
Simpan laporan di komputer Anda
Dari tombol Pembuat Laporan, pilih Simpan Sebagai.
Pilih Desktop, Dokumen Saya, atau Komputer saya, dan telusuri ke folder tempat Anda ingin menyimpan laporan.
Catatan
Jika Anda tidak memiliki akses ke server laporan, pilih Desktop, Dokumen Saya, atau Komputer saya dan simpan laporan ke komputer Anda.
Di Nama, ganti nama default dengan KPI Penjualan Produk.
Pilih Simpan.
Langkah berikutnya
Anda berhasil menyelesaikan tutorial Menambahkan KPI ke Laporan Anda. Untuk informasi selengkapnya, lihat:
- Pengukur dalam laporan penomoran halaman (Pembuat Laporan)
- Indikator dalam laporan yang dipaginasi (Pembuat Laporan)
Konten terkait
Saran dan Komentar
Segera hadir: Sepanjang tahun 2024 kami akan menghentikan penggunaan GitHub Issues sebagai mekanisme umpan balik untuk konten dan menggantinya dengan sistem umpan balik baru. Untuk mengetahui informasi selengkapnya, lihat: https://aka.ms/ContentUserFeedback.
Kirim dan lihat umpan balik untuk