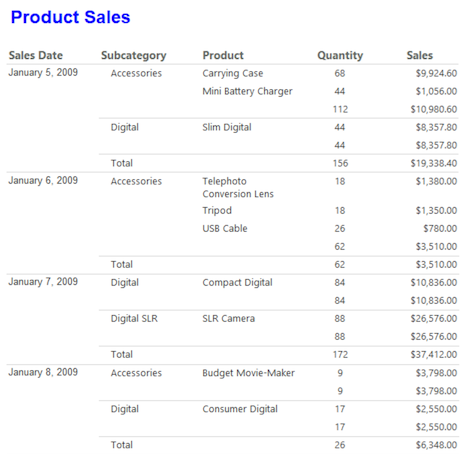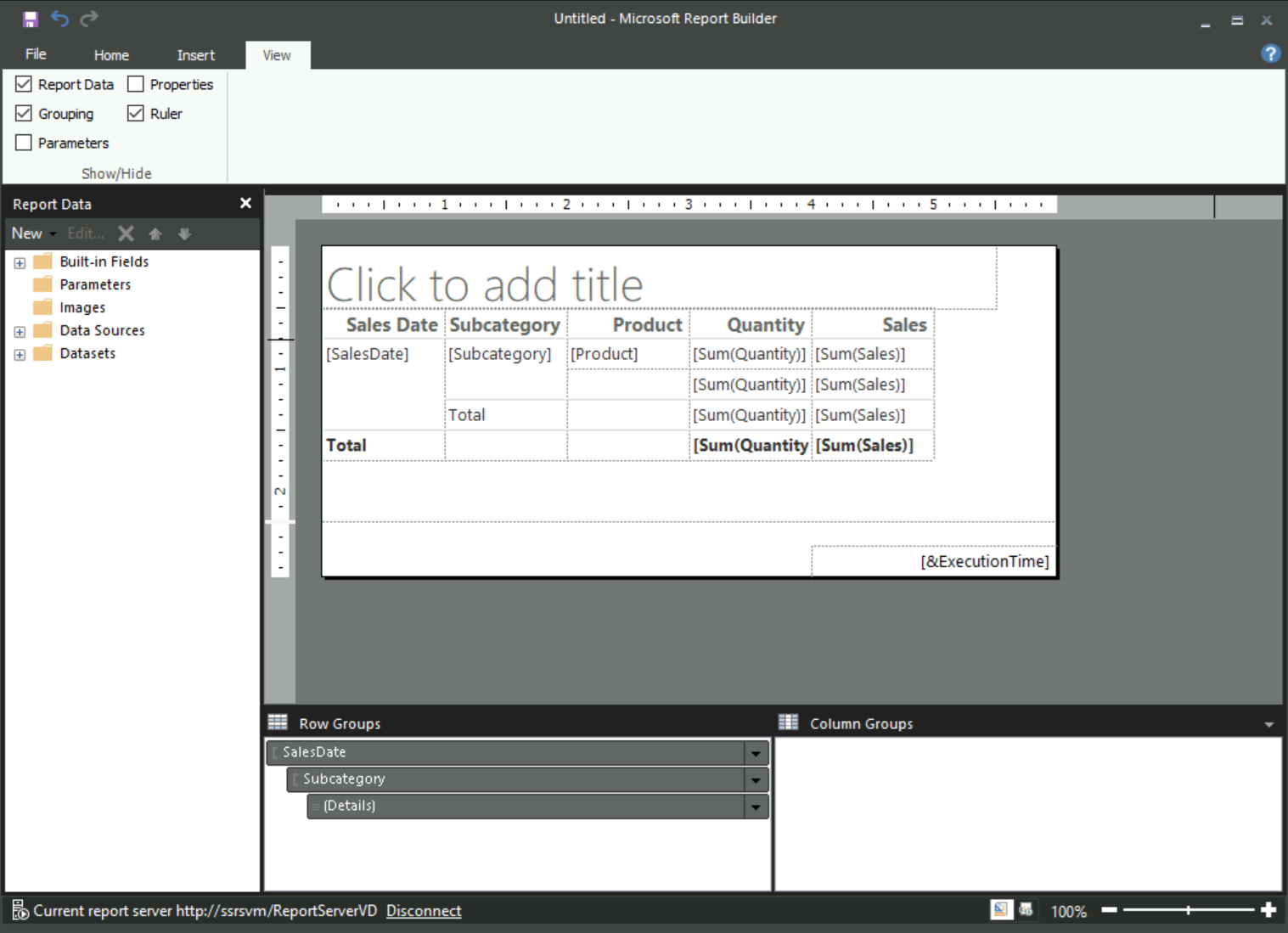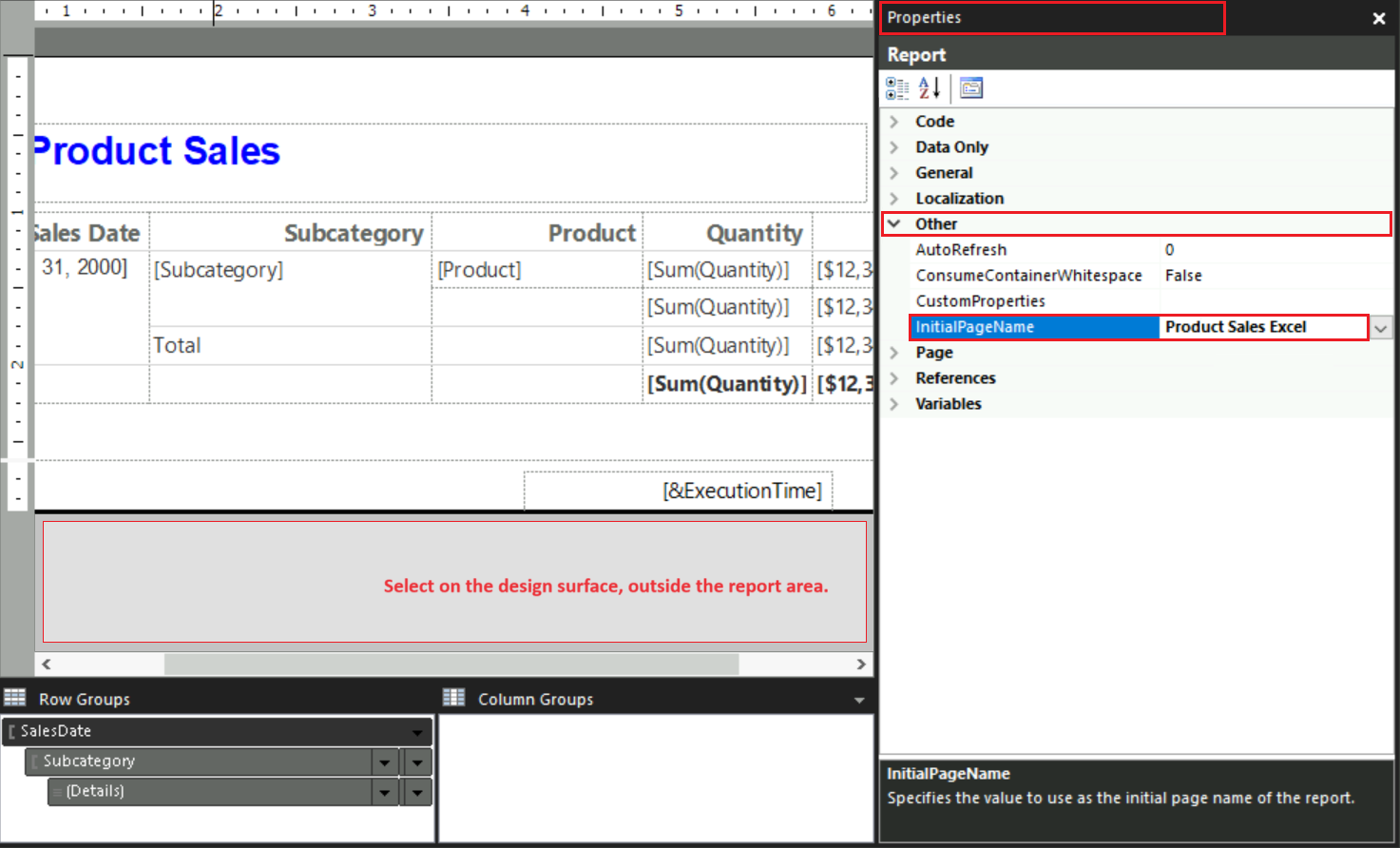Tutorial: Membuat laporan tabel dasar (Pembuat Laporan)
Anda dapat menggunakan Pembuat Laporan di SQL Server Reporting Services (SSRS) untuk membuat laporan tabel untuk data SQL Anda. Tutorial ini menunjukkan kepada Anda cara membuat laporan tabel dasar dari data penjualan sampel.
Di tutorial ini, Anda akan:
- Ikuti langkah-langkah panduan untuk membuat laporan tabel
- Mengidentifikasi sumber yang disematkan untuk data tabel
- Menjalankan kueri untuk mendapatkan nilai data
- Menata dan memformat data tabel, dan menambahkan total
- Mendesain dan menyimpan laporan
- Meninjau laporan yang diekspor di Microsoft Excel
Perkiraan waktu untuk menyelesaikan tutorial ini adalah 20 menit.
Ilustrasi berikut menunjukkan laporan tabel yang Anda buat dalam tutorial ini:
Prasyarat
Untuk informasi selengkapnya tentang persyaratan, lihat Prasyarat untuk tutorial (Pembuat Laporan).
Membuat laporan dengan Panduan Tabel atau Matriks
Anda bisa membuat laporan tabel dengan menggunakan wizard Tabel atau Matriks . Wizard memiliki dua mode desain: Laporan dan Himpunan data Bersama. Dalam mode Desain laporan, Anda menentukan data di panel Data Laporan dan mengonfigurasi tata letak laporan pada permukaan desain. Dalam mode Desain himpunan data bersama, Anda membuat kueri himpunan data untuk dibagikan dengan orang lain. Dalam tutorial ini, Anda menggunakan mode desain Laporan.
Mulai panduan dan buat laporan tabel dasar:
Mulai Pembuat Laporan dari komputer Anda, portal web Reporting Services, atau mode terintegrasi SharePoint.
Dialog Laporan Baru atau Himpunan Data terbuka. Jika dialog tidak terbuka, pilih File>Baru.
Pilih tab Laporan Baru, dan pilih Panduan Tabel atau Matriks di panel kanan:
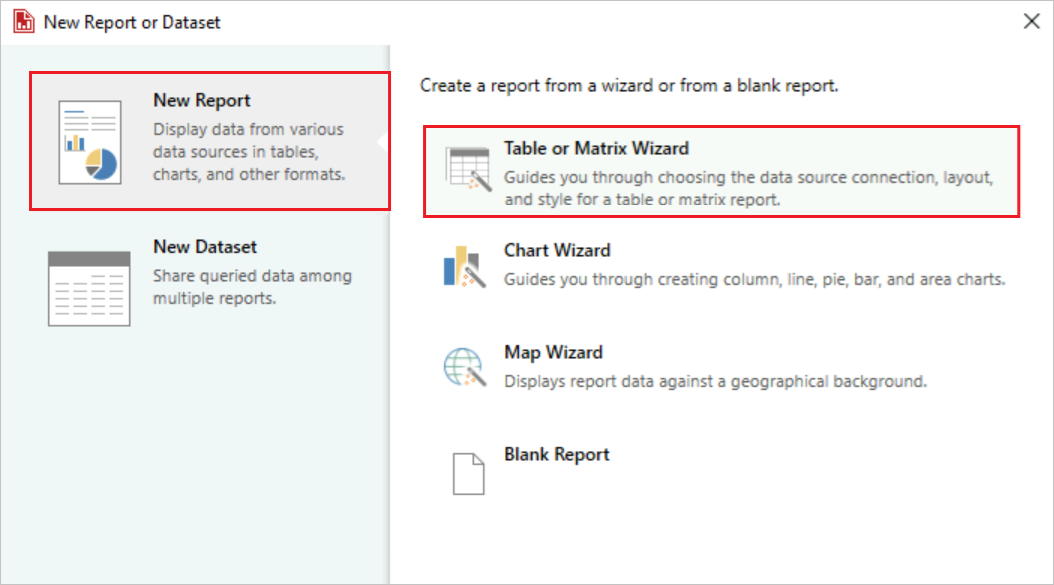
Tentukan koneksi data
Koneksi data berisi informasi untuk menyambungkan ke sumber data eksternal seperti database SQL Server. Biasanya, Anda mendapatkan informasi koneksi dan jenis kredensial yang akan digunakan dari pemilik sumber data. Untuk menentukan koneksi data, Anda dapat menggunakan sumber data bersama dari server laporan atau membuat sumber data tersemat yang hanya digunakan dalam laporan ini.
Dalam tutorial ini, Anda menggunakan sumber data yang disematkan. Untuk mempelajari selengkapnya tentang menggunakan sumber data bersama, lihat Cara alternatif untuk mendapatkan koneksi data (Pembuat Laporan).
Buat sumber data yang disematkan untuk koneksi data:
Pada halaman Pilih himpunan data, pilih opsi Buat himpunan data, lalu pilih Berikutnya.
Pada halaman Pilih koneksi ke sumber data, pilih Baru.
Pada dialog Properti Sumber Data, atur properti berikut ini pada tab Umum:
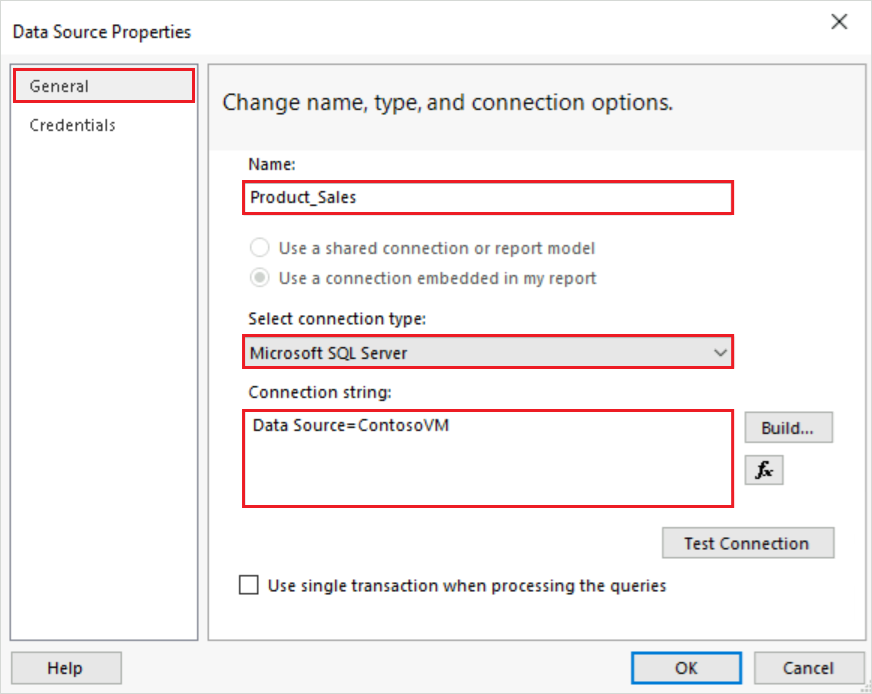
Atur properti Nama sumber data ke Product_Sales.
Untuk properti Pilih jenis koneksi, konfirmasikan Microsoft SQL Server dipilih.
Untuk properti String koneksi, masukkan nilai berikut, di mana
<servername>adalah nama instans SQL Server:Data Source=<servername>Karena Anda menggunakan kueri yang berisi data alih-alih mengambil data dari database, string koneksi tidak menyertakan nama database. Untuk informasi selengkapnya, lihat Prasyarat untuk tutorial (Pembuat Laporan).
Beralih ke tab Kredensial , dan pilih metode akses pilihan Anda untuk sumber data. Masukkan kredensial, sesuai kebutuhan:
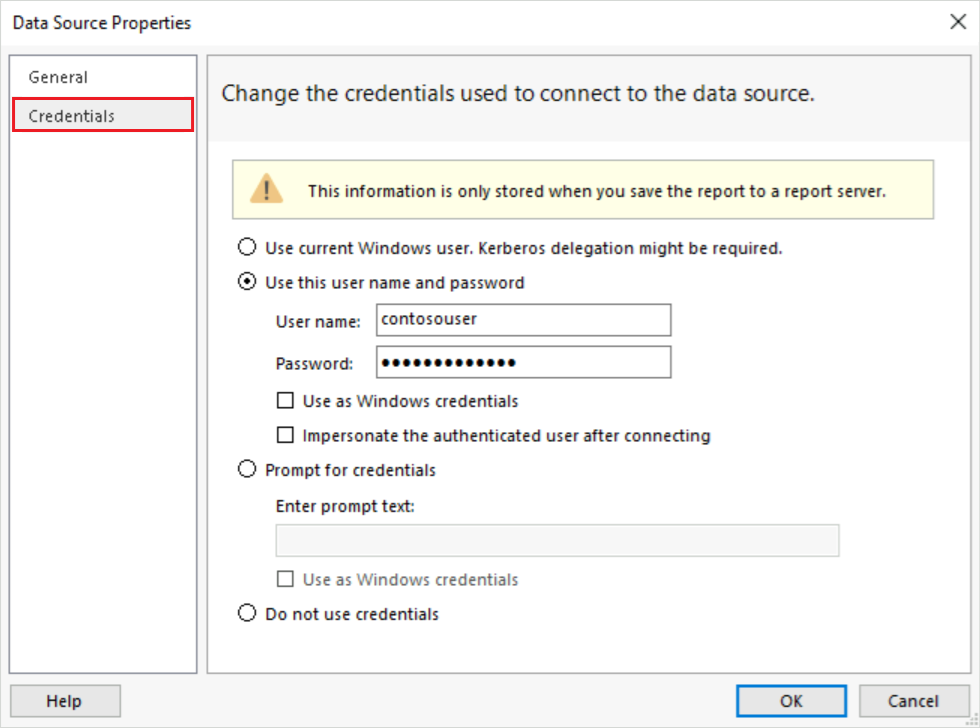
Pada tab Umum , pilih Uji Koneksi untuk memverifikasi bahwa Anda bisa tersambung ke sumber data.
Anda akan melihat pesan popup: "Koneksi berhasil dibuat." Pilih OK untuk menghapus pesan popup.
Untuk menyelesaikan penyiapan sumber data, pilih OK.
Untuk melanjutkan di wizard, pilih Berikutnya.
Membuat kueri
Dalam laporan, Anda bisa menggunakan himpunan data bersama yang memiliki kueri yang telah ditentukan sebelumnya, atau Anda bisa membuat himpunan data yang disematkan untuk digunakan hanya dalam laporan tertentu ini. Dalam tutorial ini, Anda membuat himpunan data yang disematkan.
Catatan
Dalam contoh tutorial, kueri berisi nilai data, sehingga tidak memerlukan sumber data eksternal. Pendekatan ini membuat kueri cukup panjang, tetapi berguna untuk tujuan pembelajaran. Di lingkungan bisnis standar, kueri tidak berisi nilai data.
Buat kueri dengan mengikuti langkah-langkah berikut:
Pada halaman Desain kueri , perancang kueri relasional terbuka. Untuk tutorial ini, Anda menggunakan perancang kueri berbasis teks:
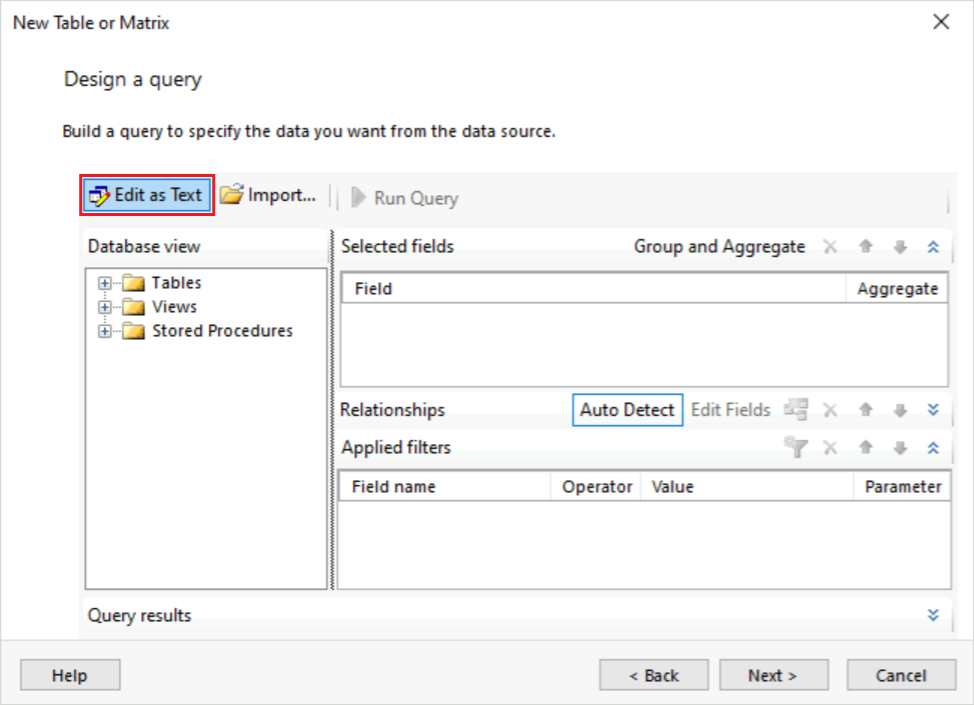
Pilih Edit Sebagai Teks. Perancang kueri berbasis teks menampilkan panel kueri dan panel hasil.
Tempelkan kueri Transact-SQL berikut ke bidang atas:
SELECT CAST('2009-01-05' AS date) as SalesDate, 'Accessories' as Subcategory, 'Carrying Case' as Product, CAST(9924.60 AS money) AS Sales, 68 as Quantity UNION SELECT CAST('2009-01-06' AS date) as SalesDate, 'Accessories' as Subcategory, 'Tripod' as Product, CAST(1350.00 AS money) AS Sales, 18 as Quantity UNION SELECT CAST('2009-01-11' AS date) as SalesDate, 'Accessories' as Subcategory, 'Lens Adapter' as Product, CAST(1147.50 AS money) AS Sales, 17 as Quantity UNION SELECT CAST('2009-01-05' AS date) as SalesDate, 'Accessories' as Subcategory, 'Mini Battery Charger' as Product, CAST(1056.00 AS money) AS Sales, 44 as Quantity UNION SELECT CAST('2009-01-06' AS date) as SalesDate, 'Accessories' as Subcategory, 'Telephoto Conversion Lens' as Product, CAST(1380.00 AS money) AS Sales, 18 as Quantity UNION SELECT CAST('2009-01-06' AS date) as SalesDate,'Accessories' as Subcategory, 'USB Cable' as Product, CAST(780.00 AS money) AS Sales, 26 as Quantity UNION SELECT CAST('2009-01-08' AS date) as SalesDate, 'Accessories' as Subcategory, 'Budget Movie-Maker' as Product, CAST(3798.00 AS money) AS Sales, 9 as Quantity UNION SELECT CAST('2009-01-09' AS date) as SalesDate, 'Camcorders' as Subcategory, 'Business Videographer' as Product, CAST(10400.00 AS money) AS Sales, 13 as Quantity UNION SELECT CAST('2009-01-10' AS date) as SalesDate, 'Camcorders' as Subcategory, 'Social Videographer' as Product, CAST(3000.00 AS money) AS Sales, 60 as Quantity UNION SELECT CAST('2009-01-11' AS date) as SalesDate, 'Digital' as Subcategory, 'Advanced Digital' as Product, CAST(7234.50 AS money) AS Sales, 39 as Quantity UNION SELECT CAST('2009-01-07' AS date) as SalesDate, 'Digital' as Subcategory, 'Compact Digital' as Product, CAST(10836.00 AS money) AS Sales, 84 as Quantity UNION SELECT CAST('2009-01-08' AS date) as SalesDate, 'Digital' as Subcategory, 'Consumer Digital' as Product, CAST(2550.00 AS money) AS Sales, 17 as Quantity UNION SELECT CAST('2009-01-05' AS date) as SalesDate, 'Digital' as Subcategory, 'Slim Digital' as Product, CAST(8357.80 AS money) AS Sales, 44 as Quantity UNION SELECT CAST('2009-01-09' AS date) as SalesDate, 'Digital SLR' as Subcategory, 'SLR Camera 35mm' as Product, CAST(18530.00 AS money) AS Sales, 34 as Quantity UNION SELECT CAST('2009-01-07' AS date) as SalesDate, 'Digital SLR' as Subcategory, 'SLR Camera' as Product, CAST(26576.00 AS money) AS Sales, 88 as QuantityPada toolbar perancang kueri, pilih Jalankan (!):
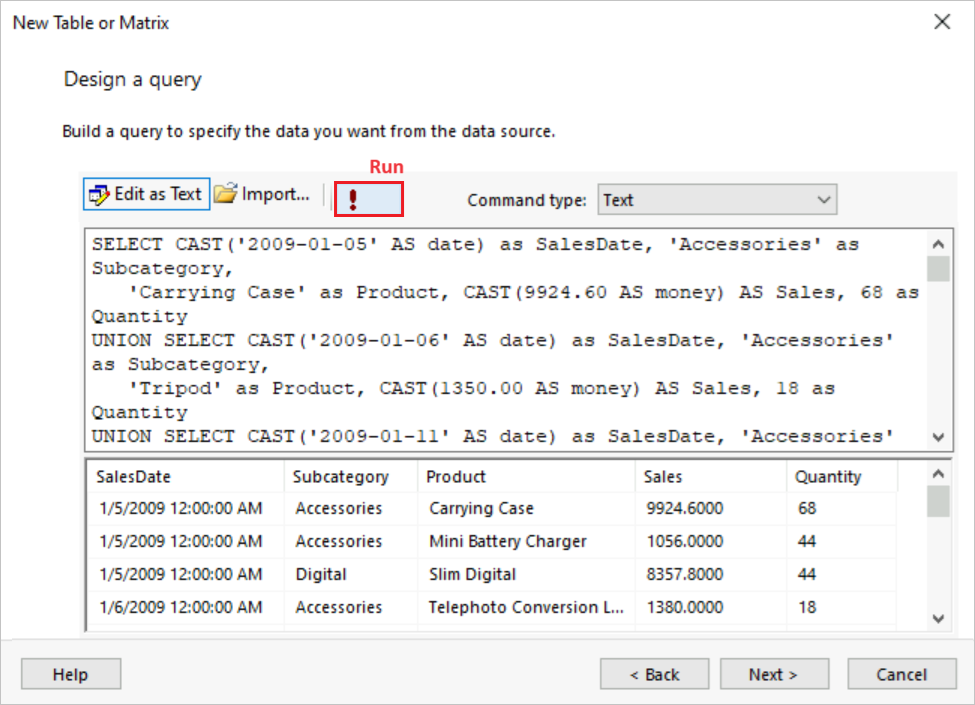
Kueri menjalankan dan menampilkan hasil yang ditetapkan untuk bidang SalesDate, Subkataan, Produk, Penjualan, dan Kuantitas.
Dalam tataan hasil, judul kolom didasarkan pada nama dalam kueri. Dalam himpunan data, judul kolom menjadi nama bidang, dan disimpan dalam laporan. Setelah menyelesaikan wizard, Anda bisa menggunakan panel Data Laporan untuk menampilkan pengumpulan bidang himpunan data.
Untuk melanjutkan di wizard, pilih Berikutnya.
Menata data ke dalam grup
Saat Anda memilih bidang data untuk membentuk grup, Anda mendesain tabel yang memiliki baris dan kolom yang menampilkan data detail dan data agregat. Dalam prosedur berikut, dua langkah pertama menentukan nilai data yang akan ditampilkan dalam tabel dan dua langkah terakhir menata nilai.
Atur data tabel ke dalam grup di halaman Susun bidang :
Dari kotak Bidang yang tersedia, seret bidang Produk lalu bidang Kuantitas ke kotak Nilai. Posisikan bidang Kuantitas setelah bidang Produk.
Fungsi Jumlah secara otomatis mengagregasi data Kuantitas, yang merupakan agregat default untuk bidang numerik. Nilainya adalah [Sum(Quantity)].
Tip
Anda dapat memilih panah dropdown di samping agregat [Sum(Quantity)] untuk melihat fungsi agregat lainnya. Untuk latihan ini, biarkan fungsi agregat diatur ke Jumlah.
Seret bidang Penjualan ke kotak Nilai dan posisikan setelah agregat [Jumlah)].
Fungsi Jumlah mengagregasi data Penjualan. Nilainya adalah [Sum(Sales)].
Seret bidang SalesDate lalu bidang Subkataan ke kotak Grup baris . Posisikan bidang Subkataan setelah bidang SalesDate.
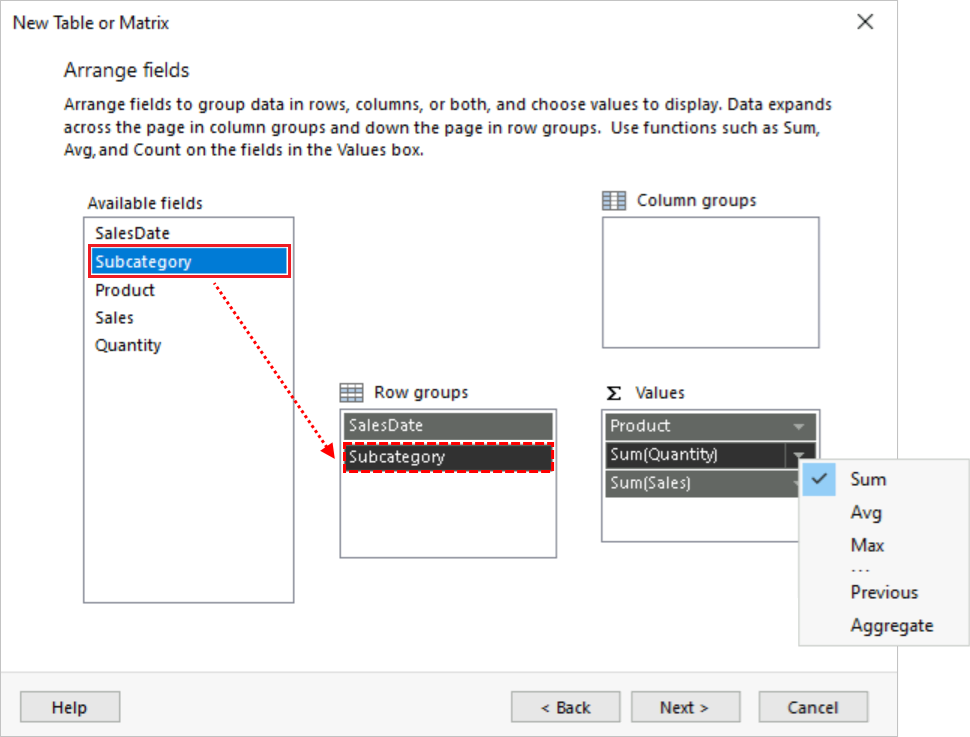
Untuk melanjutkan di wizard, pilih Berikutnya.
Menambahkan subtotal dan baris total
Setelah membuat grup, Anda bisa menambahkan dan memformat baris untuk menampilkan nilai agregat untuk bidang. Anda dapat memilih apakah akan menampilkan semua data atau mengizinkan pengguna memperluas dan menciutkan data yang dikelompokkan secara interaktif.
Ikuti langkah-langkah ini untuk menambahkan subtotal dan total untuk data tabel:
Pada halaman Pilih tata letak , di bawah Opsi, konfigurasikan opsi berikut ini:
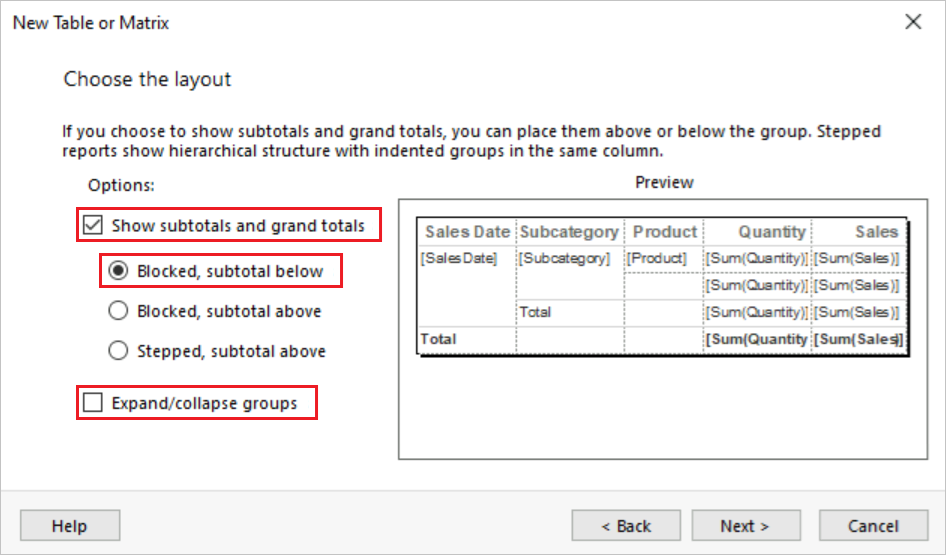
Pilih opsi Perlihatkan subtotal dan total keseluruhan.
Pilih opsi Diblokir, subtotal di bawah ini.
Kosongkan opsi Perluas/ciutkan grup.
Dalam tutorial ini, laporan yang Anda buat tidak menggunakan fitur penelusuran detail yang memungkinkan pengguna memperluas hierarki grup induk dan menampilkan baris grup anak dan baris detail.
Pilih Berikutnya untuk memeriksa tabel di panel Pratinjau . Anda akan melihat lima baris yang menunjukkan tata letak tabel saat Menjalankan laporan:
Baris pertama berulang sekali agar tabel memperlihatkan judul kolom.
Baris kedua diulang sekali untuk setiap item baris dalam urutan penjualan untuk menampilkan nama produk, jumlah pesanan, dan total baris.
Baris ketiga diulang sekali untuk setiap kategori pesanan penjualan untuk menampilkan subtotal per kategori.
Baris keempat diulang sekali untuk setiap tanggal pesanan untuk memperlihatkan subtotal per hari.
Baris kelima diulang sekali agar tabel memperlihatkan total keseluruhan.
Pilih Selesai.
Report Builder menambahkan tabel Anda ke permukaan desain. Tabel memiliki lima kolom dan lima baris. Panel Grup Baris memperlihatkan tiga grup baris: SalesDate, Subkataan, dan Detail. Data detail adalah semua data yang diambil kueri himpunan data.
Proses wizard selesai, dan Anda sekarang memiliki laporan tabel dengan data sampel. Di bagian berikut, Anda memformat data tabel tertentu untuk menampilkan nilai dalam formulir yang berguna untuk pembaca.
Memformat data tabel
Pembuat Laporan menampilkan nilai data tabel dalam laporan dengan menggunakan format default, seperti angka, tanggal, waktu, dan sebagainya. Anda bisa menggunakan fitur pemformatan pada tab Beranda untuk mengubah tampilan data tabel.
Ini dapat membantu untuk memformat nilai moneter dalam mata uang lokal daripada sebagai angka umum. Skenario lain adalah untuk data tabel yang meringkas perubahan nilai dalam waktu singkat. Ini bisa lebih berguna untuk menampilkan data hanya dalam menit atau jam, dan tidak juga menunjukkan bulan, hari, dan tahun.
Bagian berikut menunjukkan cara menggunakan fitur pemformatan untuk mengubah tampilan tanggal tabel dalam laporan. Kotak teks dan teks tempat penampung yang diformat diperlihatkan sebagai nilai sampel dalam Tampilan Desain.
Perlihatkan nilai mata uang
Secara default, data ringkasan untuk bidang Penjualan ditampilkan sebagai angka umum dalam laporan tabel. Nilai dapat lebih diekspresikan dengan benar dengan menerapkan format mata uang.
Ikuti langkah-langkah berikut untuk memformat data tabel sebagai mata uang:
Di Pembuat Laporan, pilih header kolom Penjualan di laporan tabel Anda:
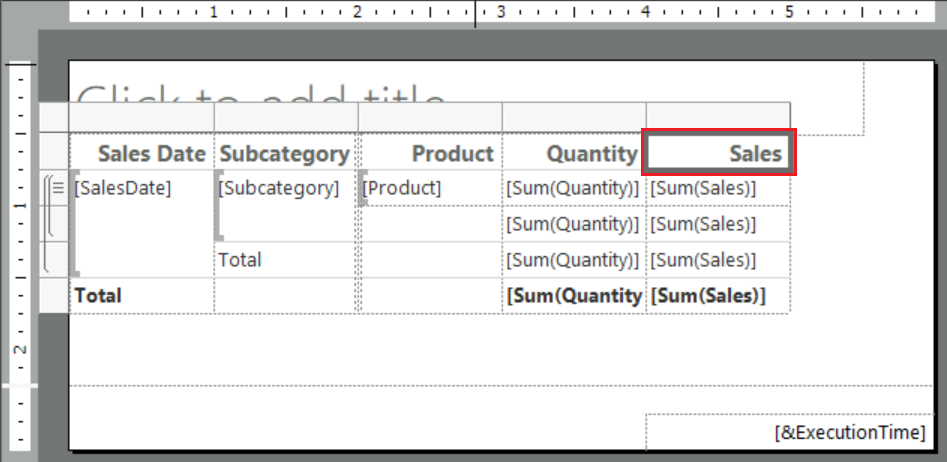
Pada tab Beranda , di grup Angka , pilih Gaya Tempat Penampung ([123]), lalu pilih Nilai Sampel:

Dalam laporan tabel Anda, di kolom Penjualan, pilih beberapa sel yang berisi
[Sum(Sales)]nilai.Pada tab Beranda , di grup Angka , pilih Mata Uang ($). Sel yang dipilih berubah untuk memperlihatkan nilai data dengan menggunakan format mata uang.
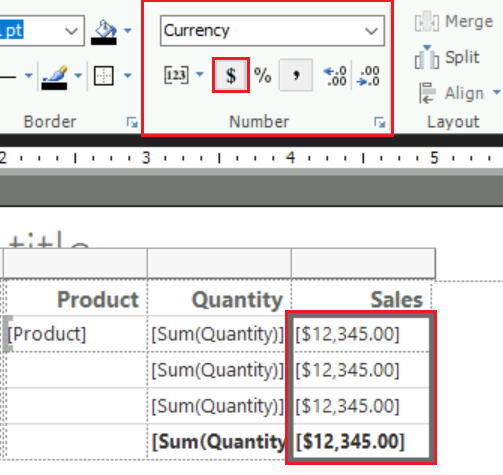
Jika pengaturan regional Anda adalah bahasa Inggris (Amerika Serikat), teks sampel default menunjukkan nilai dalam dolar
[$12,345.00].Jika Anda tidak melihat contoh nilai mata uang, periksa gaya tempat penampung untuk sel. Pada tab Beranda , di grup Angka , konfirmasi opsi Gaya Tempat Penampung ([123]) diatur ke Nilai Sampel.
Pada tab Beranda , pilih Jalankan untuk mempratinjau laporan Anda.
Konfirmasikan nilai ringkasan di kolom Penjualan ditampilkan sebagai mata uang. Berikut adalah contoh dari laporan:
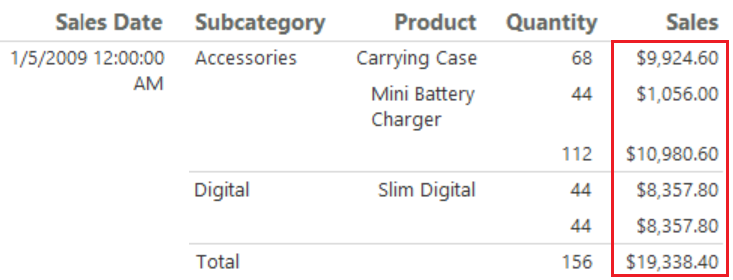
Tampilkan tanggal (bulan, hari, tahun)
Secara default, bidang SalesDate menampilkan data tanggal (bulan, hari, tahun) dan waktu (jam, menit, detik). Anda dapat mengubah format nilai-nilai ini untuk memperlihatkan tanggal saja.
Format nilai untuk menampilkan tanggal saja:
Pada tab Jalankan , pilih Desain untuk kembali ke tampilan desain.
Dalam laporan tabel Anda, pilih sel yang berisi
[SalesDate]nilai .Pada tab Beranda , di grup Angka , perluas menu dropdown Format , dan pilih Tanggal:
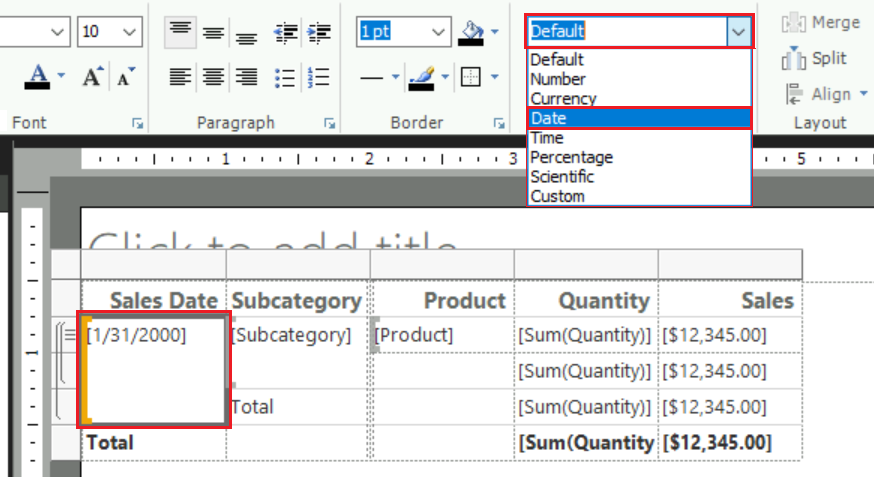
Sel menampilkan tanggal
[1/31/2000]contoh .Jika Anda tidak melihat contoh nilai tanggal, periksa gaya tempat penampung. Pada tab Beranda , di grup Angka , konfirmasi opsi Gaya Tempat Penampung ([123]) diatur ke Nilai Sampel.
Pada tab Beranda , pilih Jalankan untuk mempratinjau laporan Anda.
Konfirmasikan nilai dalam kolom SalesDate ditampilkan sebagai tanggal (bulan, hari, tahun) saja. Berikut adalah contoh dari laporan:
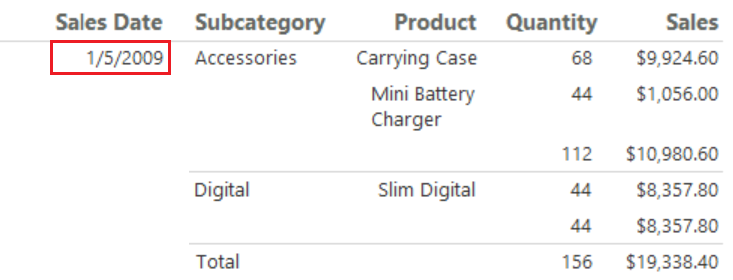
Menggunakan format tanggal kustom
Anda juga bisa menentukan format kustom untuk bidang tertentu dalam tabel:
Pada tab Jalankan , pilih Desain untuk kembali ke tampilan desain.
Dalam laporan tabel Anda, buka sel yang sebelumnya berisi
[SalesDate]nilai.Klik kanan sel dan pilih Properti Kotak Teks:
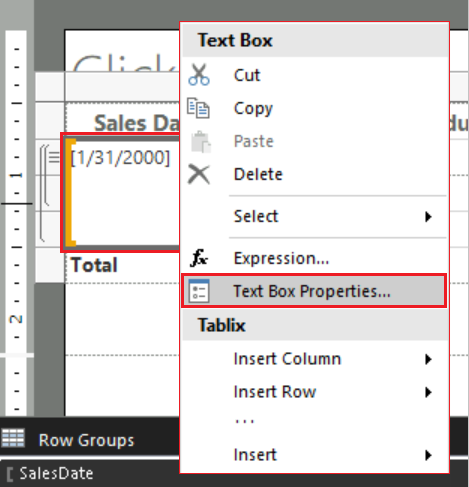
Dalam dialog Properti Kotak Teks, konfigurasikan pemformatan sel:
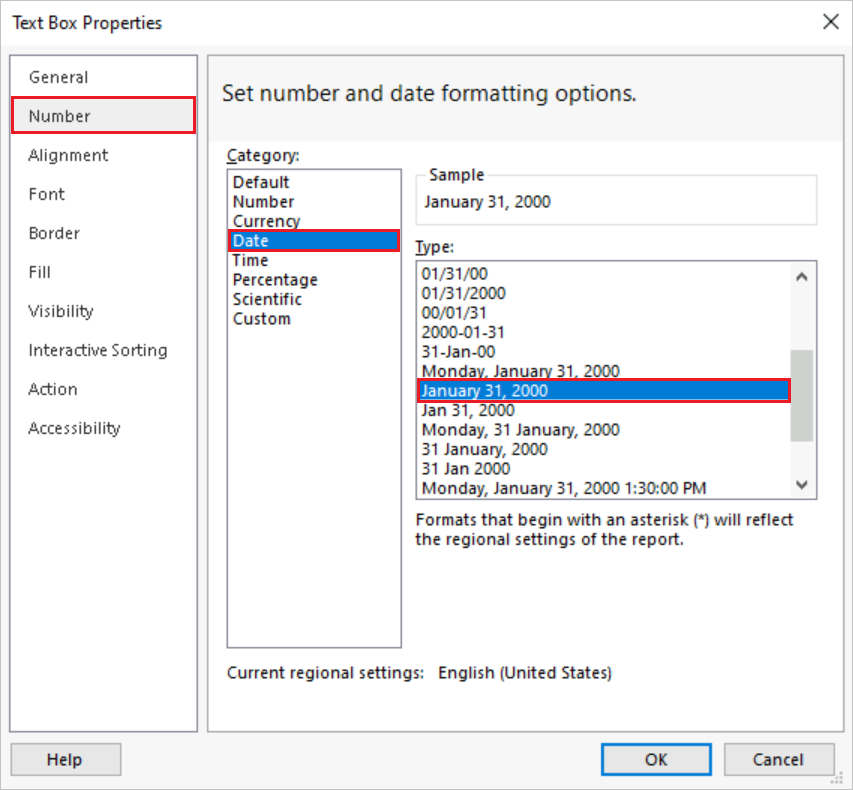
Di panel tab, pilih Nomor.
Di daftar Kategori, pilih Tanggal.
Di daftar Jenis, pilih 31 Januari 2000.
Bagian Sampel memperlihatkan pratinjau konfigurasi pemformatan Anda.
Pilih OK untuk menerapkan pemformatan kustom Anda.
Sel tabel diperbarui untuk menampilkan tanggal
[January 31, 2000]contoh .Pada tab Beranda , pilih Jalankan untuk mempratinjau laporan Anda.
Konfirmasikan nilai di kolom SalesDate menampilkan nama bulan daripada nomor bulan. Berikut adalah contoh dari laporan:
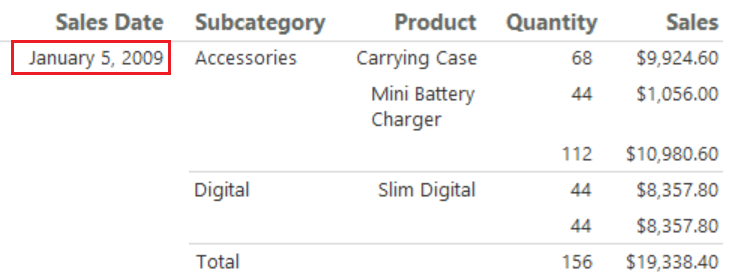
Memformat tabel
Selain menerapkan format tertentu ke data dalam tabel, Anda juga dapat mengonfigurasi atribut seluruhnya, seperti lebar kolom, tinggi baris, dan judul tabel. Bagian berikut menunjukkan prosedur ini.
Ubah lebar kolom
Secara default, setiap sel dalam tabel berisi kotak teks. Kotak teks diperluas secara vertikal untuk mengakomodasi teks saat halaman dirender. Dalam laporan yang dirender, setiap baris meluas ke tinggi kotak teks tertinggi yang dirender dalam baris. Tinggi baris pada permukaan desain tidak berpengaruh pada tinggi baris dalam laporan yang dirender.
Untuk mengurangi jumlah ruang vertikal untuk setiap baris, Anda dapat memperluas lebar kolom untuk mengakomodasi konten kotak teks yang diharapkan dalam kolom pada satu baris.
Ikuti langkah-langkah ini untuk mengubah lebar kolom tabel:
Pada tab Jalankan , pilih Desain untuk kembali ke tampilan desain.
Pada permukaan desain, pilih di tabel Anda untuk menampilkan gagang baris dan kolom. Gagang muncul sebagai bilah abu-abu di sepanjang tepi tabel.
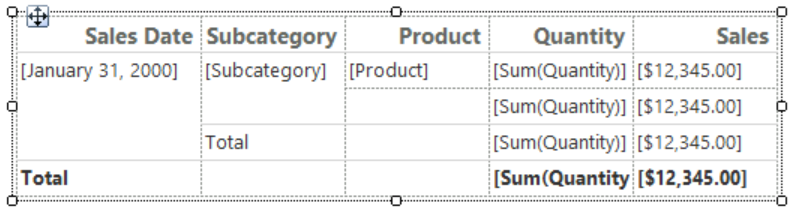
Tahan dan seret gagang untuk menambah lebar tabel.
Tip
Anda dapat memperluas lebar permukaan desain untuk meningkatkan area yang terlihat untuk bekerja pada tabel Anda. Ketika tabel lebih lebar dari permukaan desain, Anda perlu menggunakan bilah gulir untuk melihat tabel lengkap.
Arahkan ke garis antara kolom Subkatgori dan Produk untuk menampilkan kursor panah ganda.

Pilih dan seret garis untuk menambah lebar kolom Produk. Tingkatkan lebar sehingga nama produk dalam kolom ditampilkan pada satu baris dalam laporan yang dirender.
Pada tab Beranda , pilih Jalankan untuk mempratinjau laporan Anda.
Konfirmasikan nilai dalam kolom Produk ditampilkan pada satu baris. Berikut adalah contoh dari laporan:
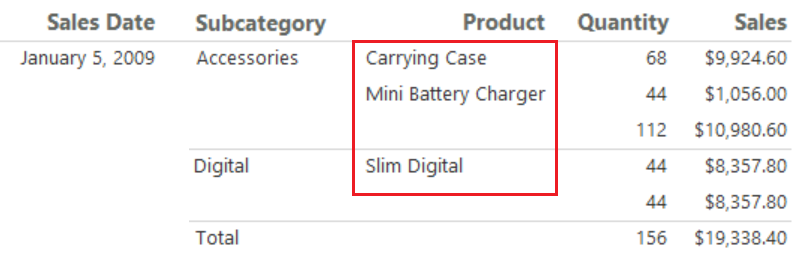
Mengkustomisasi judul laporan
Judul laporan muncul di bagian atas laporan. Anda bisa menempatkan judul laporan di header laporan. Jika laporan tidak menggunakan header, Anda bisa menempatkan judul dalam kotak teks di bagian atas isi laporan. Dalam tutorial ini, Anda menggunakan kotak teks yang secara otomatis ditempatkan di bagian atas isi laporan.
Ada banyak cara untuk menyesuaikan judul laporan, seperti menggunakan gaya font, ukuran teks, dan warna yang berbeda. Bagian judul dan bahkan karakter individual dapat menggunakan pemformatan terpisah. Untuk informasi selengkapnya, lihat Memformat teks dalam kotak teks di laporan paginasi (Pembuat Laporan).
Ikuti langkah-langkah berikut untuk mengkustomisasi judul laporan Anda:
Pada tab Jalankan , pilih Desain untuk kembali ke tampilan desain.
Pada permukaan desain, pilih kotak teks Klik untuk menambahkan judul :

Dalam kotak teks Klik untuk menambahkan judul , masukkan teks Penjualan Produk, lalu pilih di luar kotak teks.
Klik kanan kotak teks dan pilih Properti Kotak Teks.
Dalam dialog Properti Kotak Teks, konfigurasikan pemformatan teks:
Di panel tab, pilih Font.
Di daftar Font, pilih Arial.
Di daftar Ukuran, pilih 18pt.
Di daftar Warna, pilih Biru.
Untuk Gaya, pilih Tebal.
Bagian Sampel memperlihatkan pratinjau konfigurasi pemformatan Anda.
Pilih OK untuk menerapkan pemformatan judul.
Pada tab Beranda , pilih Jalankan untuk mempratinjau laporan Anda.
Konfirmasikan tabel memperlihatkan judul yang diperbarui:
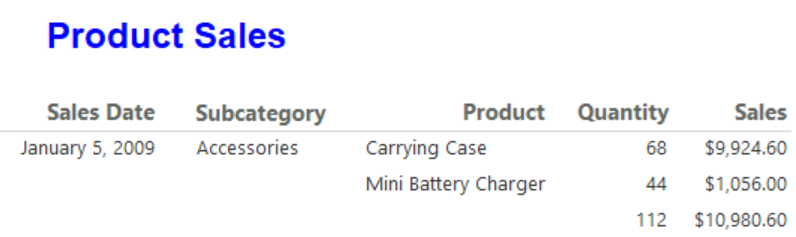
Simpan laporan
Simpan laporan ke server laporan atau komputer Anda. Jika Anda tidak menyimpan laporan ke server laporan, banyak fitur Reporting Services seperti sublaporan tidak tersedia.
Ikuti langkah-langkah ini untuk menyimpan laporan di server laporan:
Pilih File>Simpan sebagai.
Dalam dialog Simpan Sebagai Laporan, pilih Situs dan Server Terbaru di panel kanan.
Pilih atau masukkan nama server laporan tempat Anda memiliki izin untuk menyimpan laporan.
Pesan "Menyambungkan ke server laporan" muncul. Ketika koneksi selesai, folder laporan default terbuka. Administrator server laporan menentukan lokasi folder default.
Untuk Nama laporan, ganti nilai default Tanpa Judul dengan Product_Sales.
Pilih Simpan.
Laporan disimpan ke server laporan. Bilah status di bagian bawah jendela memperlihatkan nama server laporan yang tersambung dengan Anda.
Simpan laporan di komputer Anda
Anda juga dapat menyimpan laporan di komputer Anda:
Pilih File>Simpan sebagai.
Pilih Desktop, Dokumen Saya, atau Komputer saya, dan telusuri ke folder tempat Anda ingin menyimpan laporan.
Untuk Nama laporan, ganti nilai default Tanpa Judul dengan Product_Sales.
Pilih Simpan.
Mengekspor laporan
Laporan dapat diekspor ke format yang berbeda, seperti Microsoft Excel dan file nilai yang dipisahkan koma (CSV). Untuk informasi selengkapnya, lihat Mengekspor laporan paginated (Pembuat Laporan).
Dalam tutorial ini, Anda mengekspor laporan ke Excel dan mengatur properti pada laporan untuk memberikan nama kustom untuk tab buku kerja.
Atur nama tab buku kerja Excel
Ikuti langkah-langkah ini untuk menentukan nama tab buku kerja Excel:
Pilih Desain untuk kembali ke tampilan desain.
Pilih tab Tampilan , dan pilih Properti untuk mengekspos panel Properti .
Pilih di mana saja pada permukaan desain, tetapi di luar laporan tabel.
Item yang tercantum di panel Properti sesuai dengan tempat yang Anda pilih pada permukaan desain. Untuk prosedur ini, Anda ingin memilih di luar area laporan.
Di panel Properti , perluas grup Lain , dan temukan properti InitialPageName .
Tip
Jika Anda tidak melihat properti di panel Properti , pilih Alfabet di bagian atas panel untuk mengurutkan semua properti menurut abjad.
Untuk properti InitialPageName, masukkan nama tab buku kerja Product Sales Excel.
Mengekspor laporan Anda ke Excel
Ekspor laporan Anda ke Excel dengan langkah-langkah berikut:
Pada tab Beranda , pilih Jalankan untuk mempratinjau laporan Anda.
Pada toolbar, pilih Ekspor>Excel.
Dalam dialog Simpan Sebagai, telusuri ke tempat Anda ingin menyimpan file.
Untuk Nama file, masukkan Product_Sales_Excel.
Verifikasi bahwa jenis file adalah Excel (*.xlsx).
Pilih Simpan.
Menampilkan laporan di Excel
Sekarang Anda bisa menampilkan laporan tabel Anda di Excel:
Buka folder tempat Anda menyimpan buku kerja, dan klik dua kali file, Product_Sales_Excel.xlsx.
Verifikasi nama tab buku kerja adalah Product Sales Excel.
Konten terkait
Saran dan Komentar
Segera hadir: Sepanjang tahun 2024 kami akan menghentikan penggunaan GitHub Issues sebagai mekanisme umpan balik untuk konten dan menggantinya dengan sistem umpan balik baru. Untuk mengetahui informasi selengkapnya, lihat: https://aka.ms/ContentUserFeedback.
Kirim dan lihat umpan balik untuk