Tutorial: Membuat laporan matriks (Pembuat Laporan)
Tutorial ini mengajarkan Anda untuk membuat laporan paginasi Reporting Services dengan matriks data penjualan sampel dalam grup baris dan kolom berlapis.
Anda juga membuat grup kolom yang berdekatan, memformat kolom, dan memutar teks. Ilustrasi berikut menunjukkan laporan yang mirip dengan laporan yang Anda buat dalam tutorial ini.

Estimasi waktu untuk menyelesaikan tutorial ini: 20 menit.
Persyaratan
Untuk informasi tentang persyaratan, lihat Prasyarat untuk Tutorial.
1. Buat laporan matriks dan himpunan data dari tabel baru atau Wizard Matriks
Di bagian ini, Anda memilih sumber data bersama, membuat himpunan data yang disematkan, lalu menampilkan data dalam matriks.
Catatan
Dalam tutorial ini, kueri sudah berisi nilai data, sehingga tidak memerlukan sumber data eksternal. Ini membuat kueri cukup panjang. Di lingkungan bisnis, kueri tidak akan berisi data. Ini hanya untuk tujuan pembelajaran.
Membuat matriks
Mulai Pembuat Laporan baik dari komputer Anda, portal web Reporting Services, atau mode terintegrasi SharePoint.
Kotak dialog Laporan Baru atau Himpunan Data terbuka.
Jika Anda tidak melihat kotak dialog Laporan Baru atau Himpunan Data, pada menu >File Baru.
Di panel kiri, verifikasi bahwa Laporan Baru dipilih.
Di panel kanan, pilih Wizard Tabel atau Matriks.
Pada halaman Pilih himpunan data, pilih Buat himpunan data.
Pilih Selanjutnya.
Pada halaman Pilih koneksi ke sumber data, pilih sumber data yang sudah ada, atau telusuri ke server laporan dan pilih sumber data. Jika tidak ada sumber data yang tersedia atau Anda tidak memiliki akses ke server laporan, Anda bisa menggunakan sumber data yang disematkan sebagai gantinya. Untuk informasi tentang membuat sumber data yang disematkan, lihat Tutorial: Membuat laporan tabel dasar (Pembuat Laporan).
Pilih Selanjutnya.
Pada halaman Desain kueri , pilih Edit sebagai Teks.
Salin dan tempel kueri berikut ke panel kueri:
SELECT CAST('2015-01-05' AS date) as SalesDate, 'Central' as Territory, 'Accessories' as Subcategory,'Carrying Case' as Product, CAST(16996.60 AS money) AS Sales, 68 as Quantity UNION SELECT CAST('2015-01-05' AS date) as SalesDate, 'North' as Territory, 'Accessories' as Subcategory, 'Carrying Case' as Product, CAST(13747.25 AS money) AS Sales, 55 as Quantity UNION SELECT CAST('2015-01-05' AS date) as SalesDate, 'South' as Territory, 'Accessories' as Subcategory,'Carrying Case' as Product, CAST(9248.15 AS money) As Sales, 37 as Quantity UNION SELECT CAST('2015-01-05' AS date) as SalesDate, 'Central' as Territory, 'Accessories' as Subcategory,'Tripod' as Product, CAST(1350.00 AS money) AS Sales, 18 as Quantity UNION SELECT CAST('2015-01-05' AS date) as SalesDate, 'North' as Territory, 'Accessories' as Subcategory,'Tripod' as Product, CAST(1800.00 AS money) AS Sales, 24 as Quantity UNION SELECT CAST('2015-01-05' AS date) as SalesDate, 'South' as Territory, 'Accessories' as Subcategory,'Tripod' as Product, CAST(1125.00 AS money) AS Sales, 15 as Quantity UNION SELECT CAST('2015-01-05' AS date) as SalesDate, 'Central' as Territory, 'Accessories' as Subcategory,'Lens Adapter' as Product, CAST(1147.50 AS money) AS Sales, 17 as Quantity UNION SELECT CAST('2015-01-05' AS date) as SalesDate, 'North' as Territory, 'Accessories' as Subcategory, 'Lens Adapter' as Product, CAST(742.50 AS money) AS Sales, 11 as Quantity UNION SELECT CAST('2015-01-05' AS date) as SalesDate, 'South' as Territory, 'Accessories' as Subcategory,'Lens Adapter' as Product, CAST(1417.50 AS money) AS Sales, 21 as Quantity UNION SELECT CAST('2015-01-06' AS date) as SalesDate, 'Central' as Territory, 'Accessories' as Subcategory, 'Carrying Case' as Product, CAST(13497.30 AS money) AS Sales, 54 as Quantity UNION SELECT CAST('2015-01-06' AS date) as SalesDate, 'North' as Territory, 'Accessories' as Subcategory, 'Carrying Case' as Product, CAST(11997.60 AS money) AS Sales, 48 as Quantity UNION SELECT CAST('2015-01-06' AS date) as SalesDate, 'South' as Territory, 'Accessories' as Subcategory, 'Carrying Case' as Product, CAST(10247.95 AS money) As Sales, 41 as Quantity UNION SELECT CAST('2015-01-06' AS date) as SalesDate, 'Central' as Territory, 'Accessories' as Subcategory, 'Tripod' as Product, CAST(1200.00 AS money) AS Sales, 16 as Quantity UNION SELECT CAST('2015-01-06' AS date) as SalesDate, 'North' as Territory, 'Accessories' as Subcategory,'Tripod' as Product, CAST(2025.00 AS money) AS Sales, 27 as Quantity UNION SELECT CAST('2015-01-06' AS date) as SalesDate, 'South' as Territory, 'Accessories' as Subcategory,'Tripod' as Product, CAST(1425.00 AS money) AS Sales, 19 as Quantity UNION SELECT CAST('2015-01-06' AS date) as SalesDate, 'Central' as Territory, 'Accessories' as Subcategory,'Lens Adapter' as Product, CAST(887.50 AS money) AS Sales, 13 as Quantity UNION SELECT CAST('2015-01-06' AS date) as SalesDate, 'North' as Territory, 'Accessories' as Subcategory, 'Lens Adapter' as Product, CAST(607.50 AS money) AS Sales, 9 as Quantity UNION SELECT CAST('2015-01-06' AS date) as SalesDate, 'South' as Territory, 'Accessories' as Subcategory,'Lens Adapter' as Product, CAST(1215.00 AS money) AS Sales, 18 as Quantity UNION SELECT CAST('2015-01-05' AS date) as SalesDate, 'Central' as Territory, 'Digital' as Subcategory,'Compact Digital' as Product, CAST(10191.00 AS money) AS Sales, 79 as Quantity UNION SELECT CAST('2015-01-05' AS date) as SalesDate, 'North' as Territory, 'Digital' as Subcategory, 'Compact Digital' as Product, CAST(8772.00 AS money) AS Sales, 68 as Quantity UNION SELECT CAST('2015-01-05' AS date) as SalesDate, 'South' as Territory, 'Digital' as Subcategory, 'Compact Digital' as Product, CAST(10578.00 AS money) AS Sales, 82 as Quantity UNION SELECT CAST('2015-01-05' AS date) as SalesDate, 'Central' as Territory,'Digital' as Subcategory, 'Slim Digital' as Product, CAST(7218.10 AS money) AS Sales, 38 as Quantity UNION SELECT CAST('2015-01-05' AS date) as SalesDate, 'North' as Territory,'Digital' as Subcategory, 'Slim Digital' as Product, CAST(8357.80 AS money) AS Sales, 44 as Quantity UNION SELECT CAST('2015-01-05' AS date) as SalesDate, 'South' as Territory,'Digital' as Subcategory,'Slim Digital' as Product, CAST(9307.55 AS money) AS Sales, 49 as Quantity UNION SELECT CAST('2015-01-06' AS date) as SalesDate, 'Central' as Territory, 'Digital' as Subcategory,'Compact Digital' as Product, CAST(3870.00 AS money) AS Sales, 30 as Quantity UNION SELECT CAST('2015-01-06' AS date) as SalesDate, 'North' as Territory, 'Digital' as Subcategory,'Compact Digital' as Product, CAST(5805.00 AS money) AS Sales, 45 as Quantity UNION SELECT CAST('2015-01-06' AS date) as SalesDate, 'South' as Territory, 'Digital' as Subcategory, 'Compact Digital' as Product, CAST(8643.00 AS money) AS Sales, 67 as Quantity UNION SELECT CAST('2015-01-06' AS date) as SalesDate, 'Central' as Territory, 'Digital' as Subcategory, 'Slim Digital' as Product, CAST(9877.40 AS money) AS Sales, 52 as Quantity UNION SELECT CAST('2015-01-06' AS date) as SalesDate, 'North' as Territory, 'Digital' as Subcategory, 'Slim Digital' as Product, CAST(12536.70 AS money) AS Sales, 66 as Quantity UNION SELECT CAST('2015-01-06' AS date) as SalesDate, 'South' as Territory, 'Digital' as Subcategory, 'Slim Digital' as Product, CAST(6648.25 AS money) AS Sales, 35 as Quantity(opsional) Pilih ikon Jalankan (!) untuk menjalankan kueri dan melihat data.
Pilih Selanjutnya.
2. Atur data dan pilih tata letak dari tabel baru atau Wizard Matriks
Gunakan wizard untuk menyediakan desain awal untuk menampilkan data. Panel pratinjau dalam panduan membantu Anda memvisualisasikan hasil pengelompokan data sebelum Anda menyelesaikan desain matriks.
Pada halaman Susun bidang , seret Wilayah dari Bidang yang tersedia ke grup Baris.
Seret SalesDate ke grup Baris dan letakkan setelah Wilayah.
Urutan bidang yang tercantum dalam grup Baris menentukan hierarki grup. Langkah 1 dan 2 menata nilai bidang terlebih dahulu menurut wilayah, lalu berdasarkan tanggal penjualan.
Seret Subkataan ke grup Kolom.
Seret grup Produk ke Kolom dan letakkan setelah Subkatgori.
Sekali lagi, urutan bidang yang tercantum dalam Grup kolom menentukan hierarki grup. Langkah 3 dan 4 menata nilai untuk bidang terlebih dahulu dengan subkataan, lalu menurut produk.
Seret Penjualan ke Nilai.
Penjualan dirangkum dengan fungsi Jumlah, fungsi default untuk meringkas bidang numerik.
Seret Kuantitas ke Nilai.
Kuantitas dirangkum dengan fungsi Jumlah.
Langkah 5 dan 6 menentukan data yang akan ditampilkan dalam sel data matriks.

Pilih Selanjutnya.
Pada halaman Pilih Tata Letak, di bawah Opsi, verifikasi bahwa Perlihatkan subtotal dan total keseluruhan dipilih.
Verifikasi bahwa Diblokir, subtotal di bawah ini dipilih.
Verifikasi opsi Perluas/ciutkan grup dipilih.
Pilih Selanjutnya.
Pilih Selesai.
Matriks ditambahkan ke permukaan desain. Panel Grup Baris memperlihatkan dua grup baris: Wilayah dan SalesDate. Panel Grup Kolom memperlihatkan dua grup kolom: Subkataan dan Produk. Data detail adalah semua data yang diambil kueri himpunan data.

Pilih Jalankan untuk mempratinjau laporan.
Untuk setiap produk yang dijual pada tanggal tertentu, matriks menunjukkan subkataan tempat produk berada dan wilayah penjualan.
Perluas subkataan. Anda dapat melihat laporan dengan cepat menjadi lebar.

3. Format data
Secara default, data ringkasan untuk bidang Penjualan menampilkan angka umum dan bidang SalesDate menampilkan informasi tanggal dan waktu. Di bagian ini, Anda memformat bidang Penjualan untuk menampilkan angka sebagai mata uang dan bidang SalesDate untuk hanya menampilkan tanggal. Alihkan Gaya Tempat Penampung untuk menampilkan kotak teks dan teks tempat penampung yang diformat sebagai nilai sampel.
Memformat bidang
Pilih Desain untuk beralih ke tampilan desain.
Tekan tombol Ctrl, lalu pilih sembilan sel yang berisi
[Sum(Sales)].Pada tab >Beranda, Nomor>Mata Uang. Sel berubah untuk memperlihatkan mata uang yang diformat.
Jika pengaturan regional Anda adalah bahasa Inggris (Amerika Serikat), teks sampel defaultnya adalah [$12,345.00]. Jika Anda tidak melihat contoh nilai mata uang dalam grup Angka, pilih Nilai Sampel Gaya>Tempat Penampung.

Pilih sel yang berisi
[SalesDate].Di grup Angka, buka Tanggal.
Sel menampilkan tanggal contoh [31/1/2000]. Jika Anda tidak melihat contoh tanggal, pilih Gaya Tempat Penampung di grup Angka , lalu pilih Nilai Sampel.
Pilih Jalankan untuk melihat pratinjau laporan Anda.
Nilai tanggal hanya menampilkan tanggal dan nilai penjualan ditampilkan sebagai mata uang.
4. Tambahkan grup kolom yang berdekatan
Anda dapat menumpuk grup baris dan kolom dalam hubungan induk-anak, atau berdekatan dalam hubungan saudara.
Di bagian ini, Anda menambahkan grup kolom di samping grup kolom Subkataan, menyalin sel untuk mengisi grup kolom baru, lalu menggunakan ekspresi untuk membuat nilai header grup kolom.
Menambahkan grup kolom yang berdekatan
Pilih Desain untuk kembali ke tampilan desain.
Klik kanan sel yang berisi
[Subcategory], arahkan ke Tambahkan Grup, lalu pilih Berdekatan Kanan.Kotak dialog Grup Tablix terbuka.
Di daftar Kelompokkan Menurut, pilih SalesDate, lalu pilih OK.
Grup kolom baru ditambahkan ke sebelah kanan grup kolom Subkategorer.
Klik kanan sel dalam grup kolom baru yang berisi
[SalesDate],lalu pilih Ekspresi.Salin ekspresi berikut ke kotak ekspresi.
=WeekdayName(DatePart("w",Fields!SalesDate.Value))Ekspresi ini mengekstrak nama hari kerja dari tanggal penjualan. Untuk informasi selengkapnya, lihat Ekspresi dalam laporan paginasi (Pembuat Laporan).
Klik kanan sel dalam grup kolom Subkataan yang berisi Total, lalu pilih Salin.
Klik kanan sel tepat di bawah sel yang berisi ekspresi yang Anda buat di langkah 5 dan pilih Tempel.
Tekan tombol Ctrl.
Di grup Subkataan, pilih header kolom Penjualan dan tiga sel di bawahnya, klik kanan, lalu pilih Salin.
Tempelkan empat sel ke dalam empat sel kosong dalam grup kolom baru.
Pilih Jalankan untuk mempratinjau laporan.
Laporan ini mencakup kolom bernama Senin dan Selasa. Himpunan data hanya berisi data selama dua hari ini.
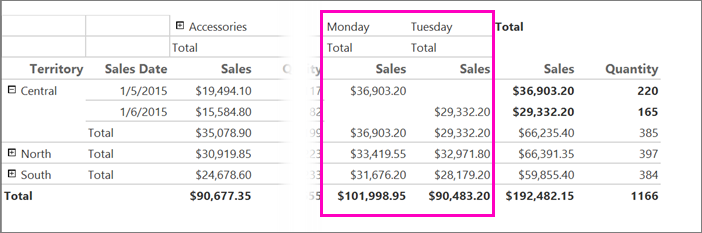
Catatan
Jika data disertakan hari lain, laporan juga akan menyertakan kolom untuk mereka. Setiap kolom memiliki header kolom, Penjualan, dan total penjualan menurut wilayah.
5. Ubah lebar kolom
Laporan yang menyertakan matriks biasanya diperluas secara horizontal dan vertikal saat dijalankan. Mengontrol ekspansi horizontal penting jika Anda berencana untuk mengekspor laporan ke format seperti Microsoft Word atau Adobe PDF yang digunakan untuk laporan cetak. Jika laporan diperluas secara horizontal di beberapa halaman, laporan yang dicetak sulit dipahami. Untuk meminimalkan ekspansi horizontal, Anda dapat mengubah ukuran kolom menjadi hanya lebar yang diperlukan untuk menampilkan data tanpa pembungkusan. Anda juga dapat mengganti nama kolom sehingga judulnya sesuai dengan lebar yang diperlukan untuk menampilkan data.
Mengganti nama dan mengubah ukuran kolom
Pilih Desain untuk kembali ke tampilan desain.
Pilih teks di kolom Kuantitas terjauh di sebelah kiri, lalu masukkan QTY.
Judul kolom sekarang QTY.
Ulangi langkah 2 untuk dua kolom lain bernama Kuantitas.
Pilih matriks sehingga handel kolom dan baris muncul di atas matriks dan di sampingnya.
Bilah abu-abu di sepanjang bagian atas dan sisi tabel adalah gagang kolom dan baris.

Untuk mengubah ukuran kolom QTY terjauh di sebelah kiri matriks, arahkan ke garis antar gagang kolom sehingga kursor berubah menjadi panah ganda. Seret kolom ke arah kiri hingga lebarnya 0,5 inci.
Lebar kolom 0,5 inci memadai untuk menampilkan kuantitas.
Ulangi langkah 5 untuk kolom lain bernama QTY.
Pilih Jalankan untuk melihat pratinjau laporan Anda.
Kolom yang berisi jumlah sekarang lebih sempit dan diberi nama QTY.
6. Gabungkan sel matriks
Area sudut berada di sudut kiri atas matriks. Bergantung pada jumlah grup baris dan kolom dalam matriks, jumlah sel di area sudut bervariasi. Matriks, yang dibangun dalam tutorial ini, memiliki empat sel di area sudutnya. Sel disusun dalam dua baris dan dua kolom, mencerminkan kedalaman hierarki grup baris dan kolom. Empat sel tidak digunakan dalam laporan ini dan Anda menggabungkannya menjadi satu.
Gabungkan sel matriks
Pilih Desain untuk kembali ke tampilan desain.
Pilih matriks sehingga handel kolom dan baris muncul di atas matriks dan di sampingnya.
Tekan tombol Ctrl dan pilih empat sel sudut.
Klik kanan sel dan pilih Gabungkan Sel.
Klik kanan sel gabungan baru dan pilih Properti Kotak Teks.
Pada tab >Batas Preset Tidak>Ada.
Pilih OK.
Pilih Jalankan untuk melihat pratinjau laporan Anda.
Sel di sudut atas matriks tidak lagi terlihat.
7. Tambahkan header laporan dan judul laporan
Judul laporan muncul di bagian atas laporan. Anda bisa menempatkan judul laporan di header laporan atau jika laporan tidak menggunakannya, dalam kotak teks di bagian atas isi laporan. Dalam tutorial ini, Anda menghapus kotak teks di bagian atas laporan dan menambahkan judul ke header.
Menambahkan header laporan dan judul laporan
Pilih Desain untuk kembali ke tampilan desain.
Pilih kotak teks di bagian atas isi laporan yang berisi Klik untuk menambahkan judul, lalu tekan tombol Hapus.
Pada tab Sisipkan, buka Header>Tambahkan Header.
Header ditambahkan ke bagian atas isi laporan.
Pada tab Sisipkan , pilih Kotak Teks, lalu seret kotak teks di dalam header laporan. Buat kotak teks panjangnya sekitar 6 inci dan tinggi 3/4 inci dan letakkan di sisi kiri header laporan.
Dalam kotak teks, masukkan Penjualan menurut Wilayah, Subkataan, dan Hari.
Pilih teks yang Anda masukkan, pada tab >Beranda Font:
- Ukuran 24 pt
- Warna Merah Maroon
Pilih Jalankan untuk mempratinjau laporan.
Laporan menyertakan judul laporan di header laporan.
8. Simpan laporan
Anda bisa menyimpan laporan ke server laporan, pustaka SharePoint, atau komputer Anda.
Dalam tutorial ini, simpan laporan ke server laporan. Jika Anda tidak memiliki akses ke server laporan, simpan laporan ke komputer Anda.
Menyimpan laporan di server laporan
Dari tombol Pembuat Laporan, pilih Simpan Sebagai.
Pilih Situs dan Server Terbaru.
Pilih atau masukkan nama server laporan tempat Anda memiliki izin untuk menyimpan laporan.
Pesan "Menyambungkan ke server laporan" muncul. Ketika koneksi selesai, Anda akan melihat konten folder laporan yang ditentukan administrator server laporan sebagai lokasi laporan default.
Di Nama, ganti nama default dengan SalesByTerritorySubcategory.
Pilih Simpan.
Laporan disimpan ke server laporan. Nama server laporan yang anda sambungkan muncul di bilah status di bagian bawah jendela.
Simpan laporan di komputer Anda
Dari tombol Pembuat Laporan, pilih Simpan Sebagai.
Pilih Desktop, Dokumen Saya, atau Komputer saya, lalu telusuri ke folder tempat Anda ingin menyimpan laporan.
Di Nama, ganti nama default dengan SalesByTerritorySubcategory.
Pilih Simpan.
9. (Opsional) Putar kotak teks 270 derajat
Laporan dengan matriks dapat diperluas secara horizontal dan vertikal saat dijalankan. Dengan memutar kotak teks secara vertikal, atau 270 derajat, Anda dapat menghemat ruang horizontal. Laporan yang dirender kemudian lebih sempit dan jika diekspor ke format seperti Microsoft Word, lebih mungkin pas pada halaman cetak.
Kotak teks juga dapat menampilkan teks sebagai horizontal, vertikal (atas ke bawah). Untuk informasi selengkapnya, lihat Kotak teks dalam laporan paginasi (Pembuat Laporan).
Putar kotak teks 270 derajat
Pilih Desain untuk kembali ke tampilan desain.
Pilih sel yang berisi
[Territory].Catatan
Pilih sel, bukan teks. Properti WritingMode hanya tersedia untuk sel.

Di panel Properti, temukan properti WritingMode dan ubah dari Default ke Rotate270.
Jika panel Properti tidak terbuka, pilih tab Tampilan dari pita, lalu pilih Properti.
Verifikasi bahwa properti CanGrow diatur ke True.
Pada bagian Paragraf tab >Beranda, pilih Tengah dan Tengah untuk menemukan teks di tengah sel baik secara vertikal maupun horizontal.
Mengubah ukuran kolom Wilayah menjadi lebar 0,5 inci dan menghapus judul kolom.
Pilih Jalankan untuk melihat pratinjau laporan Anda.
Nama wilayah ditulis secara vertikal, bawah ke atas. Tinggi grup baris Wilayah bervariasi menurut panjang nama wilayah.
Konten terkait
- Tutorial Report Builder
- Pembuat Laporan di SQL Server
- Tabel, matriks, dan daftar dalam laporan paginated (Pembuat Laporan)
- Membuat matriks dalam laporan paginasi (Pembuat Laporan)
- Area wilayah data tablix dalam laporan paginated (Pembuat Laporan)
- Sel, baris, & kolom dalam tablix dalam laporan paginasi (Pembuat Laporan)