Tutorial: Membuat penelusuran dan laporan utama (Pembuat Laporan)
Tutorial ini mengajarkan Anda cara membuat dua jenis laporan paginasi Reporting Services: laporan penelusuran dan laporan utama. Sampel data penjualan yang digunakan dalam laporan ini diambil dari kubus Analysis Services.
Ilustrasi berikut menunjukkan laporan yang Anda buat dalam tutorial ini, dan menunjukkan bagaimana nilai bidang, Game dan Mainan, dalam laporan utama ditampilkan dalam judul laporan penelusuran. Data dalam laporan penelusuran berkaitan dengan kategori produk Game dan Mainan.
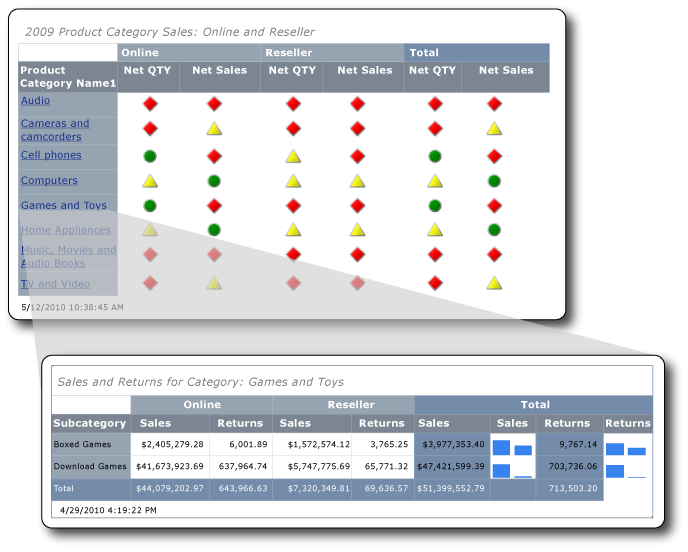
Estimasi waktu untuk menyelesaikan tutorial ini: 30 menit.
Persyaratan
Tutorial ini memerlukan akses ke kubus Penjualan Contoso untuk penelusuran dan laporan utama. Himpunan data ini terdiri dari gudang data ContosoDW dan database pemrosesan analitik online (OLAP) Contoso_Retail. Laporan yang Anda buat dalam tutorial ini mengambil data laporan dari kubus Penjualan Contoso. Database Contoso_Retail OLAP dapat diunduh dari Pusat Unduhan Microsoft. Anda hanya perlu mengunduh file ContosoBIdemoABF.exe. Ini berisi database OLAP.
File lainnya, ContosoBIdemoBAK.exe, adalah untuk gudang data ContosoDW, yang tidak digunakan dalam tutorial ini.
Situs Web mencakup instruksi mengekstrak dan memulihkan file cadangan ContosoRetail.abf ke database OLAP Contoso_Retail.
Anda harus memiliki akses ke instans Analysis Services untuk menginstal database OLAP.
Untuk informasi selengkapnya tentang persyaratan umum, lihat Prasyarat untuk tutorial (Pembuat Laporan).
1. Buat laporan penelusuran dari tabel atau Panduan Matriks
Dari kotak dialog Memulai, buat laporan matriks dengan menggunakan Panduan Tabel atau Matriks. Ada dua mode yang tersedia dalam wizard: desain laporan dan desain himpunan data bersama. Dalam tutorial ini, Anda menggunakan mode desain laporan.
Buat laporan baru
Mulai Pembuat Laporan baik dari komputer Anda, portal web Reporting Services, atau mode terintegrasi SharePoint.
Kotak dialog Laporan Baru atau Himpunan Data terbuka.
Jika Anda tidak melihat kotak dialog Laporan Baru atau Himpunan Data, pada menu >File Baru.
Di panel kiri, verifikasi bahwa Laporan Baru dipilih.
Di panel kanan, verifikasi bahwa Wizard Tabel atau Matriks dipilih.
1a. Tentukan koneksi data
Koneksi data berisi informasi yang diperlukan untuk menyambungkan ke sumber data eksternal seperti kubus Analysis Services atau database SQL Server. Untuk menentukan koneksi data, Anda dapat menggunakan sumber data bersama dari server laporan atau membuat sumber data tersemat yang hanya digunakan dalam laporan ini. Dalam tutorial ini, Anda menggunakan sumber data yang disematkan. Untuk mempelajari selengkapnya tentang menggunakan sumber data bersama, lihat Cara alternatif untuk mendapatkan koneksi data (Pembuat Laporan).
Membuat sumber data yang disematkan
Pada halaman Pilih himpunan data, pilih Buat himpunan data, lalu pilih Berikutnya. Halaman Pilih koneksi ke sumber data terbuka.
Pilih baru. Kotak dialog Properti Sumber Data akan terbuka.
Di Nama, masukkan Detail Penjualan Online dan Penjual sebagai nama untuk sumber data.
Di Pilih jenis koneksi, pilih Microsoft SQL Server Analysis Services, lalu pilih Bangun.
Di Sumber data, verifikasi bahwa sumber data adalah Microsoft SQL Server Analysis Services (AdomdClient).
Di Nama server, masukkan nama server tempat instans Analysis Services diinstal.
Di Pilih atau masukkan nama database, pilih kubus Contoso.
Pilih OK.
Verifikasi bahwa string Koneksi ion berisi sintaks berikut:
Data Source=<servername>; Initial Catalog = Contoso<servername>adalah nama instans SQL Server dengan Analysis Services yang diinstal.Pilih Jenis kredensial.
Catatan
Bergantung pada bagaimana izin dikonfigurasi pada sumber data, Anda mungkin perlu mengubah opsi autentikasi default. Untuk informasi selengkapnya, lihat Keamanan (Pembuat Laporan).
Pilih OK.
Halaman Pilih koneksi ke sumber data muncul.
Untuk memverifikasi bahwa Anda dapat tersambung ke sumber data, pilih Uji Koneksi ion.
Pesan Koneksi yang dibuat berhasil muncul.
Pilih OK.
Pilih Selanjutnya.
1b. Membuat kueri MDX
Dalam laporan, Anda bisa menggunakan himpunan data bersama yang memiliki kueri yang telah ditentukan sebelumnya, atau Anda bisa membuat himpunan data yang disematkan untuk digunakan hanya dalam laporan Anda. Dalam tutorial ini, Anda membuat himpunan data yang disematkan.
Membuat filter kueri
Pada halaman Desain kueri , di panel Metadata, pilih tombol (...).
Dalam kotak dialog Pilihan Kubus, pilih Penjualan, lalu pilih OK.
Tip
Jika Anda tidak ingin membuat kueri MDX secara manual, pilih ikon Beralih ke mode
 Desain, alihkan perancang kueri ke mode Kueri, tempelkan MDX yang telah selesai ke perancang kueri, lalu lanjutkan ke langkah 6 di Buat himpunan data.
Desain, alihkan perancang kueri ke mode Kueri, tempelkan MDX yang telah selesai ke perancang kueri, lalu lanjutkan ke langkah 6 di Buat himpunan data.SELECT NON EMPTY { [Measures].[Sales Amount], [Measures].[Sales Return Amount] } ON COLUMNS, NON EMPTY { ([Channel].[Channel Name].[Channel Name].ALLMEMBERS * [Product].[Product Category Name].[Product Category Name].ALLMEMBERS * [Product].[Product Subcategory Name].[Product Subcategory Name].ALLMEMBERS ) } DIMENSION PROPERTIES MEMBER_CAPTION, MEMBER_UNIQUE_NAME ON ROWS FROM ( SELECT ( { [Date].[Calendar Year].&[2009] } ) ON COLUMNS FROM ( SELECT ( { [Sales Territory].[Sales Territory Group].&[North America] } ) ON COLUMNS FROM ( SELECT ( STRTOSET(\@ProductProductCategoryName, CONSTRAINED) ) ON COLUMNS FROM ( SELECT ( { [Channel].[Channel Name].&[2], [Channel].[Channel Name].&[4] } ) ON COLUMNS FROM [Sales])))) WHERE ( [Sales Territory].[Sales Territory Group].&[North America], [Date].[Calendar Year].&[2009] ) CELL PROPERTIES VALUE, BACK_COLOR, FORE_COLOR, FORMATTED_VALUE, FORMAT_STRING, FONT_NAME, FONT_SIZE, FONT_FLAGSDi panel Ukur Grup, perluas Saluran, lalu seret Nama Saluran ke kolom Hierarki di panel filter.
Nama dimensi, Saluran, secara otomatis ditambahkan ke kolom Dimensi . Jangan ubah kolom Dimensi atau Operator .
Untuk membuka daftar Ekspresi Filter, pilih panah bawah di kolom Ekspresi Filter.
Di daftar ekspresi filter, perluas Semua Saluran, pilih Online, pilih Penjual, lalu pilih OK.
Kueri sekarang menyertakan filter untuk hanya menyertakan saluran ini: Online dan Reseller.
Perluas dimensi Wilayah Penjualan, lalu seret Grup Wilayah Penjualan ke kolom Hierarki (di bawah Nama Saluran).
Buka daftar Ekspresi Filter, perluas Semua Wilayah Penjualan, pilih Amerika Utara, lalu pilih OK.
Kueri sekarang memiliki filter untuk hanya menyertakan penjualan dalam Amerika Utara.
Di panel Ukur Grup, perluas Tanggal, lalu seret Tahun Kalender ke kolom Hierarki di panel filter.
Nama dimensi, Tanggal, secara otomatis ditambahkan ke kolom Dimensi . Jangan ubah kolom Dimensi atau Operator .
Untuk membuka daftar Ekspresi Filter, pilih panah bawah di kolom Ekspresi Filter.
Di daftar ekspresi filter, perluas Semua Tanggal, pilih Tahun 2009, lalu pilih OK.
Kueri sekarang menyertakan filter untuk menyertakan hanya kalender tahun 2009.
Membuat parameter
Perluas dimensi Produk, lalu seret anggota Nama Kategori Produk ke kolom Hierarki di bawah Tahun Kalender.
Buka daftar Ekspresi Filter, pilih Semua Produk, lalu pilih OK.
Pilih kotak centang Parameter . Kueri sekarang menyertakan parameter ProductProductCategoryName.
Catatan
Parameter berisi nama kategori produk. Saat Anda memilih nama kategori produk dalam laporan utama, namanya diteruskan ke laporan penelusuran dengan menggunakan parameter ini.
Membuat himpunan data
Dari dimensi Saluran, seret Nama Saluran ke panel data.
Dari dimensi Produk, seret Nama Kategori Produk ke panel data, lalu letakkan di sebelah kanan Nama Saluran.
Dari dimensi Produk, seret Nama Subkategori Produk ke panel data, lalu letakkan di sebelah kanan Nama Kategori Produk.
Di panel Metadata, perluas Pengukuran, lalu perluas Penjualan.
Seret pengukuran Jumlah Penjualan ke panel data, lalu letakkan di sebelah kanan Nama Subkatoner Produk.
Pada toolbar perancang kueri, pilih Jalankan (!).
Pilih Selanjutnya.
1c. Mengatur data laporan penelusuran ke dalam grup
Saat Anda memilih bidang untuk mengelompokkan data, Anda mendesain matriks dengan baris dan kolom yang menampilkan detail dan data agregat.
Menata data ke dalam grup
Untuk beralih ke tampilan desain, pilih Desain.
Pada halaman Susun bidang , seret Product_Subcategory_Name ke grup Baris.
Catatan
Spasi dalam nama diganti dengan garis bawah (_). Misalnya Nama Kategori Produk adalah Product_Category_Name.
Seret Channel_Name ke grup Kolom.
Seret Sales_Amount ke Nilai.
Fungsi Sum secara otomatis mengagregasi Sales_Amount, agregat default untuk bidang numerik. Nilainya adalah
[Sum(Sales_Amount)].Untuk melihat fungsi agregat lain yang tersedia, buka daftar drop-down (jangan ubah fungsi agregat).
Seret Sales_Return_Amount ke Nilai, lalu letakkan setelah
[Sum(Sales_Amount)].Langkah 4 dan 5 menentukan data yang akan ditampilkan dalam matriks.
Pilih Selanjutnya.
1d. Menambahkan subtotal laporan penelusuran dan total
Setelah membuat grup, Anda bisa menambahkan dan memformat baris tempat nilai agregat untuk bidang akan ditampilkan. Anda juga dapat memilih apakah akan menampilkan semua data atau membiarkan pengguna memperluas dan menciutkan data yang dikelompokkan secara interaktif.
Menambahkan subtotal dan total
Pada halaman Pilih tata letak , di bawah Opsi, verifikasi bahwa Perlihatkan subtotal dan total keseluruhan dipilih.
Panel Pratinjau wizard menampilkan matriks dengan empat baris.
Pilih Selanjutnya.
Pilih Selesai.
Tabel ditambahkan ke permukaan desain.
Untuk mempratinjau laporan, pilih Jalankan (!).
2. Format data sebagai mata uang
Terapkan pemformatan mata uang ke bidang jumlah penjualan dalam laporan penelusuran.
Memformat data sebagai mata uang
Untuk beralih ke tampilan desain, pilih Desain.
Untuk memilih dan memformat beberapa sel sekaligus, tekan tombol Ctrl, lalu pilih sel yang berisi data penjualan numerik.
Pada tab Beranda , dalam grup Angka , pilih Mata Uang.
3. Tambahkan kolom untuk memperlihatkan nilai penjualan dalam grafik mini
Alih-alih memperlihatkan pengembalian penjualan dan penjualan sebagai nilai mata uang, laporan menunjukkan nilai dalam grafik mini.
Menambahkan grafik mini ke kolom
Untuk beralih ke tampilan desain, pilih Desain.
Di grup Total matriks, klik kanan kolom Jumlah Penjualan, pilih Sisipkan Kolom, lalu pilih Kanan.
Kolom kosong ditambahkan ke sebelah kanan Jumlah Penjualan.
Pada pita, pilih Persegi Panjang, lalu pilih sel kosong di sebelah kanan
[Sum(Sales_Amount)]sel dalam grup baris [Product_Subcategory].Pada pita, pilih ikon Grafik Mini , lalu pilih sel tempat persegi ditambahkan.
Dalam kotak dialog Pilih Tipe Grafik Mini, verifikasi bahwa Jenis kolom dipilih.
Pilih OK.
Klik kanan grafik mini.
Di panel Data Bagan, pilih ikon Tambahkan bidang , lalu pilih Sales_Amount.
Sales_Return_AmountKlik kanan kolom, lalu tambahkan kolom di sebelah kanannya.Ulangi langkah 2 sampai 6.
Klik kanan grafik mini.
Di panel Data Bagan, pilih ikon Tambahkan bidang , lalu pilih Sales_Return_Amount.
Untuk mempratinjau laporan, pilih Jalankan.
4. Tambahkan judul laporan dengan nama kategori produk
Judul laporan muncul di bagian atas laporan. Anda bisa menempatkan judul laporan di header laporan atau, jika laporan tidak menggunakannya, dalam kotak teks di bagian atas isi laporan. Dalam tutorial ini, Anda menggunakan kotak teks yang secara otomatis ditempatkan di bagian atas isi laporan.
Menambahkan judul laporan
Untuk beralih ke tampilan desain, pilih Desain.
Pada permukaan desain, pilih Klik untuk menambahkan judul.
Masukkan Penjualan dan Pengembalian untuk Kategori:.
Klik kanan, lalu pilih Buat Tempat Penampung.
Pilih tombol (fx) di sebelah kanan daftar Nilai .
Dalam kotak dialog Ekspresi , di panel Kategori, pilih Himpunan Data, lalu di daftar Nilai klik
First(Product_Category_Name)ganda .Kotak Ekspresi berisi ekspresi berikut:
=First(Fields!Product_Category_Name.Value, "DataSet1")Untuk mempratinjau laporan, pilih Jalankan.
Judul laporan mencakup nama kategori produk pertama. Kemudian, setelah Anda menjalankan laporan ini sebagai laporan penelusuran, nama kategori produk akan berubah secara dinamis untuk mencerminkan nama kategori produk yang dipilih dalam laporan utama.
5. Atur properti parameter tersembunyi
Secara default parameter terlihat, yang tidak sesuai untuk laporan ini. Anda memperbarui properti parameter untuk laporan penelusuran nanti.
Menyembunyikan parameter
Di panel Data Laporan, perluas Parameter.
Klik kanan @ProductProductCategoryName, lalu pilih Properti Parameter.
Catatan
Karakter @ di samping nama menunjukkan bahwa ini adalah parameter.
Pada tab Umum , pilih Tersembunyi.
Dalam kotak Perintah , masukkan Kategori Produk.
Catatan
Karena parameter disembunyikan, perintah ini tidak pernah digunakan.
Secara opsional, pilih Nilai yang Tersedia dan Nilai Default dan tinjau opsinya. Jangan ubah opsi apa pun pada tab ini.
Pilih OK.
6. Simpan laporan ke pustaka SharePoint
Anda bisa menyimpan laporan ke pustaka SharePoint, server laporan, atau komputer Anda. Jika Anda menyimpan laporan ke komputer, banyak fitur Reporting Services seperti sublaporan tidak tersedia. Dalam tutorial ini, Anda menyimpan laporan ke pustaka SharePoint.
Simpan laporan
Dari tombol Pembuat Laporan, pilih Simpan. Kotak dialog Simpan Sebagai Laporan terbuka.
Catatan
Jika Anda menyimpan ulang laporan, laporan akan disimpan kembali secara otomatis ke lokasi sebelumnya. Untuk mengubah lokasi, gunakan opsi Simpan Sebagai .
Untuk memperlihatkan daftar server laporan dan situs SharePoint yang baru digunakan, pilih Situs dan Server Terbaru.
Pilih atau masukkan nama situs SharePoint tempat Anda memiliki izin untuk menyimpan laporan.
URL pustaka SharePoint memiliki sintaks berikut:
Http://<ServerName>/<Sites>/Pilih Simpan.
Situs dan Server Terbaru mencantumkan pustaka di situs SharePoint.
Navigasi ke pustaka tempat Anda ingin menyimpan laporan.
Dalam kotak Nama , ganti nama default dengan ResellerVSOnlineDrillthrough.
Catatan
Anda akan menyimpan laporan utama ke lokasi yang sama. Jika Anda ingin menyimpan laporan utama dan penelusuran ke situs atau pustaka yang berbeda, Anda harus memperbarui jalur tindakan Buka laporan dalam laporan utama.
Pilih Simpan.
1. Buat laporan utama dari tabel atau Wizard Matriks
Dari kotak dialog Memulai , buat laporan matriks dengan menggunakan Panduan Tabel atau Matriks.
Membuat laporan utama
Mulai Pembuat Laporan baik dari komputer Anda, portal web Reporting Services, atau mode terintegrasi SharePoint.
Kotak dialog Laporan Baru atau Himpunan Data terbuka.
Jika Anda tidak melihat kotak dialog Laporan Baru atau Himpunan Data, pada menu >File Baru.
Dalam kotak dialog Memulai , verifikasi bahwa Laporan Baru dipilih, lalu pilih Panduan Tabel atau Matriks.
1a. Menambahkan sumber data yang disematkan
Di bagian ini, Anda menambahkan sumber data yang disematkan ke laporan utama.
Membuat sumber data yang disematkan
Pada halaman Pilih himpunan data, pilih Buat himpunan data, lalu pilih Berikutnya.
Pilih baru.
Di Nama, masukkan Online dan Penjualan Penjual Utama sebagai nama untuk sumber data.
Di Pilih jenis koneksi, pilih Microsoft SQL Server Analysis Services, lalu pilih Bangun.
Di Sumber data, verifikasi bahwa sumber data adalah Microsoft SQL Server Analysis Services (AdomdClient).
Di Nama server, masukkan nama server tempat instans Microsoft Analysis Services diinstal.
Di Pilih atau masukkan nama database, pilih kubus Contoso.
Pilih OK.
Verifikasi bahwa string Koneksi ion berisi sintaks berikut:
Data Source=<servername>; Initial Catalog = ContosoPilih Jenis kredensial.
Bergantung pada bagaimana izin dikonfigurasi pada sumber data, Anda mungkin perlu mengubah autentikasi default.
Pilih OK.
Untuk memverifikasi bahwa Anda dapat tersambung ke sumber data, pilih Uji Koneksi ion.
Pilih OK.
Pilih Selanjutnya.
1b. Membuat himpunan data yang disematkan
Selanjutnya, buat himpunan data yang disematkan. Untuk melakukannya, Anda menggunakan perancang kueri untuk membuat filter, parameter, dan anggota terhitung dan himpunan data itu sendiri.
Membuat filter kueri
Pada halaman Desain kueri , di panel Metadata, di bagian kubus, pilih elipsis (...).
Dalam kotak dialog Pilihan Kubus, pilih Penjualan, lalu pilih OK.
Tip
Jika Anda tidak ingin membuat kueri MDX secara manual, pilih ikon Beralih ke mode
 Desain, alihkan perancang kueri ke mode Kueri, tempelkan MDX yang telah selesai ke perancang kueri, lalu lanjutkan ke langkah 5 di Buat himpunan data.
Desain, alihkan perancang kueri ke mode Kueri, tempelkan MDX yang telah selesai ke perancang kueri, lalu lanjutkan ke langkah 5 di Buat himpunan data.WITH MEMBER [Measures].[Net QTY] AS [Measures].[Sales Quantity] -[Measures].[Sales Return Quantity] MEMBER [Measures].[Net Sales] AS [Measures].[Sales Amount] - [Measures].[Sales Return Amount] SELECT NON EMPTY { [Measures].[Net QTY], [Measures].[Net Sales] } ON COLUMNS, NON EMPTY { ([Channel].[Channel Name].[Channel Name].ALLMEMBERS * [Product].[Product Category Name].[Product Category Name].ALLMEMBERS ) } DIMENSION PROPERTIES MEMBER_CAPTION, MEMBER_UNIQUE_NAME ON ROWS FROM ( SELECT ( { [Date].[Calendar Year].&[2009] } ) ON COLUMNS FROM ( SELECT ( STRTOSET(\@ProductProductCategoryName, CONSTRAINED) ) ON COLUMNS FROM ( SELECT ( { [Sales Territory].[Sales Territory Group].&[North America] } ) ON COLUMNS FROM ( SELECT ( { [Channel].[Channel Name].&[2], [Channel].[Channel Name].&[4] } ) ON COLUMNS FROM [Sales])))) WHERE ( [Sales Territory].[Sales Territory Group].&[North America], [Date].[Calendar Year].&[2009] ) CELL PROPERTIES VALUE, BACK_COLOR, FORE_COLOR, FORMATTED_VALUE, FORMAT_STRING, FONT_NAME, FONT_SIZE, FONT_FLAGSQuery text: Code.Di panel Ukur Grup, perluas Saluran, lalu seret Nama Saluran ke kolom Hierarki di panel filter.
Nama dimensi, Saluran, secara otomatis ditambahkan ke kolom Dimensi . Jangan ubah kolom Dimensi atau Operator .
Untuk membuka daftar Ekspresi Filter, pilih panah bawah di kolom Ekspresi Filter.
Di daftar ekspresi filter, perluas Semua Saluran, pilih Online dan Penjual, lalu pilih OK.
Kueri sekarang menyertakan filter untuk hanya menyertakan saluran ini: Online dan Reseller.
Perluas dimensi Wilayah Penjualan, lalu seret Grup Wilayah Penjualan ke kolom Hierarki , di bawah Nama Saluran.
Buka daftar Ekspresi Filter, perluas Semua Wilayah Penjualan, pilih Amerika Utara, lalu pilih OK.
Kueri sekarang memiliki filter untuk hanya menyertakan penjualan dalam Amerika Utara.
Di panel Ukur Grup, perluas Tanggal, dan seret Tahun Kalender ke kolom Hierarki di panel filter.
Nama dimensi, Tanggal, secara otomatis ditambahkan ke kolom Dimensi . Jangan ubah kolom Dimensi atau Operator .
Untuk membuka daftar Ekspresi Filter, pilih panah bawah di kolom Ekspresi Filter.
Di daftar ekspresi filter, perluas Semua Tanggal, pilih Tahun 2009, lalu pilih OK.
Kueri sekarang menyertakan filter untuk menyertakan hanya kalender tahun 2009.
Membuat parameter
Perluas dimensi Produk, lalu seret anggota Nama Kategori Produk ke kolom Hierarki di bawah Grup Wilayah Penjualan.
Buka daftar Ekspresi Filter, pilih Semua Produk, lalu pilih OK.
Pilih kotak centang Parameter . Kueri sekarang menyertakan parameter ProductProductCategoryName.
Membuat anggota terhitung
Letakkan kursor di dalam panel Anggota Terhitung, klik kanan, lalu pilih Anggota Terhitung Baru.
Di panel Metadata, perluas Pengukuran lalu perluas Penjualan.
Seret pengukuran Kuantitas Penjualan ke kotak Ekspresi , masukkan karakter pengurangan (-), lalu seret pengukuran Kuantitas Pengembalian Penjualan ke kotak Ekspresi ; letakkan setelah karakter pengurangan.
Kode berikut menunjukkan ekspresi:
[Measures].[Sales Quantity] - [Measures].[Sales Return Quantity]Dalam kotak Nama, masukkan Net QTY, lalu pilih OK.
Panel Anggota Terhitung mencantumkan anggota terhitung Net QTY .
Klik kanan Anggota Terhitung, lalu pilih Anggota Terhitung Baru.
Di panel Metadata, perluas Pengukuran, lalu perluas Penjualan.
Seret pengukuran Jumlah Penjualan ke kotak Ekspresi , masukkan karakter pengurangan (-), lalu seret pengukuran Jumlah Pengembalian Penjualan ke kotak Ekspresi ; letakkan setelah karakter pengurangan.
Kode berikut menunjukkan ekspresi:
[Measures].[Sales Amount] - [Measures].[Sales Return Amount]Dalam kotak Nama , masukkan Penjualan Bersih, lalu pilih OK. Panel Anggota Terhitung mencantumkan anggota terhitung Penjualan Bersih.
Membuat himpunan data
Dari dimensi Saluran, seret Nama Saluran ke panel data.
Dari dimensi Produk, seret Nama Kategori Produk ke panel data, lalu letakkan di sebelah kanan Nama Saluran.
Dari Anggota Terhitung, seret
Net QTYke panel data, lalu letakkan di sebelah kanan Nama Kategori Produk.Dari Anggota Terhitung, seret Penjualan Bersih ke panel data, lalu letakkan di sebelah kanan
Net QTY.Pada toolbar perancang kueri, pilih Jalankan (!).
Tinjau kumpulan hasil kueri.
Pilih Selanjutnya.
1c. Mengatur data laporan utama ke dalam grup
Saat Anda memilih bidang untuk mengelompokkan data, Anda mendesain matriks dengan baris dan kolom yang menampilkan detail dan data agregat.
Menata data ke dalam grup
Pada halaman Susun bidang , seret Product_Category_Name ke grup Baris.
Seret Channel_Name ke grup Kolom.
Seret
Net_QTYke Nilai.Fungsi Sum secara otomatis mengagregasi
Net_QTY, agregat default untuk bidang numerik. Nilainya adalah[Sum(Net_QTY)].Untuk melihat fungsi agregat lain yang tersedia, buka daftar drop-down. Jangan ubah fungsi agregat.
Seret
Net_Sales_Returnke Nilai lalu letakkan setelah[Sum(Net_QTY)].Langkah 3 dan 4 menentukan data yang akan ditampilkan dalam matriks.
1d. Menambahkan subtotal dan total laporan utama
Anda dapat menampilkan subtotal dan total keseluruhan dalam laporan. Data dalam laporan utama ditampilkan sebagai indikator. Anda selanjutnya menghapus total keseluruhan setelah menyelesaikan wizard.
Menambahkan subtotal dan total keseluruhan
Pada halaman Pilih tata letak , di bawah Opsi, verifikasi bahwa Perlihatkan subtotal dan total keseluruhan dipilih.
Panel Pratinjau wizard menampilkan matriks dengan empat baris. Saat Anda menjalankan laporan, setiap baris ditampilkan dengan cara berikut: Baris pertama adalah grup kolom, baris kedua berisi judul kolom, baris ketiga berisi data kategori produk (
[Sum(Net_ QTY)]dan[Sum(Net_Sales)], dan baris keempat berisi total.Pilih Selanjutnya.
Pilih Selesai.
Untuk mempratinjau laporan, pilih Jalankan.
2. Hapus baris total keseluruhan dari laporan Anda
Nilai data ditampilkan sebagai status indiktor, termasuk total grup kolom. Hapus baris yang menampilkan total keseluruhan.
Menghapus baris total keseluruhan
Untuk beralih ke tampilan desain, pilih Desain.
Pilih Baris total (baris terakhir dalam matriks), klik kanan, lalu pilih Hapus Baris.
Untuk mempratinjau laporan, pilih Jalankan.
3. Mengonfigurasi tindakan kotak teks untuk penelusuran
Untuk mengaktifkan penelusuran, tentukan tindakan pada kotak teks di laporan utama.
Mengaktifkan tindakan
Untuk beralih ke tampilan desain, pilih Desain.
Klik kanan sel yang berisi Product_Category_Name, lalu pilih Properti Kotak Teks.
Pilih tab Tindakan .
Pilih Buka laporan.
Di Tentukan laporan, pilih Telusuri, lalu temukan laporan penelusuran bernama ResellerVSOnlineDrillthrough.
Untuk menambahkan parameter untuk menjalankan laporan penelusuran, pilih Tambahkan.
Di daftar Nama, pilih ProductProductCategoryName.
Di Nilai, masukkan
[Product_Category_Name.UniqueName].Product_Category_Name adalah bidang dalam himpunan data.
Penting
Anda harus menyertakan properti UniqueName karena tindakan penelusuran memerlukan nilai unik.
Pilih OK.
Memformat bidang penelusuran
Klik kanan sel yang berisi
Product_Category_Name, lalu pilih Properti Kotak Teks.Pilih tab Font .
Di daftar Efek, pilih Garis Bawah.
Di daftar Warna, pilih Biru.
Pilih OK.
Untuk mempratinjau laporan Anda, pilih Jalankan.
Nama kategori produk dalam format tautan umum (biru dan bergaris bawah).
4. Ganti nilai numerik dengan indikator
Gunakan indikator untuk menunjukkan status jumlah dan penjualan untuk saluran Online dan Penjual.
Menambahkan indikator untuk nilai Net QTY
Untuk beralih ke tampilan desain, pilih Desain.
Pada pita, pilih ikon Persegi , lalu pilih dalam
[Sum(Net QTY)]sel dalam[Product_Category_Name]grup baris dalamChannel_Namegrup kolom.Pada pita, pilih ikon Indikator , lalu pilih di dalam persegi panjang. Kotak dialog Pilih Tipe Indikator terbuka dengan indikator Arah dipilih.
Pilih 3 Tanda masukkan, lalu pilih OK.
Klik kanan indikator dan di panel Data Pengukur, pilih panah bawah di samping (Tidak Ditentukan). Pilih
Net_QTY.Ulangi langkah 2 hingga 5 untuk
[Sum(Net QTY)]sel dalam grup baris dalam[Product_Category_Name]Total.
Menambahkan indikator untuk nilai Penjualan Bersih
Pada pita, pilih ikon Persegi , lalu pilih di dalam
[Sum(Net_Sales)]sel dalam[Product_Category_Name]grup baris dalamChannel_Namegrup kolom.Pada pita, pilih ikon Indikator , lalu pilih di dalam persegi panjang.
Pilih jenis 3 Tanda , lalu pilih OK.
Klik kanan indikator dan di panel Data Pengukur, pilih panah bawah di samping (Tidak Ditentukan). Pilih
Net_Sales.Ulangi langkah 1 hingga 4 untuk
[Sum(Net_Sales)]sel dalam grup baris dalam[Product_Category_Name]Total.Untuk mempratinjau laporan Anda, pilih Jalankan.
5. Atur properti parameter internal
Secara default, parameter terlihat, yang tidak sesuai untuk laporan ini. Anda selanjutnya memperbarui properti parameter untuk membuat parameter internal.
Membuat parameter internal
Di panel Data Laporan, perluas Parameter.
@ProductProductCategoryName,Klik kanan lalu pilih Properti Parameter.Pada tab Umum , pilih Internal.
Secara opsional, pilih tab Nilai yang Tersedia dan Nilai Default dan tinjau opsinya. Jangan ubah opsi apa pun pada tab ini.
Pilih OK.
6. Tambahkan judul laporan
Tambahkan judul ke laporan utama.
Menambahkan judul laporan
Pada permukaan desain, pilih Klik untuk menambahkan judul.
Masukkan Penjualan Kategori Produk 2009: Kategori Online dan Penjual:.
Pilih teks yang Anda masukkan.
Pada tab Beranda pita, dalam grup Font, pilih font Times New Roman , ukuran 16pt , dan gaya Tebal dan Miring .
Untuk mempratinjau laporan Anda, pilih Jalankan.
7. Simpan laporan utama ke pustaka SharePoint
Simpan laporan utama ke pustaka SharePoint.
Simpan laporan
Untuk beralih ke tampilan desain, pilih Desain.
Dari tombol Pembuat Laporan, pilih Simpan.
Secara opsional, untuk memperlihatkan daftar server laporan dan situs SharePoint yang baru digunakan, pilih Situs dan Server Terbaru.
Pilih atau masukkan nama situs SharePoint tempat Anda memiliki izin untuk menyimpan laporan. URL pustaka SharePoint memiliki sintaks berikut:
Http://<ServerName>/<Sites>/Navigasi ke pustaka tempat Anda ingin menyimpan laporan.
Di Nama, ganti nama default dengan ResellerVSOnlineMain.
Penting
Simpan laporan utama ke lokasi yang sama tempat Anda menyimpan laporan penelusuran. Untuk menyimpan laporan utama dan penelusuran ke situs atau pustaka yang berbeda, konfirmasikan bahwa tindakan Buka laporan dalam laporan utama, arahkan ke lokasi laporan penelusuran yang benar.
Pilih Simpan.
8. Jalankan laporan utama dan penelusuran
Jalankan laporan utama, lalu pilih nilai di kolom kategori produk untuk menjalankan laporan penelusuran.
Menjalankan laporan
Buka pustaka SharePoint tempat laporan disimpan.
Klik ganda ResellerVSOnlineMain.
Laporan menjalankan dan menampilkan informasi penjualan kategori produk.
Pilih tautan Game dan Mainan di kolom yang berisi nama kategori produk.
Laporan penelusuran berjalan, hanya menampilkan nilai untuk kategori produk Game dan Mainan.
Untuk kembali ke laporan utama, pilih tombol kembali Internet Explorer.
Secara opsional, jelajahi kategori produk lain dengan memilih namanya.
Konten terkait
Saran dan Komentar
Segera hadir: Sepanjang tahun 2024 kami akan menghentikan penggunaan GitHub Issues sebagai mekanisme umpan balik untuk konten dan menggantinya dengan sistem umpan balik baru. Untuk mengetahui informasi selengkapnya, lihat: https://aka.ms/ContentUserFeedback.
Kirim dan lihat umpan balik untuk