Tutorial: Menambahkan tabel ke laporan (Reporting Services)
Setelah menentukan himpunan data, Anda dapat merancang laporan paginated. Anda membuat tata letak laporan dengan menyeret dan menghilangkan objek laporan dari panel Kotak Alat ke permukaan Desain.
Item yang berisi baris data berulang dari himpunan data yang mendasar disebut wilayah data. Setelah menambahkan wilayah data, Anda bisa menambahkan bidang. Laporan dasar hanya memiliki satu wilayah data. Anda dapat menambahkan ekstra, seperti bagan, untuk menampilkan informasi selengkapnya.
Di tutorial ini, Anda akan:
- Tambahkan wilayah data tabel ke tata letak laporan.
- Isi tabel dengan bidang dari himpunan data.
- Pratinjau laporan Anda untuk memvalidasi desain dan koneksi data.
Prasyarat
- Penyelesaian Langkah 1: Membuat proyek server laporan.
- Penyelesaian Langkah 2: Tentukan informasi koneksi.
- Penyelesaian Langkah 3: Tentukan himpunan data untuk laporan tabel.
Menambahkan wilayah dan bidang data tabel ke tata letak laporan
Di bagian ini, Anda menambahkan wilayah data tabel ke tata letak laporan Anda dan mengisinya dengan bidang dari himpunan data Anda untuk menampilkan data terorganisir.
Buka file definisi laporan Pesanan Penjualan (.rdl) Anda di Visual Studio.
Pilih tab Kotak Alat di panel kiri Perancang Laporan. Jika Anda tidak melihat tab Kotak Alat, pilih Tampilkan>Kotak Alat.
Pilih objek Tabel dan seret ke permukaan desain laporan. Anda juga dapat menambahkan tabel ke laporan dari permukaan desain. Klik kanan permukaan desain dan pilih Sisipkan>Tabel.
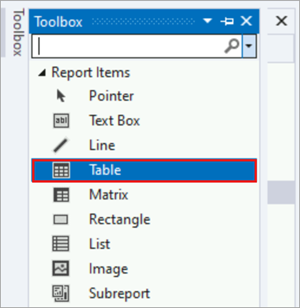
Perancang Laporan menggambar wilayah data tabel dengan tiga kolom di tengah permukaan desain.
Di panel Data Laporan, perluas AdventureWorksDataset untuk menampilkan bidang.
DateSeret bidang dari panel Data Laporan ke kolom pertama dalam tabel.Penting
Saat Anda meletakkan bidang ke kolom pertama, dua hal terjadi.
- Perancang Laporan menampilkan nama bidang, yang dikenal sebagai ekspresi bidang, dalam tanda kurung siku. Misalnya, dalam tutorial ini,
Dateditampilkan di sel data. - Perancang Laporan menambahkan label kolom ke baris header, tepat di atas ekspresi bidang. Secara default, label kolom adalah nama bidang . Anda dapat memilih label kolom dan memasukkan nilai baru jika Anda ingin mengubahnya.
- Perancang Laporan menampilkan nama bidang, yang dikenal sebagai ekspresi bidang, dalam tanda kurung siku. Misalnya, dalam tutorial ini,
OrderSeret bidang dari panel Data Laporan ke kolom kedua dalam tabel.ProductSeret bidang dari panel Data Laporan ke kolom ketiga dalam tabel.QtySeret bidang ke tepi kanan kolom ketiga hingga Anda mendapatkan kursor vertikal dan penunjuk memperlihatkan tanda plus [+]. Letakkan bidang untuk membuat kolom keempat untukQtyekspresi bidang.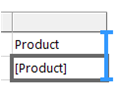
Tambahkan bidang dengan
LineTotalcara yang sama, buat kolom kelima. Label kolom ditampilkan sebagai "Total Baris". Perancang Laporan secara otomatis membuat nama yang mudah diingat untuk kolom dengan memisahkan "LineTotal" menjadi dua kata.
Pratinjau laporan Anda
Saat merancang, pratinjau laporan Anda sering. Dengan demikian, Anda memvalidasi desain dan koneksi data dan Anda dapat memperbaiki kesalahan dan masalah saat Anda pergi.
Pilih tab Pratinjau .
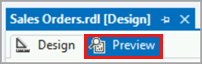
Perancang Laporan menjalankan laporan dan menampilkannya di Tampilan pratinjau.
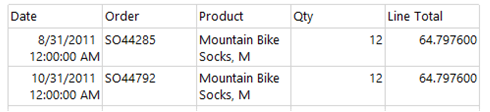
Pilih Simpan Semua File>untuk menyimpan laporan.
Langkah selanjutnya
Saran dan Komentar
Segera hadir: Sepanjang tahun 2024 kami akan menghentikan penggunaan GitHub Issues sebagai mekanisme umpan balik untuk konten dan menggantinya dengan sistem umpan balik baru. Untuk mengetahui informasi selengkapnya, lihat: https://aka.ms/ContentUserFeedback.
Kirim dan lihat umpan balik untuk