Tutorial: Menambahkan pengelompokan dan total (Reporting Services)
Setelah memformat bidang laporan, Anda menambahkan pengelompokan dan total ke laporan Reporting Services untuk menata dan meringkas data Anda.
Di tutorial ini, Anda akan:
- Mengelompokkan data dalam laporan untuk mengatur informasi terkait.
- Tambahkan total untuk meringkas data pada tingkat yang berbeda.
- Format data yang dikelompokkan dan total untuk keterbacaan yang lebih baik.
Prasyarat
- Penyelesaian Langkah 1: Membuat proyek server laporan.
- Penyelesaian Langkah 2: Tentukan informasi koneksi.
- Penyelesaian Langkah 3: Tentukan himpunan data untuk laporan tabel.
- Penyelesaian Langkah 4: Tambahkan tabel ke laporan.
- Penyelesaian Langkah 5: Memformat laporan.
Mengelompokkan data dalam laporan
Anda dapat mengelompokkan data dalam laporan SQL Server Reporting Services (SSRS). Mengelompokkan data membantu menata baris data terkait ke dalam bagian, membuat laporan Anda lebih mudah dibaca dan ditafsirkan.
Buka file definisi laporan Pesanan Penjualan (.rdl) Anda di Visual Studio.
Pilih tab Desain.
Jika Anda tidak melihat panel Grup Baris, klik kanan permukaan desain dan pilih Tampilkan>Pengelompokan.
Dari panel Data Laporan, seret
[Date]bidang ke panel Grup Baris. Letakkan di atas baris yang ditampilkan sebagai = (Detail).Catatan
Handel baris memiliki tanda kurung di dalamnya, untuk menunjukkan grup. Tabel juga memiliki dua
[Date]kolom ekspresi, satu di kedua sisi garis putus-putus vertikal.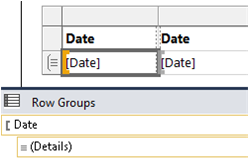
Dari panel Data Laporan, seret
[Order]bidang ke panel Grup Baris. Tempatkan setelah Tanggal dan sebelum = (Detail).
Catatan
Sekarang handel baris memiliki dua tanda kurung di dalamnya,
 untuk menunjukkan dua grup. Tabel memiliki dua
untuk menunjukkan dua grup. Tabel memiliki dua [Order]kolom ekspresi.Hapus kolom asli
[Date]dan[Order]ekspresi di sebelah kanan garis ganda. Pilih handel kolom untuk dua kolom, klik kanan dan pilih Hapus Kolom. Perancang Laporan menghapus ekspresi baris individual, sehingga hanya ekspresi grup yang ditampilkan.
Untuk memformat kolom baru
[Date], klik kanan sel wilayah data yang berisi[Date]ekspresi, dan pilih Properti Kotak Teks.Pilih Angka di kotak paling kiri, dan Tanggal dari kotak Kategori .
Dalam kotak Jenis , pilih 31 Januari 2000.
Pilih OK.
Pratinjau laporan pada tab Pratinjau .

Menambahkan total ke laporan
Anda dapat menambahkan total ke laporan Anda untuk meringkas data. Total membantu Anda memahami nilai agregat dengan cepat dan meningkatkan kegunaan laporan.
Beralih ke tampilan Desain .
Klik kanan sel wilayah data yang berisi
[LineTotal]ekspresi, dan pilih Tambahkan Total. Perancang Laporan menambahkan baris dengan jumlah dolar untuk setiap pesanan.Klik kanan sel yang berisi bidang
[Qty], dan pilih Tambahkan Total. Perancang Laporan menambahkan jumlah untuk setiap pesanan ke baris total.Di sel kosong di sebelah kiri
Sum[Qty]sel, masukkan "Order Total".Pilih dua sel jumlah dan sel label di baris tempat Anda menambahkan total sel.
Pilih Format>Warna>Latar Belakang Abu-abu Terang.
Pilih OK.

Menambahkan total harian ke laporan
Anda dapat menambahkan total harian ke laporan Anda. Langkah ini menyediakan ringkasan harian di akhir setiap pengelompokan tanggal dan membantu Anda mengidentifikasi agregat harian dengan cepat dalam laporan Anda.
[Order]Klik kanan sel ekspresi, dan pilih Tambahkan Total>Setelah. Perancang Laporan menambahkan baris baru yang berisi jumlah[Qty]nilai dan[Linetotal]untuk setiap hari, dan string "Total" ke bagian[Order]bawah kolom ekspresi.Masukkan kata "Harian" sebelum kata "Total" di sel yang sama, sehingga berbunyi "Total Harian".
Pilih sel tersebut dan dua sel total yang berdekatan di sisi kanan dan sel kosong di antaranya.
Pilih Format>Warna>Latar Belakang Oranye.
Pilih OK.

Menambahkan total keseluruhan ke laporan
Anda dapat menambahkan total keseluruhan ke laporan Anda untuk meringkas semua data di seluruh laporan. Total keseluruhan memberikan ringkasan komprehensif dan membuatnya lebih mudah untuk memahami data keseluruhan secara sekilas.
[Date]Klik kanan sel ekspresi, dan pilih Tambahkan Total>Setelah. Perancang Laporan menambahkan baris baru yang berisi jumlah[Qty]nilai dan[LineTotal]untuk seluruh laporan, dan string "Total" ke bagian[Date]bawah kolom ekspresi.Masukkan string "Grand" sebelum kata "Total" di sel yang sama, sehingga berbunyi "Total Keseluruhan".
Pilih sel dengan "Total Keseluruhan", dua
Sum()sel ekspresi dan sel kosong di antaranya.Pilih Format>Warna>Latar Belakang Biru Muda.
Pilih OK.
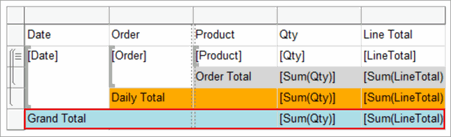
Pratinjau laporan
Beralih ke tab Pratinjau sehingga Anda bisa menampilkan laporan seperti yang muncul saat diterbitkan. Cari kesalahan atau masalah apa pun yang dapat Anda perbaiki sebelum menyelesaikan laporan.
Pilih tab Pratinjau .
Di toolbar Pratinjau , pilih Halaman Terakhir, yang terlihat seperti
 . Nilai Total Keseluruhan ditampilkan di akhir laporan.
. Nilai Total Keseluruhan ditampilkan di akhir laporan.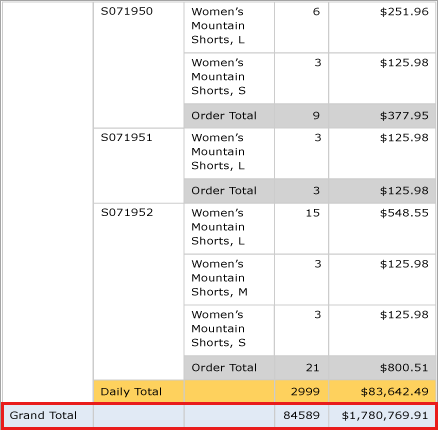
Menerbitkan laporan ke Server Laporan (opsional)
Terbitkan laporan Anda yang telah selesai ke Server Laporan. Proses ini bersifat opsional dan melibatkan konfigurasi properti laporan, mengatur URL server target, dan menyebarkan laporan. Langkah ini sangat penting untuk membuat laporan Anda tersedia untuk audiens yang lebih luas melalui portal web dan memastikan informasi mudah diakses.
Pilih Properti Tutorial Proyek>....
Di TargetServerURL, masukkan nama server laporan Anda, misalnya:
http:/<servername>/reportserveratauhttp://localhost/reportserverberfungsi jika Anda merancang laporan di server laporan.
TargetReportFolder diberi nama Tutorial dari nama proyek. Perancang Laporan menyebarkan laporan ke folder ini.
Pilih OK.
Pilih Tutorial Sebarkan Build>.
Jika Anda melihat pesan yang mirip dengan jendela Output berikut, ini menunjukkan penyebaran yang berhasil.
------ Build started: Project: tutorial, Configuration: Debug ------ Skipping 'Sales Orders.rdl'. Item is up to date. Build complete -- 0 errors, 0 warnings ------ Deploy started: Project: tutorial, Configuration: Debug ------ Deploying to `https://[server name]/reportserver` Deploying report '/tutorial/Sales Orders'. Deploy complete -- 0 errors, 0 warnings ========== Build: 1 succeeded or up-to-date, 0 failed, 0 skipped ========== ========== Deploy: 1 succeeded, 0 failed, 0 skipped ==========Jika Anda melihat pesan kesalahan, verifikasi bahwa Anda memiliki izin yang sesuai di server laporan dan Anda memulai SQL Server Data Tools dengan hak istimewa administrator.
Buka browser dengan hak istimewa administrator. Misalnya, klik kanan ikon untuk Internet Explorer dan pilih Jalankan sebagai administrator.
Telusuri ke URL portal web.
https://<server name>/reports.http://localhost/reportsberfungsi jika Anda merancang laporan di server laporan.
Pilih folder Tutorial, lalu buka laporan Pesanan Penjualan.

Anda berhasil menyelesaikan tutorial Membuat Laporan Tabel Dasar.