Memulai dengan menjalankan Wizard Aktifkan Database untuk Stretch
Berlaku untuk: SQL Server 2016 (13.x) dan yang lebih baru - Hanya Windows
Penting
Stretch Database tidak digunakan lagi di SQL Server 2022 (16.x) dan Azure SQL Database. Fitur ini akan dihapus dalam versi Mesin Database di masa mendatang. Hindari menggunakan fitur ini dalam pekerjaan pengembangan baru, dan rencanakan untuk memodifikasi aplikasi yang saat ini menggunakan fitur ini.
Untuk mengonfigurasi database untuk Stretch Database, jalankan Wizard Aktifkan Database untuk Stretch. Artikel ini menjelaskan info yang harus Anda masukkan dan pilihan yang harus Anda buat di wizard.
Untuk mempelajari selengkapnya tentang Stretch Database, lihat Stretch Database.
Catatan
Nantinya, jika Anda menonaktifkan Stretch Database, ingatlah bahwa menonaktifkan Stretch Database untuk tabel atau untuk database tidak menghapus objek jarak jauh. Jika Anda ingin menghapus tabel jarak jauh atau database jarak jauh, Anda harus menghilangkannya dengan menggunakan portal manajemen Azure. Objek jarak jauh terus dikenakan biaya Azure hingga Anda menghapusnya secara manual.
Luncurkan wizard
Di SQL Server Management Studio, di Object Explorer, pilih database tempat Anda ingin mengaktifkan Stretch.
Klik kanan dan pilih Aktifkan Peregangan > Tugas > untuk meluncurkan wizard.
Pendahuluan
Tinjau tujuan wizard dan prasyarat.
Prasyarat penting termasuk yang berikut ini.
- Anda harus menjadi administrator untuk mengubah pengaturan database.
- Anda harus memiliki langganan Microsoft Azure.
- SQL Server Anda harus dapat berkomunikasi dengan server Azure jarak jauh.
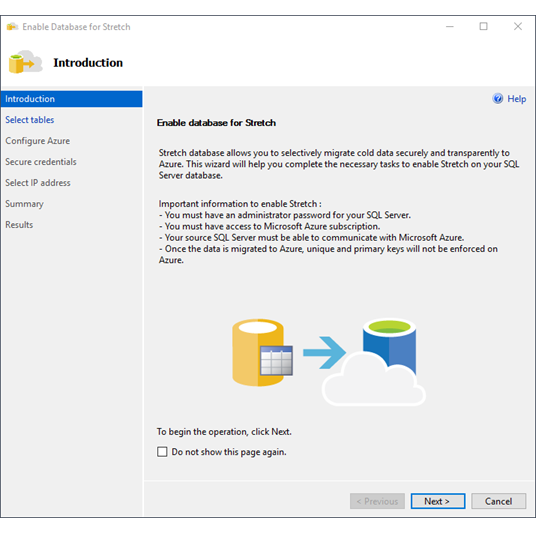
Memilih tabel
Pilih tabel yang ingin Anda aktifkan untuk Stretch.
Tabel dengan banyak baris muncul di bagian atas daftar yang diurutkan. Sebelum Wizard menampilkan daftar tabel, Wizard menganalisisnya untuk tipe data yang saat ini tidak didukung oleh Stretch Database.
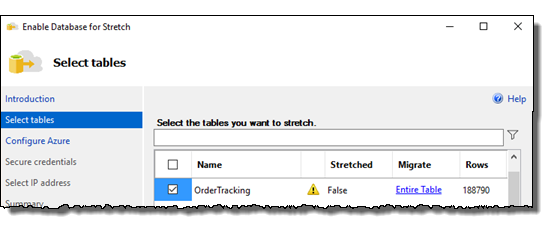
| Kolom | Deskripsi |
|---|---|
| (tanpa judul) | Centang kotak centang di kolom ini untuk mengaktifkan tabel yang dipilih untuk Stretch. |
| Nama | Menentukan nama tabel dalam database. |
| (tanpa judul) | Simbol dalam kolom ini mungkin mewakili peringatan yang tidak mencegah Anda mengaktifkan tabel yang dipilih untuk Stretch. Ini mungkin juga mewakili masalah pemblokiran yang mencegah Anda mengaktifkan tabel yang dipilih untuk Stretch - misalnya, karena tabel menggunakan jenis data yang tidak didukung. Arahkan mouse ke atas simbol untuk menampilkan info selengkapnya dalam tipsalat. Untuk informasi selengkapnya, lihat Batasan untuk Stretch Database. |
| Membentang | Menunjukkan apakah tabel sudah diaktifkan untuk Stretch. |
| Migrasi | Anda dapat memigrasikan seluruh tabel (Seluruh Tabel) atau Anda bisa menentukan filter pada kolom yang sudah ada dalam tabel. Jika Anda ingin menggunakan fungsi filter yang berbeda untuk memilih baris yang akan dimigrasikan, jalankan pernyataan ALTER TABLE untuk menentukan fungsi filter setelah Anda keluar dari wizard. Untuk informasi selengkapnya tentang fungsi filter, lihat Memilih baris untuk dimigrasikan dengan menggunakan fungsi filter. Untuk informasi selengkapnya tentang cara menerapkan fungsi, lihat Mengaktifkan Stretch Database untuk tabel atau ALTER TABLE (Transact-SQL). |
| Baris | Menentukan jumlah baris dalam tabel. |
| Ukuran (KB) | Menentukan ukuran tabel dalam KB. |
Secara opsional sediakan filter baris
Jika Anda ingin menyediakan fungsi filter untuk memilih baris yang akan dimigrasikan, lakukan hal-hal berikut di halaman Pilih tabel .
Di daftar Pilih tabel yang ingin Anda bentangkan, pilih Seluruh Tabel di baris untuk tabel. Kotak dialog Pilih baris untuk direntangkan terbuka.
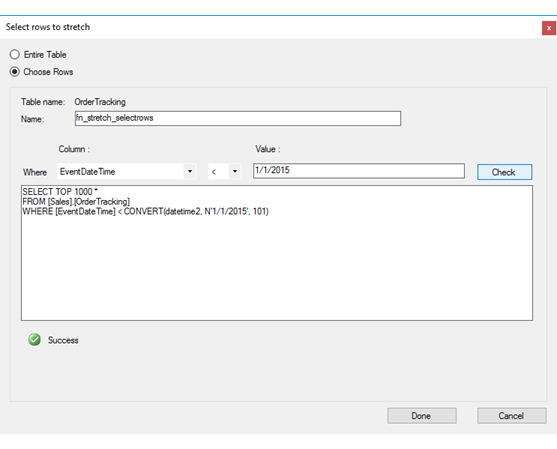
Dalam kotak dialog Pilih baris untuk direntangkan , pilih Pilih Baris.
Di bidang Nama, berikan nama untuk fungsi filter.
Untuk klausa Where, pilih kolom dari tabel, pilih operator, dan berikan nilai.
Pilih Periksa untuk menguji fungsi. Jika fungsi mengembalikan hasil dari tabel - yaitu, jika ada baris untuk dimigrasikan yang memenuhi kondisi - pengujian melaporkan Keberhasilan.
Catatan
Kotak teks yang menampilkan kueri filter bersifat baca-saja. Anda tidak dapat mengedit kueri di kotak teks.
Pilih Selesai untuk kembali ke halaman Pilih tabel .
Fungsi filter dibuat di SQL Server hanya ketika Anda menyelesaikan wizard. Hingga saat itu, Anda dapat kembali ke halaman Pilih tabel untuk mengubah atau mengganti nama fungsi filter.
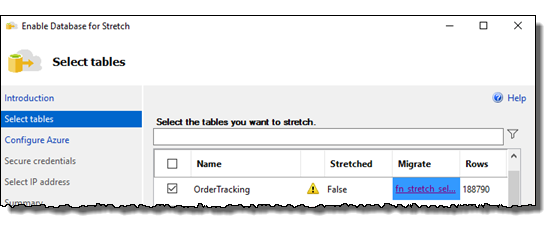
Jika Anda ingin menggunakan jenis fungsi filter yang berbeda untuk memilih baris yang akan dimigrasikan, lakukan salah satu hal berikut ini.
Keluar dari wizard dan jalankan pernyataan ALTER TABLE untuk mengaktifkan Stretch untuk tabel dan untuk menentukan fungsi filter. Untuk informasi selengkapnya, lihat Mengaktifkan Stretch Database untuk tabel.
Jalankan pernyataan ALTER TABLE untuk menentukan fungsi filter setelah Anda keluar dari wizard. Untuk langkah-langkah yang diperlukan, lihat Menambahkan fungsi filter setelah menjalankan Wizard.
Mengonfigurasi Azure
Masuk ke Microsoft Azure dengan akun Microsoft.
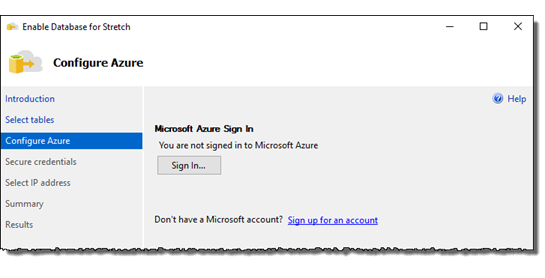
Pilih langganan Azure yang sudah ada untuk digunakan untuk Stretch Database.
Catatan
Untuk mengaktifkan Stretch pada database, Anda harus memiliki hak administrator atas langganan yang Anda gunakan. Wizard Stretch Database hanya akan menampilkan langganan di mana pengguna memiliki hak administrator.
Pilih wilayah Azure yang akan digunakan untuk Stretch Database.
Jika Anda membuat server baru, server dibuat di wilayah ini.
Jika Anda memiliki server yang sudah ada di wilayah yang dipilih, wizard akan mencantumkannya saat Anda memilih Server yang sudah ada.
Untuk meminimalkan latensi, pilih wilayah Azure tempat SQL Server Anda berada. Untuk informasi selengkapnya tentang wilayah, lihat Wilayah Azure.
Tentukan apakah Anda ingin menggunakan server yang sudah ada atau membuat server Azure baru.
Jika Direktori Aktif di SQL Server Anda digabungkan dengan ID Microsoft Entra (sebelumnya Azure Active Directory), Anda dapat secara opsional menggunakan akun layanan gabungan untuk SQL Server untuk berkomunikasi dengan server Azure jarak jauh. Untuk informasi selengkapnya tentang persyaratan untuk opsi ini, lihat MENGUBAH Opsi SET DATABASE (Transact-SQL).
Membuat server baru
Buat login dan kata sandi untuk administrator server.
Secara opsional, gunakan akun layanan federasi untuk SQL Server untuk berkomunikasi dengan server Azure jarak jauh.
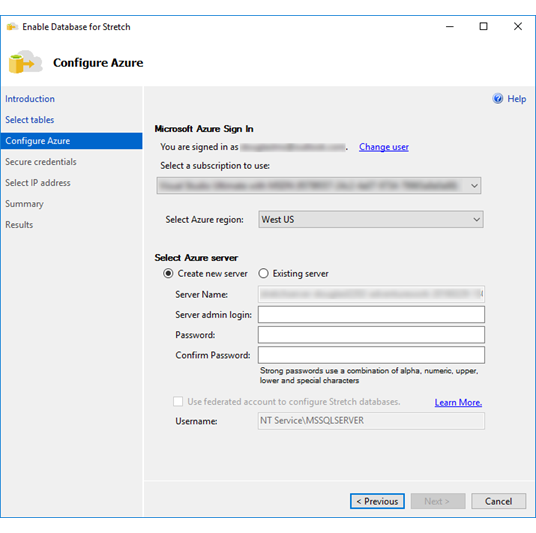
Server yang ada
Pilih server Azure yang sudah ada.
Pilih metode autentikasi.
Jika Anda memilih Autentikasi SQL Server, berikan login dan kata sandi administrator.
Pilih Autentikasi Terintegrasi Direktori Aktif untuk menggunakan akun layanan gabungan untuk SQL Server untuk berkomunikasi dengan server Azure jarak jauh. Jika server yang dipilih tidak digabungkan dengan MICROSOFT Entra ID, opsi ini tidak muncul.
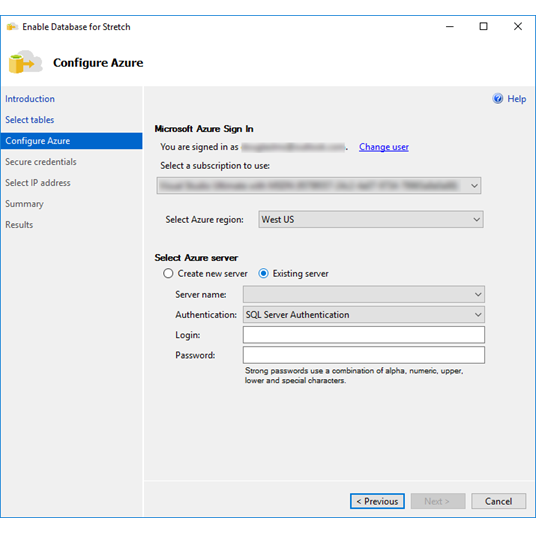
Kredensial aman
Anda harus memiliki kunci master database untuk mengamankan kredensial yang digunakan Stretch Database untuk menyambungkan ke database jarak jauh.
Jika kunci master database sudah ada, masukkan kata sandi untuk kunci tersebut.
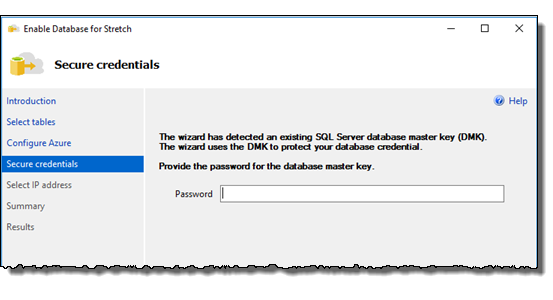
Jika database tidak memiliki kunci master yang sudah ada, masukkan kata sandi yang kuat untuk membuat kunci master database.
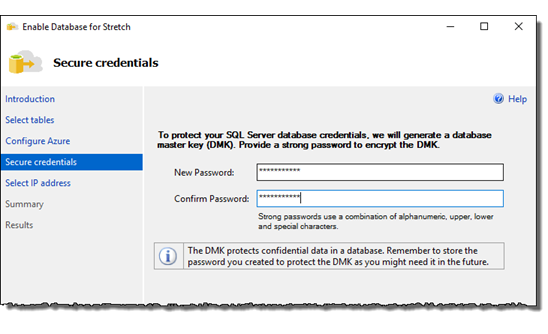
Untuk informasi selengkapnya tentang kunci master database, lihat MEMBUAT MASTER KEY (Transact-SQL) dan Membuat Kunci Master Database. Untuk informasi selengkapnya tentang kredensial yang dibuat wizard, lihat MEMBUAT KREDENSIAL CAKUPAN DATABASE (Transact-SQL).
Pilih alamat IP
Gunakan rentang alamat IP subnet (disarankan), atau alamat IP publik SQL Server Anda, untuk membuat aturan firewall di Azure yang memungkinkan SQL Server berkomunikasi dengan server Azure jarak jauh.
Alamat IP atau alamat yang Anda berikan di halaman ini memberi tahu server Azure untuk mengizinkan data masuk, kueri, dan operasi manajemen yang dimulai oleh SQL Server untuk melewati firewall Azure. Panduan tidak mengubah apa pun di pengaturan firewall di SQL Server.
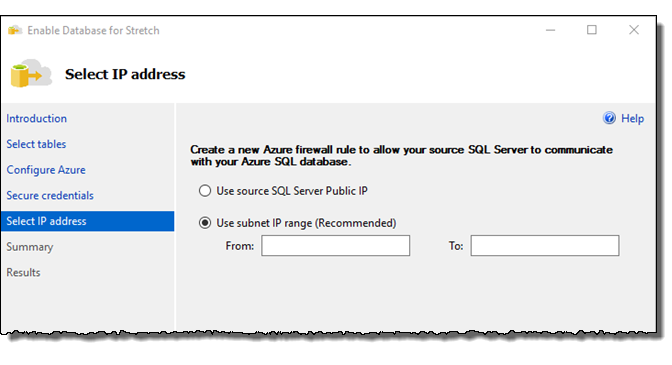
Ringkasan
Tinjau nilai yang Anda masukkan dan opsi yang Anda pilih di wizard dan perkiraan biaya di Azure. Lalu pilih Selesai untuk mengaktifkan Stretch.
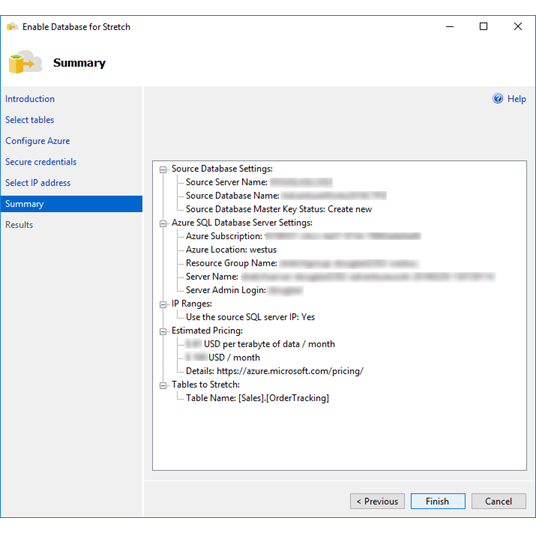
Hasil
Tinjau hasilnya.
Untuk memantau status migrasi data, lihat Memantau dan memecahkan masalah migrasi data (Stretch Database).
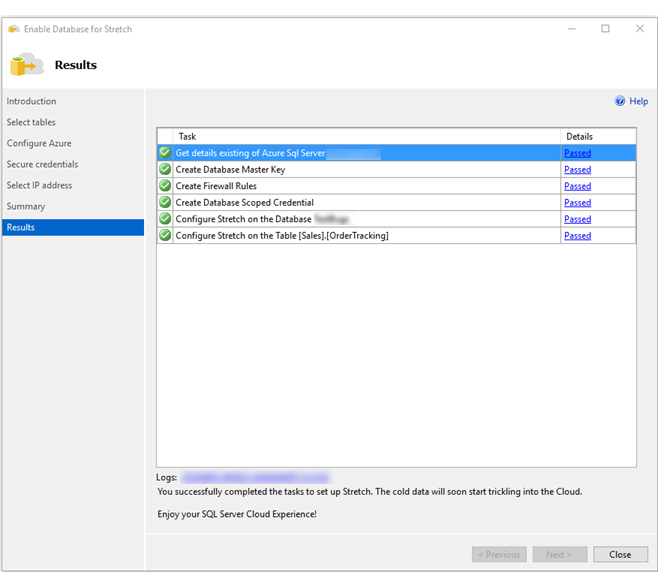
Memecahkan masalah wizard
Wizard Stretch Database gagal. Jika Stretch Database belum diaktifkan di tingkat server, dan Anda menjalankan wizard tanpa izin administrator sistem untuk mengaktifkannya, wizard gagal. Minta administrator sistem untuk mengaktifkan Stretch Database pada instans server lokal, lalu jalankan wizard lagi. Untuk informasi selengkapnya, lihat Prasyarat: Izin untuk mengaktifkan Stretch Database di server.
Langkah berikutnya
- Aktifkan Stretch Database untuk tabel
- Aktifkan Stretch Database untuk database
- Pantau dan pecahkan masalah migrasi data (Stretch Database)
- Jeda dan lanjutkan migrasi data (Stretch Database)
- Kelola dan pecahkan masalah Stretch Database
- Mencadangkan database dengan dukungan Stretch
- Pulihkan database yang mengaktifkan Stretch
Saran dan Komentar
Segera hadir: Sepanjang tahun 2024 kami akan menghentikan penggunaan GitHub Issues sebagai mekanisme umpan balik untuk konten dan menggantinya dengan sistem umpan balik baru. Untuk mengetahui informasi selengkapnya, lihat: https://aka.ms/ContentUserFeedback.
Kirim dan lihat umpan balik untuk