Menyambungkan ke SQL Server atau Azure SQL Database
Berlaku untuk: SQL Server
Azure SQL Database
Azure SQL Managed Instance
Azure Synapse Analytics Analytics
Platform System (PDW)
Untuk bekerja dengan server dan database, Anda harus terlebih dahulu menyambungkan ke server. Anda dapat tersambung ke beberapa server secara bersamaan.
SQL Server Management Studio (SSMS) mendukung beberapa jenis koneksi. Artikel ini menyediakan detail untuk menyambungkan ke SQL Server dan Azure SQL Database (menyambungkan ke database tunggal Azure SQL atau kumpulan elastis). Untuk informasi tentang opsi koneksi lainnya, lihat tautan di bagian bawah halaman ini.
Menyambungkan ke Server
Pada Object Explorer, klik Sambungkan > Mesin Database....
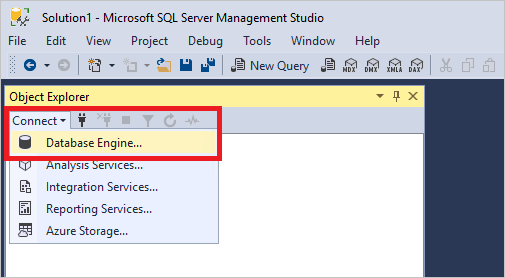
Isi formulir Sambungkan ke Server dan klik Sambungkan:
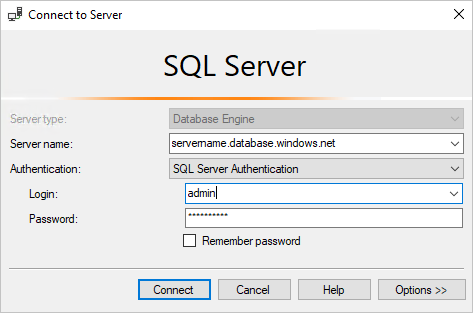
Jika Anda menyambungkan ke Azure SQL Server, Anda mungkin diminta untuk masuk untuk membuat aturan firewall. Klik Masuk... (jika tidak, lewati ke langkah 6 di bawah)
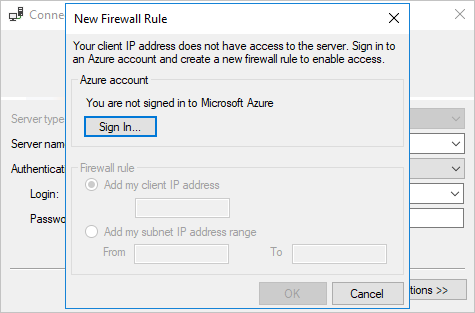
Setelah berhasil masuk, formulir telah diisi sebelumnya dengan alamat IP spesifik Anda. Jika alamat IP Anda sering berubah, mungkin lebih mudah untuk memberikan akses ke rentang, jadi pilih opsi yang terbaik untuk lingkungan Anda.
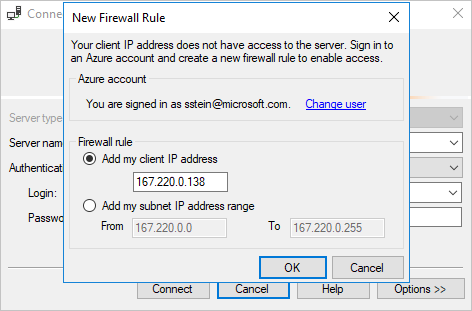
Untuk membuat aturan firewall dan menyambungkan ke server, klik OK.
Server muncul di Object Explorer setelah berhasil menyambungkan:
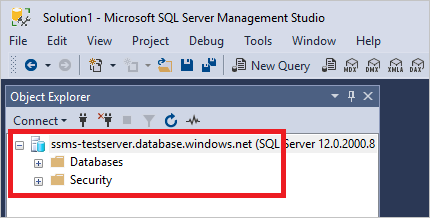
Langkah berikutnya
Mendesain, Membuat, dan Memperbarui Tabel
Lihat Juga
SQL Server Management Studio (SSMS)
Unduh SQL Server Management Studio (SSMS)
Analysis Services
Layanan Integrasi
Layanan Pelaporan
Azure Storage
Saran dan Komentar
Segera hadir: Sepanjang tahun 2024 kami akan menghentikan penggunaan GitHub Issues sebagai mekanisme umpan balik untuk konten dan menggantinya dengan sistem umpan balik baru. Untuk mengetahui informasi selengkapnya, lihat: https://aka.ms/ContentUserFeedback.
Kirim dan lihat umpan balik untuk