Mulai cepat: Menyambungkan dan mengkueri instans SQL Server pada Azure Virtual Machine menggunakan SQL Server Management Studio (SSMS)
Berlaku untuk: SQL Server
Mulai menggunakan SQL Server Management Studio (SSMS) untuk menyambungkan ke instans SQL Server Anda di Azure Virtual Machine dan jalankan beberapa perintah Transact-SQL (T-SQL).
Catatan
Meskipun MICROSOFT Entra ID adalah nama baru untuk Azure Active Directory (Azure AD), untuk mencegah mengganggu lingkungan yang ada, Azure AD masih tetap berada di beberapa elemen yang dikodekan secara permanen seperti bidang UI, penyedia koneksi, kode kesalahan, dan cmdlet. Dalam artikel ini, dua nama tersebut dapat dipertukarkan.
- Menyambungkan ke instans SQL Server
- Membuat database
- Membuat tabel di database baru Anda
- Sisipkan baris ke dalam tabel baru Anda
- Mengkueri tabel baru dan menampilkan hasilnya
- Menggunakan tabel jendela kueri untuk memverifikasi properti koneksi Anda
Prasyarat
Untuk menyelesaikan artikel ini, Anda memerlukan SQL Server Management Studio dan akses ke sumber data.
- Menginstal SQL Server Management Studio (SSMS)
- SQL Server di Komputer Virtual Azure
Menyambungkan ke SQL Virtual Machines
Langkah-langkah berikut menunjukkan cara membuat label DNS opsional untuk Azure VM Anda lalu menyambungkan dengan SQL Server Management Studio.
Mengonfigurasi Label DNS untuk alamat IP publik
Untuk menyambungkan ke Mesin Database SQL Server dari Internet, pertimbangkan untuk membuat Label DNS untuk alamat IP publik Anda. Anda dapat bergabung dengan alamat IP, tetapi Label DNS membuat catatan A yang lebih mudah diidentifikasi dan mengabstraksi alamat IP publik yang mendasar.
Catatan
Label DNS tidak diperlukan jika Anda berencana untuk hanya tersambung ke instans SQL Server dalam Virtual Network yang sama atau hanya secara lokal.
Buat Label DNS dengan memilih Komputer virtual di portal. Pilih SQL Server VM Anda untuk memunculkan propertinya.
Dalam ikhtisar komputer virtual, pilih Alamat IP Publik Anda.
Di properti untuk alamat IP Publik Anda, perluas Konfigurasi.
Masukkan nama Label DNS. Nama ini adalah catatan A yang dapat digunakan untuk langsung menyambungkan ke komputer virtual SQL Server Anda berdasarkan nama, bukan dengan alamat IP.
Pilih tombol Simpan.
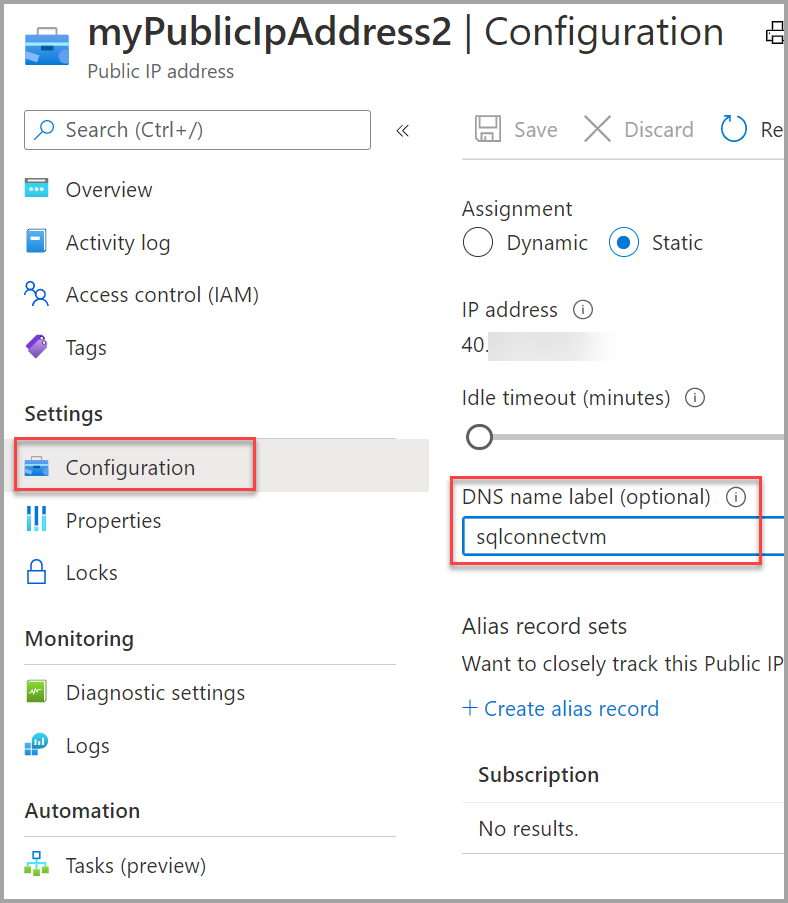
Sambungkan
Mulailah SQL Server Management Studio. Pertama kali Anda menjalankan SQL Server Management Studio, jendela Sambungkan ke Server terbuka. Jika tidak terbuka, Anda dapat membukanya secara manual dengan memilih Object Explorer>Connect>Database Engine.
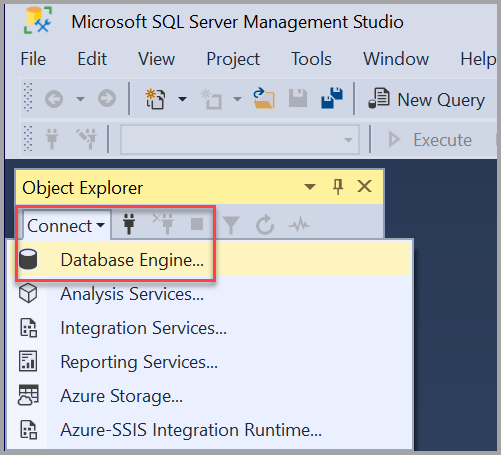
Kotak dialog Sambungkan ke Server akan muncul. Masukkan informasi berikut:
Pengaturan Nilai yang disarankan Deskripsi Jenis server Mesin database Untuk Jenis server, pilih Mesin Database (biasanya opsi default). Nama Server Nama server yang sepenuhnya memenuhi syarat Untuk Nama server, masukkan nama komputer virtual SQL Server Anda. Anda juga dapat menggunakan alamat IP komputer virtual SQL Server untuk menyambungkan. Autentikasi Microsoft Entra - Identitas Terkelola Gunakan autentikasi identitas terkelola untuk menyambungkan ke komputer virtual SQL Server. Menggunakan autentikasi identitas terkelola menghilangkan kebutuhan akan kredensial yang dikelola pengembang. Gunakan Autentikasi SQL Server hanya jika diperlukan.
Autentikasi Windows tidak didukung untuk komputer virtual SQL Server. Untuk informasi selengkapnya, lihat Autentikasi Azure SQL.Masuk ID pengguna akun server ID pengguna dari akun server yang digunakan untuk membuat server. Masuk diperlukan saat menggunakan Autentikasi SQL Server. Password Kata sandi akun server Kata sandi dari akun server yang digunakan untuk membuat server. Kata sandi diperlukan saat menggunakan Autentikasi SQL Server. Enkripsi 1 Metode enkripsi Pilih tingkat enkripsi untuk koneksi. Nilai defaultnya adalah Wajib. Memercayai sertifikat server Sertifikat Server Kepercayaan Centang opsi ini untuk melewati validasi sertifikat server. Nilai defaultnya adalah False (tidak dicentang), yang mempromosikan keamanan yang lebih baik menggunakan sertifikat tepercaya. Nama Host dalam Sertifikat Nama host server Nilai yang disediakan dalam opsi ini digunakan untuk menentukan yang berbeda, tetapi diharapkan, CN atau SAN dalam sertifikat server. 1 Nilai defaultnya adalah Wajib di SSMS 20. Enkripsi ketat (SQL Server 2022 dan Azure SQL) harus digunakan untuk Azure SQL Database dan Azure SQL Managed Instance. Enkripsi ketat (SQL Server 2022 dan Azure SQL) dapat digunakan untuk SQL Server ketika instans mengaktifkan Enkripsi Ketat Paksa.
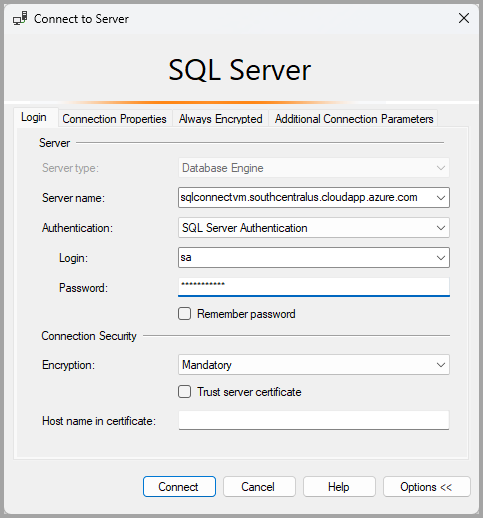
Setelah Anda menyelesaikan semua bidang, pilih Sambungkan.
Anda juga dapat mengubah opsi koneksi tambahan dengan memilih Opsi. Contoh opsi koneksi adalah database yang Anda sambungkan, nilai batas waktu koneksi, dan protokol jaringan. Artikel ini menggunakan nilai default untuk semua opsi.
Untuk memverifikasi bahwa SQL Server Anda di Azure VM berhasil, perluas dan jelajahi objek dalam Object Explorer tempat nama server, versi SQL Server, dan nama pengguna ditampilkan. Objek-objek ini berbeda tergantung pada jenis server.
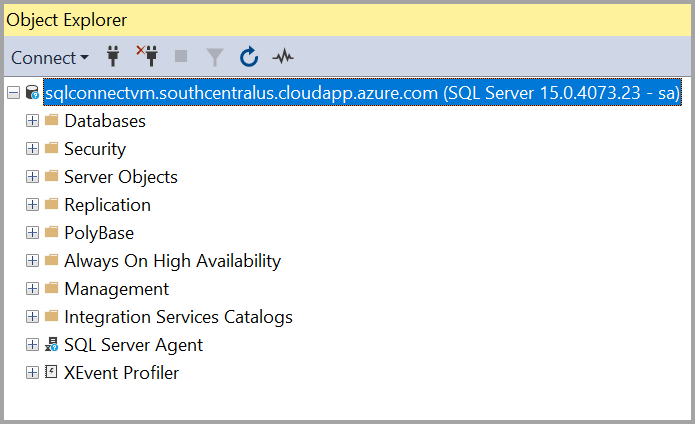
Memecahkan masalah konektivitas
Meskipun portal menyediakan opsi untuk mengonfigurasi konektivitas secara otomatis, mengetahui cara mengonfigurasi konektivitas secara manual berguna. Memahami persyaratan juga dapat membantu pemecahan masalah.
Tabel berikut ini mencantumkan persyaratan untuk menyambungkan ke SQL Server di komputer virtual Azure.
| Persyaratan | Deskripsi |
|---|---|
| Aktifkan mode autentikasi SQL Server | Autentikasi SQL Server diperlukan untuk terhubung ke VM dari jarak jauh kecuali Anda mengonfigurasi Direktori Aktif pada jaringan virtual. |
| Membuat Login | Jika Anda menggunakan autentikasi SQL, Anda memerlukan login SQL dengan nama pengguna dan kata sandi yang juga memiliki izin ke database target Anda. |
| Aktifkan protokol TCP/IP | SQL Server harus memperbolehkan koneksi melalui TCP. |
| Mengonfigurasi Windows Firewall untuk Database Engine Access | Firewall pada komputer virtual harus memungkinkan lalu lintas masuk pada port SQL Server (default 1433). |
| Buat aturan kelompok keamanan jaringan untuk TCP 1433 | Izinkan VM untuk menerima lalu lintas di port SQL Server (default 1433) jika Anda ingin terhubung melalui internet. Ini tidak diperlukan untuk koneksi lokal dan khusus jaringan virtual. Langkah ini hanya diperlukan dalam portal Azure. |
Tip
Langkah-langkah dalam tabel sebelumnya dilakukan untuk Anda saat Anda mengonfigurasi konektivitas di portal. Gunakan langkah-langkah ini hanya untuk mengonfirmasi konfigurasi Anda atau menyiapkan konektivitas secara manual untuk SQL Server.
Membuat database
Buat database bernama TutorialDB dengan mengikuti langkah-langkah di bawah ini:
Klik kanan instans server Anda di Object Explorer, lalu pilih Kueri Baru:
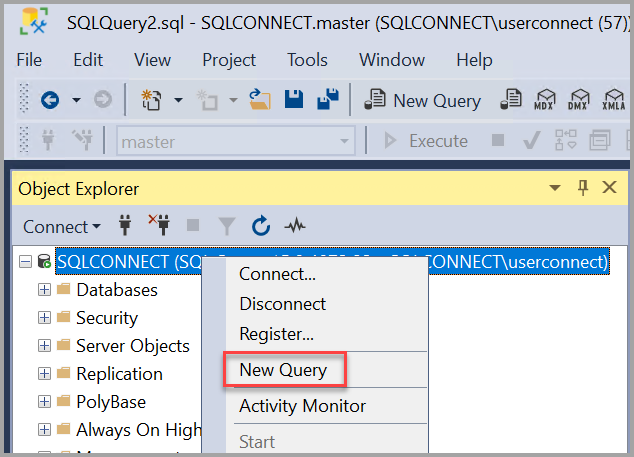
Tempelkan cuplikan kode T-SQL berikut ke jendela kueri:
IF NOT EXISTS ( SELECT name FROM sys.databases WHERE name = N'TutorialDB' ) CREATE DATABASE [TutorialDB]; GO ALTER DATABASE [TutorialDB] SET QUERY_STORE = ON; GOJalankan kueri dengan memilih Jalankan atau pilih F5 di keyboard Anda.
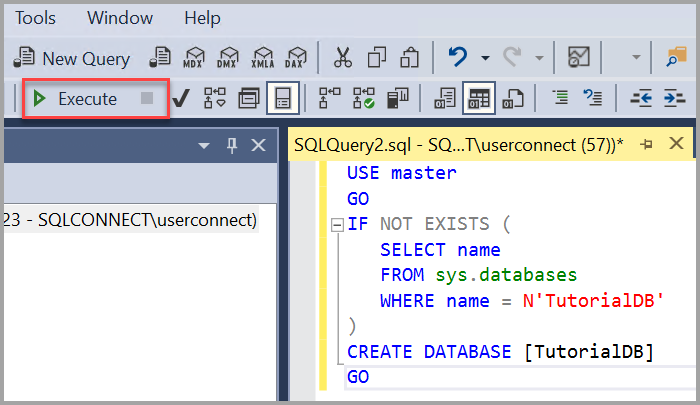
Setelah kueri selesai, database baru
TutorialDBmuncul dalam daftar database di Object Explorer. Jika tidak ditampilkan, klik kanan simpul Database , lalu pilih Refresh.
Membuat tabel di database baru
Di bagian ini, Anda membuat tabel di database yang baru dibuat TutorialDB . Karena editor kueri masih dalam konteks master database, alihkan konteks koneksi ke TutorialDB database dengan melakukan langkah-langkah berikut:
Di daftar dropdown database, pilih database yang Anda inginkan, seperti yang diperlihatkan di sini:
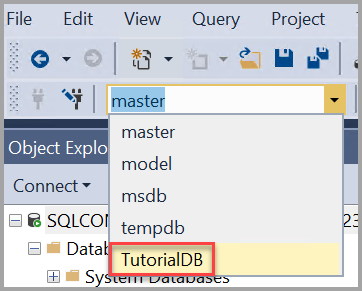
Tempelkan cuplikan kode T-SQL berikut ke jendela kueri:
USE [TutorialDB] GO -- Create a new table called 'Customers' in schema 'dbo' -- Drop the table if it already exists IF OBJECT_ID('dbo.Customers', 'U') IS NOT NULL DROP TABLE dbo.Customers GO -- Create the table in the specified schema CREATE TABLE dbo.Customers ( CustomerId INT NOT NULL PRIMARY KEY, -- primary key column Name NVARCHAR(50) NOT NULL, Location NVARCHAR(50) NOT NULL, Email NVARCHAR(50) NOT NULL ); GOJalankan kueri dengan memilih Jalankan atau pilih F5 di keyboard Anda.
Setelah kueri selesai, tabel Pelanggan baru ditampilkan dalam daftar tabel di Object Explorer. Jika tabel tidak ditampilkan, klik kanan simpul Tabel TutorialDB>di Object Explorer, lalu pilih Refresh.
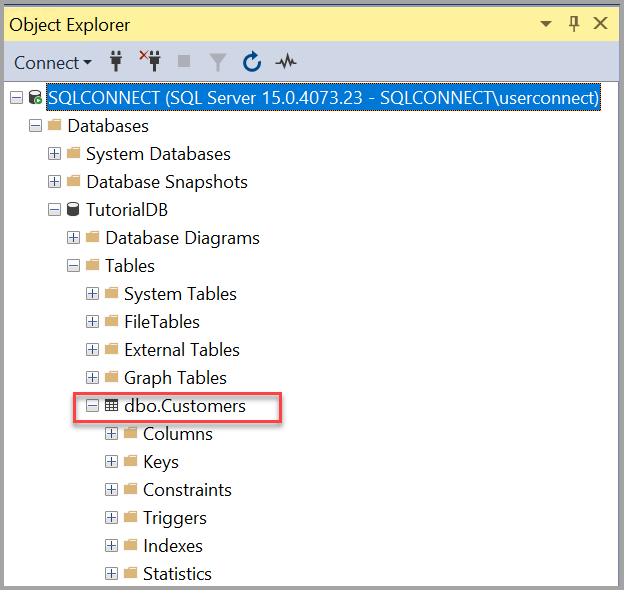
Sisipkan baris ke dalam tabel baru
Sekarang mari kita sisipkan beberapa baris ke dalam tabel Pelanggan yang Anda buat. Tempelkan cuplikan kode T-SQL berikut ke jendela kueri, lalu pilih Jalankan:
-- Insert rows into table 'Customers'
INSERT INTO dbo.Customers (
CustomerId,
Name,
Location,
Email
)
VALUES
(1, N'Orlando', N'Australia', N''),
(2, N'Keith', N'India', N'keith0@adventure-works.com'),
(3, N'Donna', N'Germany', N'donna0@adventure-works.com'),
(4, N'Janet', N'United States', N'janet1@adventure-works.com')
GO
Mengkueri tabel dan menampilkan hasilnya
Hasil kueri terlihat di bawah jendela teks kueri. Untuk mengkueri Customers tabel dan menampilkan baris yang disisipkan, ikuti langkah-langkah berikut:
Tempelkan cuplikan kode T-SQL berikut ke jendela kueri, lalu pilih Jalankan:
-- Select rows from table 'Customers' SELECT * FROM dbo.Customers;Hasil kueri ditampilkan di bawah area tempat teks dimasukkan.
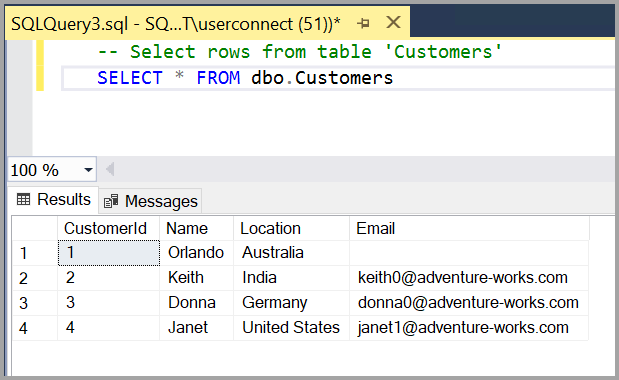
Anda juga dapat mengubah cara hasil disajikan dengan memilih salah satu opsi berikut:
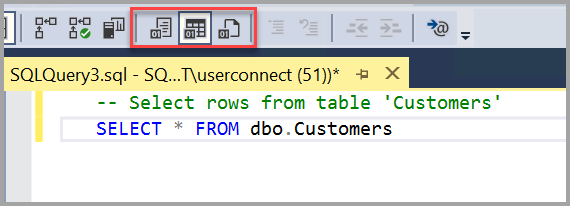
- Tombol pertama menampilkan hasil dalam Tampilan Teks, seperti yang ditunjukkan pada gambar di bagian berikutnya.
- Tombol tengah menampilkan hasil dalam Tampilan Kisi, yang merupakan opsi default.
- Tombol ketiga memungkinkan Anda menyimpan hasilnya ke file yang ekstensinya adalah .rpt secara default.
Memverifikasi properti koneksi Anda dengan menggunakan tabel jendela kueri
Anda bisa menemukan informasi tentang properti koneksi di bawah hasil kueri Anda. Setelah Anda menjalankan kueri yang disebutkan sebelumnya di langkah sebelumnya, tinjau properti koneksi di bagian bawah jendela kueri.
Anda dapat menentukan server dan database mana yang tersambung dengan Anda, dan nama pengguna Anda.
Anda juga bisa menampilkan durasi kueri dan jumlah baris yang dikembalikan kueri yang dijalankan sebelumnya.
Alat tambahan
Anda juga dapat menggunakan Azure Data Studio untuk menyambungkan dan mengkueri SQL Server, Azure SQL Database, dan Azure Synapse Analytics.
Konten terkait
Saran dan Komentar
Segera hadir: Sepanjang tahun 2024 kami akan menghentikan penggunaan GitHub Issues sebagai mekanisme umpan balik untuk konten dan menggantinya dengan sistem umpan balik baru. Untuk mengetahui informasi selengkapnya, lihat: https://aka.ms/ContentUserFeedback.
Kirim dan lihat umpan balik untuk

