Komponen dan konfigurasi SQL Server Management Studio
Tutorial ini menjelaskan berbagai komponen jendela di SQL Server Management Studio (SSMS), dan serangkaian opsi konfigurasi dasar untuk ruang kerja Anda. Dalam artikel ini, Anda akan mempelajari cara:
- Mengidentifikasi komponen yang membentuk lingkungan SSMS
- Ubah tata letak lingkungan, dan reset ke default
- Memaksimalkan editor kueri
- Mengubah font
- Mengonfigurasi opsi startup
Prasyarat
Untuk menyelesaikan tutorial ini, Anda memerlukan SQL Server Management Studio.
- Instal SQL Server Management Studio.
Komponen SQL Server Management Studio
Bagian ini menjelaskan berbagai komponen jendela yang tersedia di ruang kerja dan cara menggunakannya.
Untuk menutup jendela, pilih X di sudut kanan bilah judul.
Untuk membuka kembali jendela, pilih jendela di menu Tampilan .
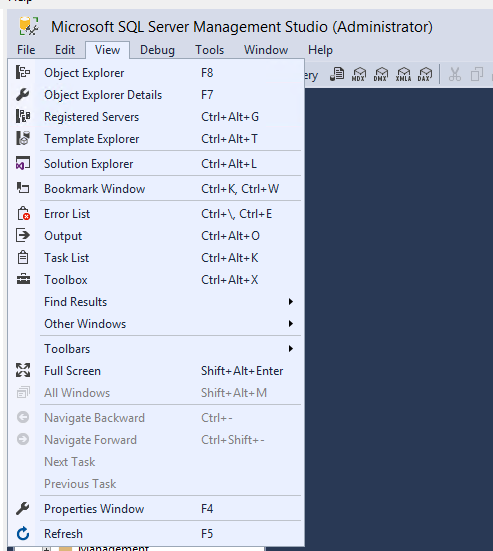
Object Explorer (F8): Object Explorer adalah tampilan pohon dari semua objek untuk database atau server. Tampilan ini mencakup database SQL Server Database Engine, SQL Server Analysis Services, SQL Server Reporting Services, dan SQL Server Integration Services. Object Explorer menampilkan informasi untuk semua server yang koneksinya ada.
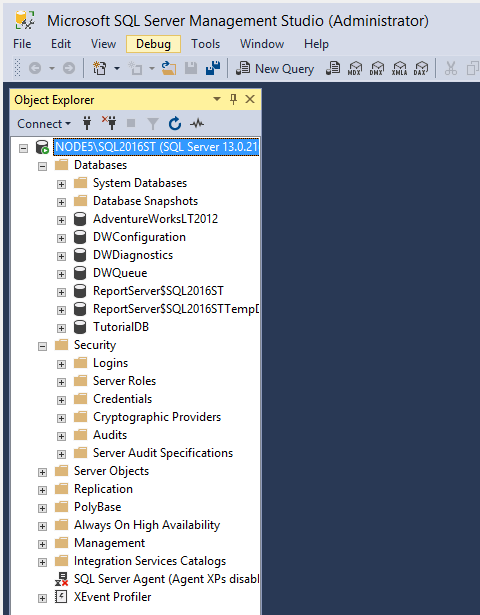
Jendela Kueri (Ctrl+N): Setelah Anda memilih Kueri Baru, masukkan kueri Transact-SQL (T-SQL) Anda di jendela ini. Hasil kueri Anda juga muncul di panel Hasil.
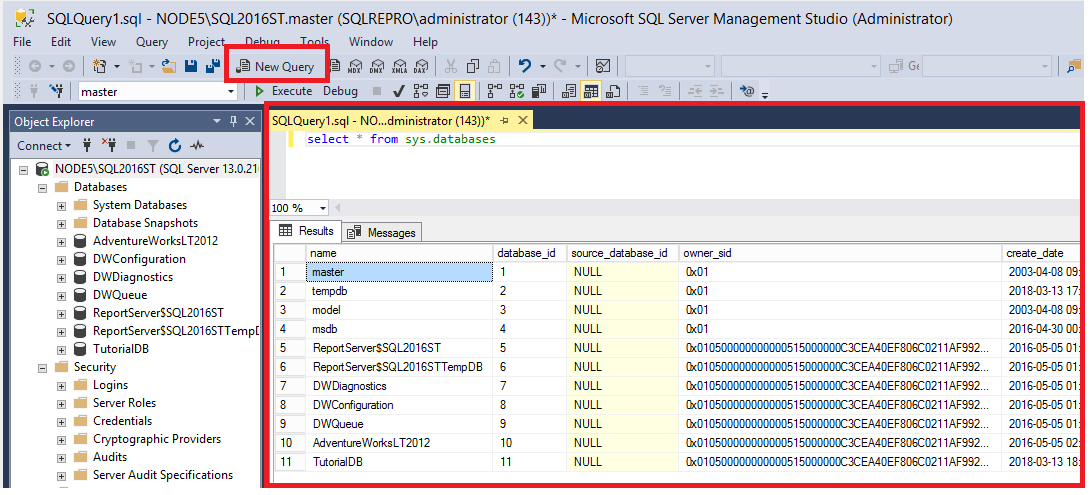
Properti koneksi saat ini (F4): Anda bisa melihat panel Properti koneksi saat ini saat Jendela Kueri terbuka. Tampilan menampilkan properti untuk koneksi. Misalnya, ini menunjukkan Nama server, waktu mulai untuk kueri yang terakhir dijalankan, jumlah baris yang dikembalikan, dan detail koneksi lainnya.
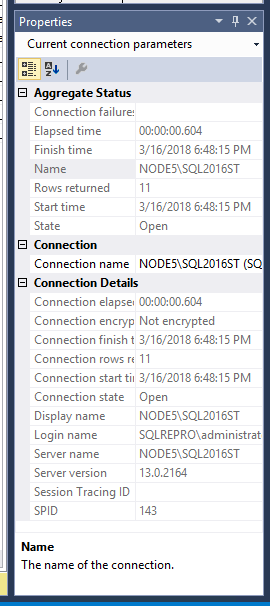
Browser Templat (Ctrl+Alt+T): Browser Templat memiliki serangkaian templat T-SQL bawaan yang luas. Anda dapat menggunakan templat ini untuk melakukan berbagai fungsi, seperti membuat atau mencadangkan database, atau membuat indeks.
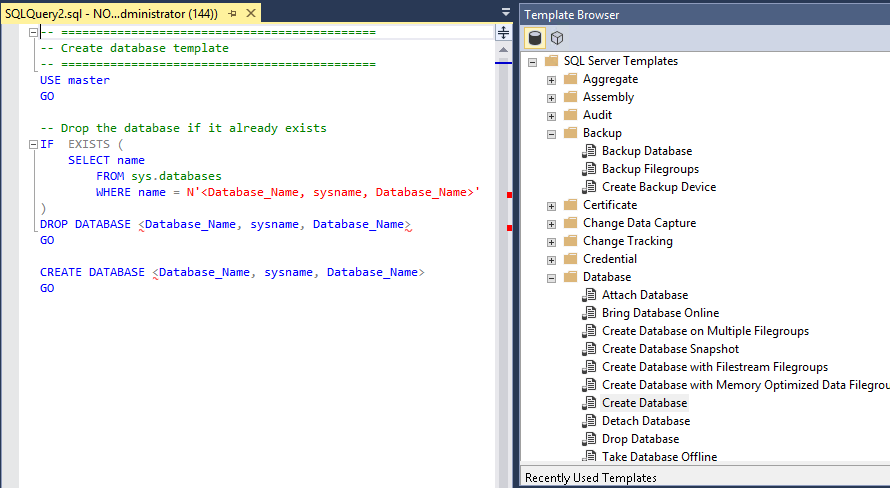
Detail Object Explorer (F7): Panel detail menyediakan informasi yang lebih terperinci dibandingkan dengan Object Explorer. Anda bisa menggunakan panel Detail Object Explorer untuk memanipulasi beberapa objek secara bersamaan. Misalnya, Anda dapat memilih beberapa database lalu membuat skrip secara bersamaan.
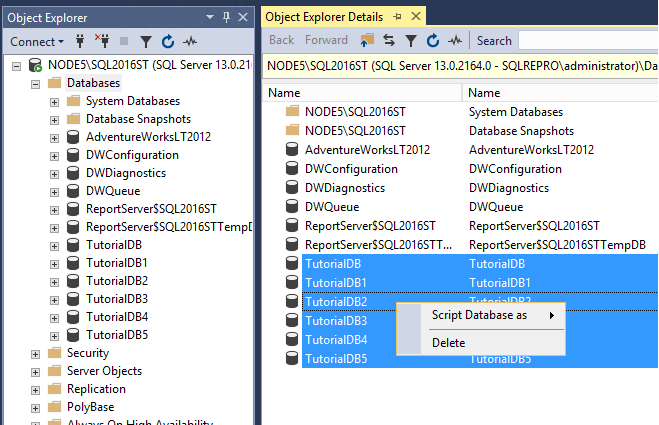
Mengubah tata letak lingkungan
Bagian ini menjelaskan cara mengubah tata letak lingkungan, seperti cara memindahkan berbagai jendela.
Untuk memindahkan jendela, pilih dan tahan judul, lalu seret jendela.
Untuk menyematkan atau melepas pin jendela, pilih ikon pushpin di bilah judul:
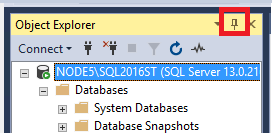
Setiap komponen jendela memiliki menu drop-down yang dapat Anda gunakan untuk memanipulasi jendela dengan berbagai cara:
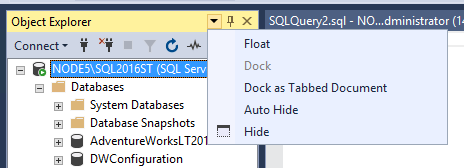
Saat dua jendela kueri atau lebih terbuka, jendela dapat dipisahkan menjadi beberapa grup tab sehingga semua jendela kueri terlihat. Grup tab bisa vertikal atau horizontal. Untuk membuat grup tab, klik kanan judul kueri, lalu pilih opsi bertab yang Anda inginkan:
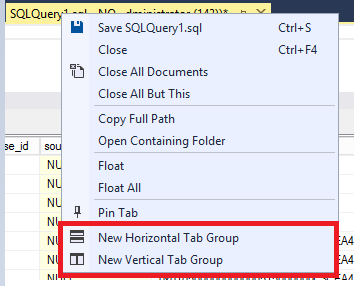
Grup Tab Horizontal:
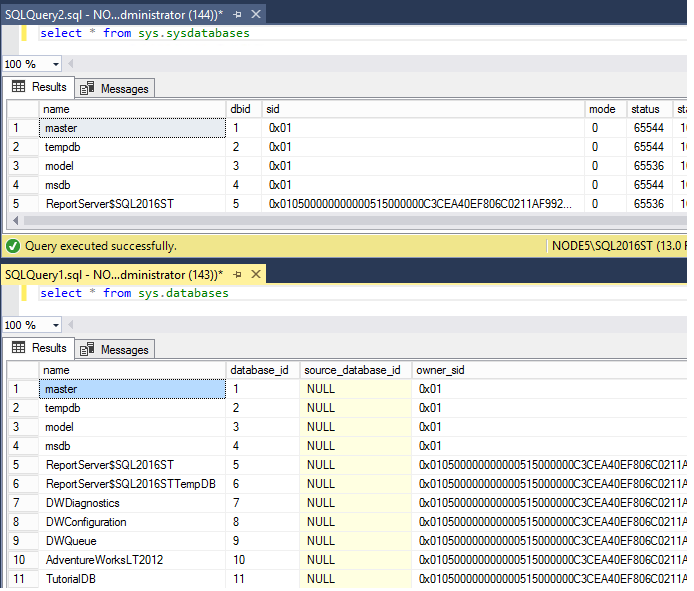
Grup Tab Vertikal:
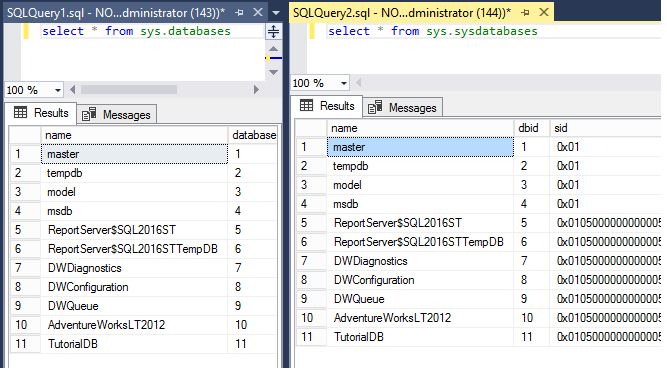
Untuk menggabungkan jendela kueri ke tab lain, klik kanan judul kueri, lalu pilih Pindahkan ke Grup Tab Sebelumnya atau Pindah ke Grup Tab Berikutnya:
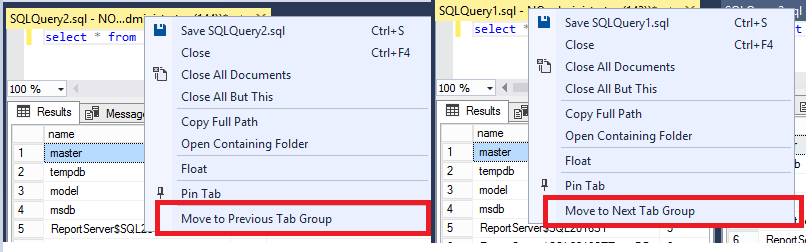
Untuk memulihkan tata letak lingkungan default, di menu Jendela , pilih Reset Tata Letak Jendela:

Memaksimalkan Editor Kueri
Untuk memaksimalkan Editor Kueri ke mode layar penuh:
Klik di mana saja di jendela Editor Kueri.
Tekan Shift+Alt+Enter untuk beralih antara mode layar penuh dan mode reguler.
Pintasan keyboard ini berfungsi dengan jendela dokumen apa pun.
Mengubah pengaturan dasar
Bagian ini menjelaskan cara mengubah beberapa pengaturan dasar di SSMS dari menu Alat .
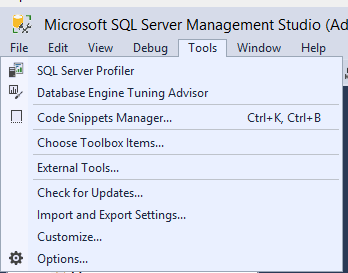
Untuk mengubah bilah alat, pilih Alat>Kustomisasi, atau klik kanan pada toolbar dan pilih Kustomisasi...:
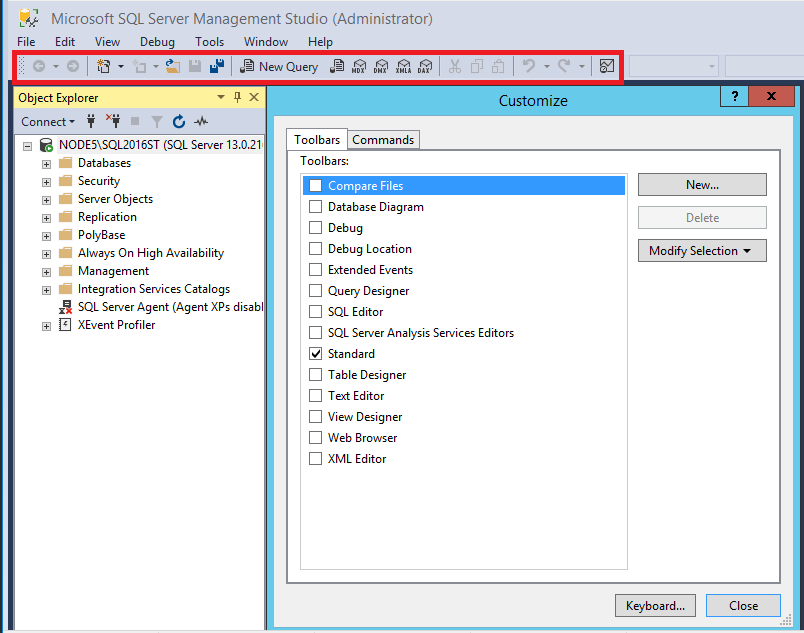
Gunakan panel Toolbar untuk mengaktifkan atau menonaktifkan toolbar yang ditampilkan di bawah bilah menu.
Gunakan panel Perintah untuk mengkustomisasi ikon yang ditampilkan untuk toolbar.
Mengubah font
Untuk mengubah font untuk jendela, pilih Opsi>Alat>Font dan Warna:
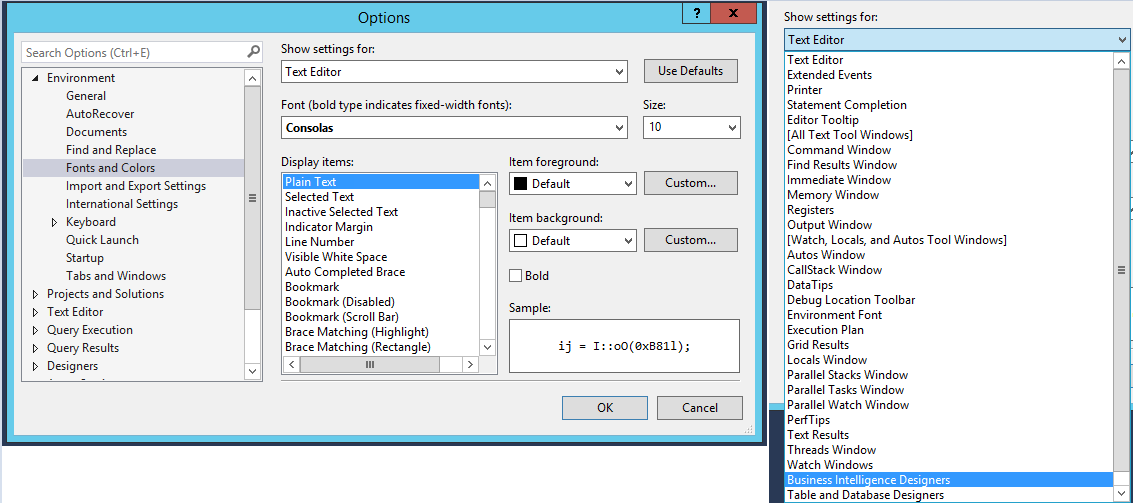
Mengubah opsi startup
Opsi startup menentukan seperti apa ruang kerja Anda saat pertama kali membuka SSMS. Untuk mengubah opsi startup, pilih Opsi>Alat>Startup:
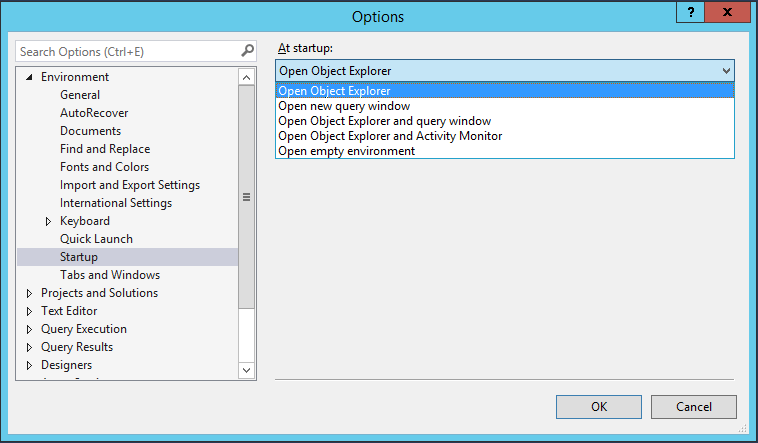
Langkah berikutnya
Cara terbaik untuk berkenalan dengan SSMS adalah melalui praktik langsung. Tutorial dan artikel panduan ini membantu Anda dengan berbagai fitur yang tersedia dalam SSMS. Artikel-artikel ini mengajarkan Anda cara mengelola komponen SSMS dan cara menemukan fitur yang Anda gunakan secara teratur.
Saran dan Komentar
Segera hadir: Sepanjang tahun 2024 kami akan menghentikan penggunaan GitHub Issues sebagai mekanisme umpan balik untuk konten dan menggantinya dengan sistem umpan balik baru. Untuk mengetahui informasi selengkapnya, lihat: https://aka.ms/ContentUserFeedback.
Kirim dan lihat umpan balik untuk