Pelajaran 2: Menggunakan Konsultan Penyetelan Mesin Database
Berlaku untuk:SQL Server
Konsultan Penyetelan Mesin Database memungkinkan Anda menyetel database, mengelola sesi penyetelan, dan melihat rekomendasi penyetelan. Pengguna dengan pengetahuan tingkat lanjut tentang struktur desain fisik dapat menggunakan alat ini untuk melakukan analisis penyetelan database eksploratif. Pemula penyetelan database juga dapat menggunakan alat untuk menemukan konfigurasi terbaik struktur desain fisik untuk beban kerja yang mereka sesuaikan. Pelajaran ini menyediakan praktik dasar untuk administrator database yang baru menggunakan antarmuka pengguna grafis Konsultan Penyetelan Mesin Database dan untuk administrator sistem yang mungkin tidak memiliki pengetahuan luas tentang struktur desain fisik.
Prasyarat
Untuk menyelesaikan tutorial ini, Anda memerlukan SQL Server Management Studio, akses ke server yang menjalankan SQL Server, dan AdventureWorks2022 database.
- Instal SQL Server Management Studio.
- Instal Edisi Pengembang SQL Server 2017.
- Unduh database sampel AdventureWorks.
Instruksi untuk memulihkan database di SQL Server Management Directory ada di sini: Memulihkan database.
Catatan
Tutorial ini dimaksudkan untuk pengguna yang terbiasa menggunakan SQL Server Management Studio dan tugas administrasi database dasar.
Menyetel beban kerja
Konsultan Penyetelan Mesin Database dapat digunakan untuk menemukan desain database fisik terbaik untuk performa kueri pada database dan tabel yang Anda pilih untuk penyetelan.
- Salin contoh pernyataan SELECT dan tempelkan pernyataan ke Editor Kueri SQL Server Management Studio. Simpan file sebagai MyScript.sql di direktori tempat Anda dapat dengan mudah menemukannya. Contoh yang berfungsi terhadap
AdventureWorks2022database telah disediakan di bawah ini.
Use [AdventureWorks2022]; -- may need to modify database name to match database
GO
SELECT DISTINCT pp.LastName, pp.FirstName
FROM Person.Person pp JOIN HumanResources.Employee e
ON e.BusinessEntityID = pp.BusinessEntityID WHERE pp.BusinessEntityID IN
(SELECT SalesPersonID
FROM Sales.SalesOrderHeader
WHERE SalesOrderID IN
(SELECT SalesOrderID
FROM Sales.SalesOrderDetail
WHERE ProductID IN
(SELECT ProductID
FROM Production.Product p
WHERE ProductNumber = 'BK-M68B-42')));
GO

Mulai Konsultan Penyetelan Mesin Database. Pilih Database Tuning Advisor dari menu Alat di SQL Server Management Studio (SSMS). Untuk informasi selengkapnya, lihat Meluncurkan Konsultan Penyetelan Mesin Database. Sambungkan ke SQL Server Anda dalam kotak dialog Sambungkan ke Server .
Di tab Umum panel kanan gui Konsultan Penyetelan Mesin Database, ketik MySession di Nama sesi.
Pilih File untuk Beban Kerja Anda, dan pilih ikon teropong untuk Menelusuri file beban kerja. Temukan file MyScript.sql yang Anda simpan di Langkah 1.

- Pilih
dalam daftar untuk analisis beban kerja pada database , pilih di untuk memilih database dan tabel di kisi untuk penyetelan, dan pilihSimpan log penyetelan . Database untuk analisis beban kerja menentukan database pertama yang Konsultan Penyetelan Mesin Database sambungkan saat menyetel beban kerja. Setelah penyetelan dimulai, Konsultan Penyetelan Mesin Database tersambung ke database yang ditentukan olehUSE DATABASEpernyataan yang terkandung dalam beban kerja.

- Klik tab Opsi Penyetelan. Anda tidak akan mengatur opsi penyetelan apa pun untuk praktik ini, tetapi luangkan waktu sejenak untuk meninjau opsi penyetelan default. Tekan F1 untuk melihat halaman Bantuan untuk tab ini. Klik Opsi Tingkat Lanjut untuk melihat opsi penyetelan tambahan. Klik Bantuan dalam kotak dialog Opsi Penyetelan Tingkat Lanjut untuk informasi tentang opsi penyetelan yang ditampilkan di sana. Klik Batal untuk menutup kotak dialog Opsi Penyetelan Tingkat Lanjut, membiarkan opsi default dipilih.

Klik tombol Mulai Analisis pada toolbar. Saat Konsultan Penyetelan Mesin Database menganalisis beban kerja, Anda dapat memantau status pada tab Kemajuan. Saat penyetelan selesai, tab Rekomendasi ditampilkan.
Jika Anda menerima kesalahan tentang tanggal dan waktu berhenti penyetelan, periksa tab Hentikan pada waktu pada Opsi Penyetelan utama. Pastikan Tanggal dan waktu Berhenti lebih besar dari tanggal dan waktu saat ini, dan jika perlu, ubahlah.

- Setelah analisis selesai, simpan rekomendasi Anda sebagai skrip Transact-SQL dengan mengklik Simpan Rekomendasi pada menu Tindakan . Dalam kotak dialog Simpan Sebagai , navigasikan ke direktori tempat Anda ingin menyimpan skrip rekomendasi, dan ketik nama file MyRecommendations.
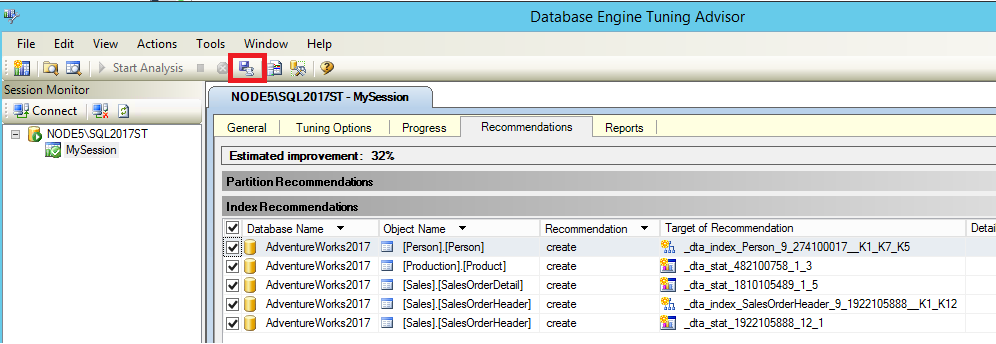
Menampilkan rekomendasi penyetelan
Pada tab Rekomendasi , gunakan bilah gulir di bagian bawah halaman bertab untuk menampilkan semua kolom Rekomendasi Indeks. Setiap baris mewakili objek database (indeks atau tampilan terindeks) yang Konsultan Penyetelan Mesin Database rekomendasikan untuk dihilangkan atau dibuat. Gulir ke kolom paling kanan dan klik Definisi. Konsultan Penyetelan Mesin Database menampilkan Jendela Pratinjau Skrip SQL tempat Anda dapat melihat skrip Transact-SQL yang membuat atau menghilangkan objek database pada baris tersebut. Klik Tutup untuk menutup jendela pratinjau.
Jika Anda mengalami kesulitan menemukan Definisi yang berisi tautan, klik untuk menghapus kotak centang Perlihatkan objek yang ada di bagian bawah halaman bertab, yang akan mengurangi jumlah baris yang ditampilkan. Saat Anda menghapus kotak centang ini, Konsultan Penyetelan Mesin Database hanya memperlihatkan kepada Anda objek yang telah menghasilkan rekomendasi. Pilih kotak centang Perlihatkan objek yang sudah ada untuk menampilkan semua objek database yang saat ini ada di
AdventureWorks2022database. Gunakan bilah gulir di sisi kanan halaman bertab untuk melihat semua objek.

- Klik kanan kisi di panel Rekomendasi Indeks. Menu klik kanan ini memungkinkan Anda memilih dan membatalkan pilihan rekomendasi. Ini juga memungkinkan Anda mengubah font untuk teks kisi.

Pada menu Tindakan, klik Simpan Rekomendasi untuk menyimpan semua rekomendasi ke dalam satu skrip Transact-SQL. Beri nama MySessionRecommendations.sql skrip.
Buka skrip MySessionRecommendations.sql di Editor Kueri SQL Server Management Studio untuk melihatnya. Anda dapat menerapkan rekomendasi ke
AdventureWorks2022database sampel dengan menjalankan skrip di Editor Kueri, tetapi jangan lakukan ini. Tutup skrip di Editor Kueri tanpa menjalankannya.Sebagai alternatif, Anda juga dapat menerapkan rekomendasi dengan mengklik Terapkan Rekomendasi pada menu Tindakan Konsultan Penyetelan Mesin Database, tetapi jangan terapkan rekomendasi ini sekarang dalam praktik ini.
Jika ada lebih dari satu rekomendasi pada tab Rekomendasi , hapus beberapa baris yang mencantumkan objek database di kisi Rekomendasi Indeks.
Pada menu Tindakan, klik Evaluasi Rekomendasi. Konsultan Penyetelan Mesin Database membuat sesi penyetelan baru di mana Anda dapat mengevaluasi subset rekomendasi asli dari MySession.
Ketik EvaluateMySession untuk nama Sesi baru Anda, dan klik tombol Mulai Analisis pada toolbar. Anda dapat mengulangi Langkah 2 dan 3 untuk sesi penyetelan baru ini untuk melihat rekomendasinya.
Ringkasan
Mengevaluasi subset rekomendasi penyetelan mungkin diperlukan jika Anda menemukan Anda harus mengubah opsi penyetelan setelah menjalankan sesi. Misalnya, jika Anda meminta Konsultan Penyetelan Mesin Database untuk mempertimbangkan tampilan terindeks saat Anda menentukan opsi penyetelan untuk sesi, tetapi setelah rekomendasi dibuat, Anda memutuskan untuk tidak menggunakan tampilan terindeks. Anda kemudian dapat menggunakan opsi Evaluasi Rekomendasi pada menu Tindakan agar Konsultan Penyetelan Mesin Database mengevaluasi ulang sesi tanpa mempertimbangkan tampilan terindeks. Saat Anda menggunakan opsi Evaluasi Rekomendasi , rekomendasi yang dihasilkan sebelumnya diterapkan secara hipotetis ke desain fisik saat ini untuk tiba di desain fisik untuk sesi penyetelan kedua.
Informasi hasil penyetelan lainnya dapat dilihat di tab Laporan , yang dijelaskan dalam tugas berikutnya dari pelajaran ini.
Menampilkan laporan penyetelan
Meskipun berguna untuk melihat skrip yang dapat digunakan untuk mengimplementasikan hasil penyetelan, Konsultan Penyetelan Mesin Database juga menyediakan banyak laporan berguna yang dapat Anda lihat. Laporan ini memberikan informasi tentang struktur desain fisik yang ada dalam database yang Anda sesuaikan, dan tentang struktur yang direkomendasikan. Laporan penyetelan dapat dilihat dengan mengklik tab Laporan seperti yang dijelaskan dalam praktik berikut.
Pilih tab Laporan di Database Tuning Advisor.
Di panel Ringkasan Penyetelan, Anda bisa menampilkan informasi tentang sesi penyetelan ini. Gunakan bilah gulir untuk menampilkan semua konten panel. Perhatikan Peningkatan persentase yang diharapkan dan Ruang yang digunakan oleh rekomendasi. Dimungkinkan untuk membatasi ruang yang digunakan oleh rekomendasi saat Anda mengatur opsi penyetelan. Pada tab Opsi Penyetelan, pilih Opsi Tingkat Lanjut. Centang Tentukan ruang maks. untuk rekomendasi dan tentukan dalam megabyte ruang maksimum yang dapat digunakan konfigurasi rekomendasi. Gunakan tombol Kembali di browser bantuan Anda untuk kembali ke tutorial ini.

Di panel Laporan Penyetelan , klik Laporan biaya pernyataan di daftar Pilih laporan . Jika Anda memerlukan lebih banyak ruang untuk melihat laporan, seret batas panel Pemantau Sesi ke kiri. Setiap pernyataan Transact-SQL yang dijalankan terhadap tabel dalam database Anda memiliki biaya performa yang terkait dengannya. Biaya performa ini dapat dikurangi dengan membuat indeks efektif pada kolom yang sering diakses dalam tabel. Laporan ini menunjukkan perkiraan peningkatan persentase antara biaya asli untuk menjalankan pernyataan dalam beban kerja dan biaya jika rekomendasi penyetelan diterapkan. Perhatikan bahwa jumlah informasi yang terkandung dalam laporan didasarkan pada panjang dan kompleksitas beban kerja.
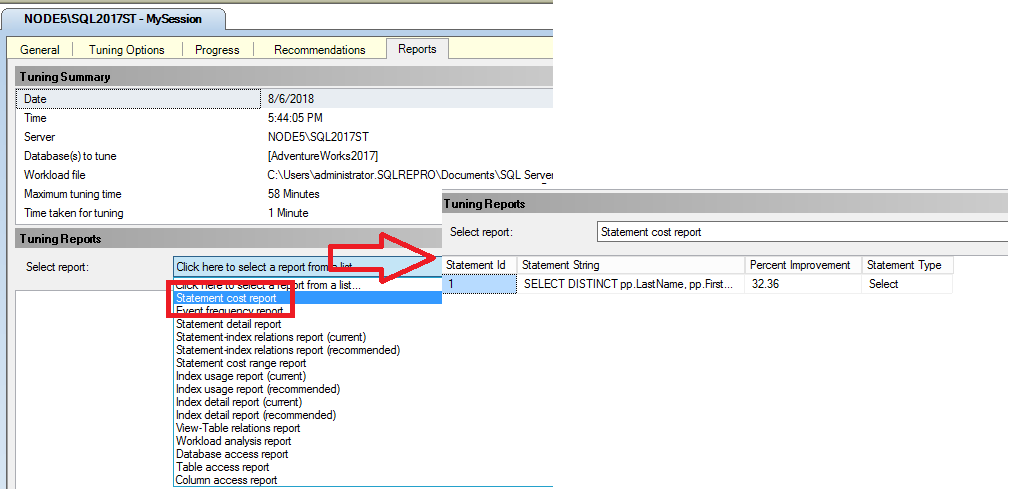
Klik kanan panel Laporan biaya pernyataan di area kisi, dan klik Ekspor ke File. Simpan laporan sebagai MyReport. Ekstensi .xml secara otomatis ditambahkan ke nama file. Anda dapat membuka MyReport.xml di editor XML favorit Anda atau di SQL Server Management Studio untuk melihat konten laporan.
Kembali ke tab Laporan dari Konsultan Penyetelan Mesin Database, dan klik kanan laporan Biaya pernyataan lagi. Tinjau opsi lain yang tersedia. Perhatikan bahwa Anda dapat mengubah font untuk laporan yang Anda lihat. Mengubah font di sini juga mengubahnya pada halaman bertab lainnya.
Klik laporan lain di daftar Pilih laporan untuk membiasakan diri Anda dengan laporan tersebut.
Ringkasan
Anda sekarang telah menjelajahi tab Laporan dari GUI Konsultan Penyetelan Mesin Database untuk sesi penyetelan MySession. Anda dapat menggunakan langkah-langkah yang sama ini untuk menjelajahi laporan yang dihasilkan untuk sesi penyetelan EvaluateMySession. Klik ganda EvaluateMySession di panel Monitor Sesi untuk memulai.