Microsoft Teams Rooms on Surface Hub
Teams Rooms on Surface Hub automatically replaces the previous Teams for Surface Hub UWP app upon installation of KB5004196, KB5004198, and KB5004199 that released on September 30, 2021.
What’s new?
- Meetings joined from the Surface Hub Welcome Screen or new Agenda page are joining “Edge to Edge” to put people in the foreground.
- Familiar meeting features including chat bubbles, reactions, desktop and application sharing, give and take control and audio, full PowerPoint live support, together mode, and large gallery.
- Teams Rooms on Surface Hub can run side by side with other applications or run minimized.
- Admins can configure features like Coordinated Meeting, Proximity Join for Surface Hub, and Direct Guest Join. XML files are supported and will be migrated to the new settings model.
- New QoS Options and network requirements. To learn more, see Configure networking and Quality of Service for Microsoft Teams Rooms on Surface Hub.
- If it is not already the default, Teams can be set as the default app for meetings and calls in Settings > Surface Hub > Calling & audio. To learn more about meeting modes and configuring them through MDM policy, see Manage Surface Hub with an MDM provider.
Tip
As a companion to this article, we recommend using the Surface Hub and Microsoft Teams Rooms automated setup guide when signed in to the Microsoft 365 Admin Center. This guide will customize your experience based on your environment. If you're hosted in Exchange Online and using Microsoft Teams, the guide will automatically create your device account with the correct settings. Or use it to validate existing resource accounts to help turn them into compatible Surface Hub device accounts. To review best practices without signing in and activating automated setup features, go to the M365 Setup portal.
In meeting experience
Teams Rooms on Surface Hub Meetings experience are aligned to the familiar experience that users know from their personal devices with adjustments made to optimize for a large screen device. Opening Teams on Surface Hub lets users access key features including One-touch meeting join, Meet Now and Dial Pad for PSTN or peer-to-peer calls.
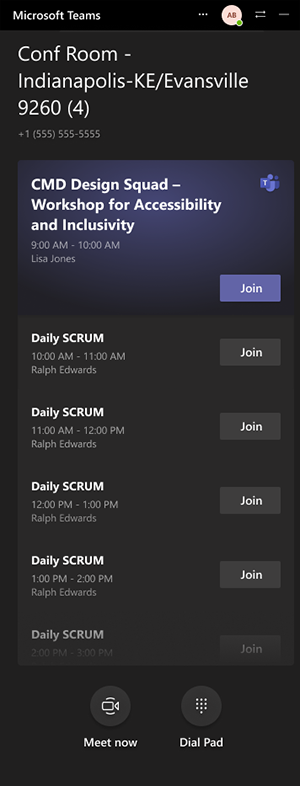
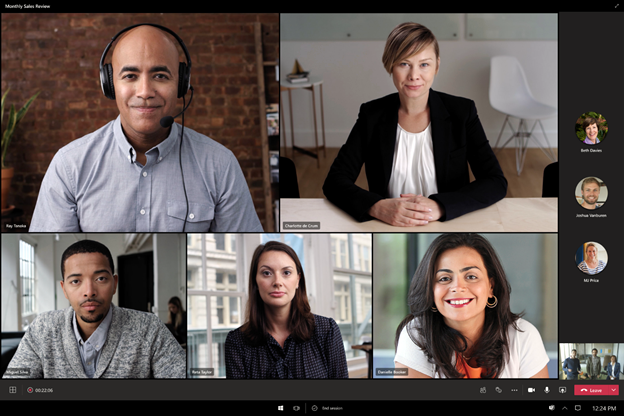
Manage Teams Rooms on Surface Hub
You can customize the Teams experience directly from the Settings menu after entering administrative credentials, including:
- Configure Coordinated Meetings and Proximity join.
- Adjust settings for default microphones, cameras, and speakers.
- Check the client version and search for the latest updates.
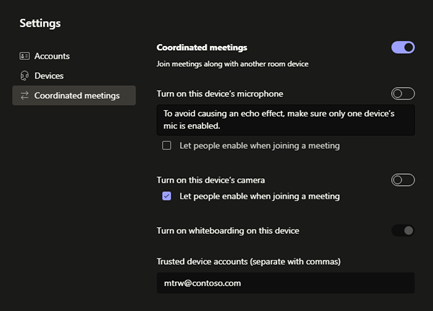
The new Teams Rooms for Surface Hub client, will automatically apply existing settings configured via XML files, provisioning packages, or an MDM provider. These methods, explained in Manage Microsoft Teams configuration on Surface Hub, will be superseded by new cloud-based solutions, as described below in Simplified management of Teams coming to Surface Hub.
Prepare networking for Teams Rooms
To optimize Teams Rooms, refer to the requirements and recommendations described in Configure networking and Quality of Service for Microsoft Teams Rooms on Surface Hub.
Simplified management of Teams on Surface Hub
- Teams Admin Center. Teams Admin Center provides a comprehensive self-management platform to monitor and manage the Teams Rooms experience on Teams devices. Teams Admin Center is available to Microsoft Teams Rooms users at no additional cost.
- Microsoft Teams Rooms managed service. The Microsoft Teams Rooms managed service is a cloud-based IT management and monitoring service that keeps Microsoft Teams Rooms devices and their peripherals up to date and proactively monitored, supporting an environment optimized for a great user experience.
Third-party meetings on Surface Hub
Microsoft Teams Rooms on Surface Hub supports joining third-party online meetings, referred to as Direct Guest Join. You can use Surface Hub to join meetings hosted on Cisco Webex and Zoom. And others can join Teams meetings on Hub from their third-party room systems. This feature is rolling out to Surface Hubs beginning October 5, 2022.
To enable third-party meetings on Surface Hub
- Open Teams, select Settings (…), and enter your admin username and password.
- Select Meetings and then select Allow joining third-party meetings.
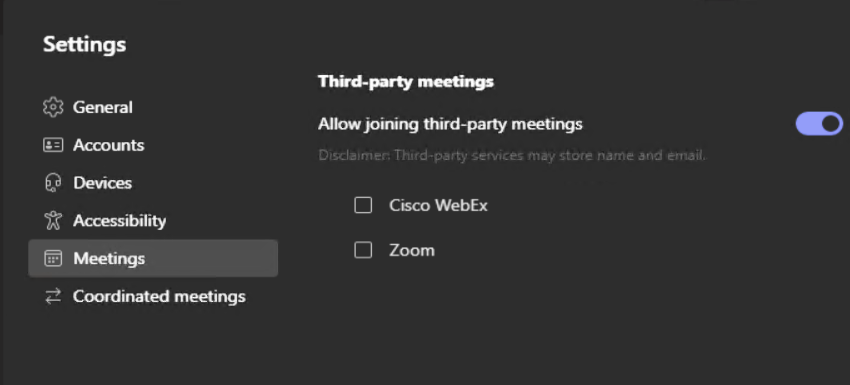
- Select Cisco WebEx or Zoom, as appropriate.
To join third-party meetings
Select Home, select the meeting tile from the home screen calendar, or go directly to the Teams agenda page, which includes join buttons for the third-party-enabled meetings.
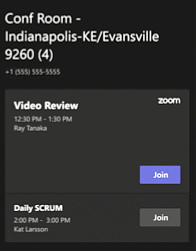
Select Join. When the Microsoft Edge browser launches you into the meeting, you'll need to allow the browser to use the Surface Hub microphone and camera for the meeting.
Note
Microphone and camera approvals are removed when you end a Surface Hub session, and you will be asked to allow them again in the next session.
Enter your name and other required fields to start the meeting.
Optional advanced configuration for third-party meetings
Depending on your environment, you may need to configure more settings. For example, you should ensure your organization has no policies preventing you from connecting to third-party meeting services.
Configure Edge policy settings
To enable a more seamless experience that avoids users having to approve the microphone and camera for each Hub session, you can configure the following Edge policies via Microsoft Intune admin center. To learn more, see Create a device profile in Microsoft Intune.
| Microsoft Edge policy setting | Location | Notes |
|---|---|---|
| Force synchronization of browser data and do not show the sync consent prompt | Devices > Configuration Profiles > Administrative Templates > Edge Chromium General Policies > Properties | Set to Enable |
| Sites that can access video capture devices without requesting permission | Devices > Configuration Profiles > Administrative Templates > Edge Chromium General Policies > Properties | Prevents camera approval prompt. Add https://www.zoom.us or https://www.webex.com as appropriate. |
| Sites that can access audio capture devices without requesting permission | Devices > Configuration Profiles > Administrative Templates > Edge Chromium General Policies > Properties | Prevents audio approval prompt. Add https://www.zoom.us or https://www.webex.com as appropriate. |
| Default geolocation setting | Devices > Configuration Profiles > Administrative Templates > Edge Chromium General Policies > Properties | Prevents geolocation prompt, if desired. If you wish to prevent third-party meetings from tracking the location of your Surface Hub, set BlockGeolocation (2). If you don't configure this setting, users will be prompted to allow Zoom or Webex to track the location of Surface Hub. |
Optionally, you may wish to configure calendar processing rules to enable "auto accept," "auto decline," and related settings.
To learn more, see Enable Teams Rooms devices to join third-party meetings and related Teams Rooms documentation.
Support for Teams Rooms in Government Community Cloud High (GCC-H)
A one-time manual update of the Teams Rooms client to version 1.4.00.25354 is needed in order to for it to be able to connect to a GCC-H tenant and then keep itself up-to-date automatically:
- Confirm that your Hub has KB5005611 or a later Windows Cumulative Update installed
- Use Teams_Uninstall_win32.ppkg to remove current Teams Rooms on Surface Hub version
- Restart your device
- Install Teams_win32.ppkg to install version 1.4.00.25354
- Restart your device again
Detailed steps:
- Save both provisioning packages to the root of your USB drive.
- Insert the USB drive into your Surface Hub.
- On your Surface Hub, open the Start menu, select All apps, and then select Settings.
- Provide your Hub admin credentials when prompted.
- Go to Surface Hub > Device management > Add or remove a provisioning package, and then select Add a package.
- Under Select a package, select the Teams_Uninstall_win32.ppkg provisioning package, and then restart your Surface Hub.
- On your Surface Hub, open the Start menu, select All apps, and then select Settings.
- Provide your Hub admin credentials when prompted.
- Go to Surface Hub > Device management > Add or remove a provisioning package, and then select Add a package.
- Under Select a package, select the Teams_win32.ppkg provisioning package, and then restart your Surface Hub.