Memigrasikan sumber data ke volume baru
Catatan
Fitur ini berlaku untuk DPM 2016 UR10 dan yang lebih baru.
Artikel ini menyediakan informasi tentang cara memigrasikan sumber data dari satu volume ke volume lainnya.
Ada berbagai alasan mengapa migrasi volume diperlukan:
- Penyimpanan yang mendasar dalam volume lama dapat memiliki fragmentasi
- Volume lama akan mencapai batas ukuran penyimpanan maksimum yang diizinkan
- Anda ingin menyimpan cadangan Anda pada penyimpanan yang mendasar berkinerja tinggi
DPM mendukung dua opsi berikut untuk memigrasikan data ke volume baru:
Migrasi penuh (default) - Semua data untuk sumber data tertentu dimigrasikan dari volume saat ini ke volume baru. Waktu untuk menyelesaikan migrasi didasarkan pada ukuran sumber data yang dilindungi dan jumlah dan ukuran titik pemulihan. Sumber data atau sumber data yang lebih besar dengan sejumlah besar titik pemulihan membutuhkan lebih banyak waktu untuk bermigrasi ke volume lain.
Migrasi yang dioptimalkan - Memungkinkan Anda memindahkan sumber data ke volume baru jauh lebih cepat. Proses migrasi yang ditingkatkan hanya memigrasikan salinan cadangan aktif (replika aktif) ke volume baru. Semua titik pemulihan baru dibuat pada volume baru, sementara titik pemulihan yang ada dipertahankan pada volume yang ada dan dibersihkan sesuai kebijakan retensi.
Catatan
Opsi ini berlaku dari DPM 2019 UR2 dan yang lebih baru.
Untuk menggunakan opsi ini, pertama, tambahkan kunci registri sesuai detail di bawah ini:
- Jalur Kunci: HKLM\SOFTWARE\Microsoft\Microsoft Data Protection Manager\Configuration\DiskStorage
- Jenis: DWORD
- Nama: OptimizedMigrate
- Nilai: 1
Memigrasikan sumber data ke volume baru menggunakan konsol
Ikuti langkah-langkah berikut:
Di konsol administrator DPM, pilih Perlindungan.
Di ruang kerja Perlindungan , pilih sumber data yang ingin Anda migrasikan.
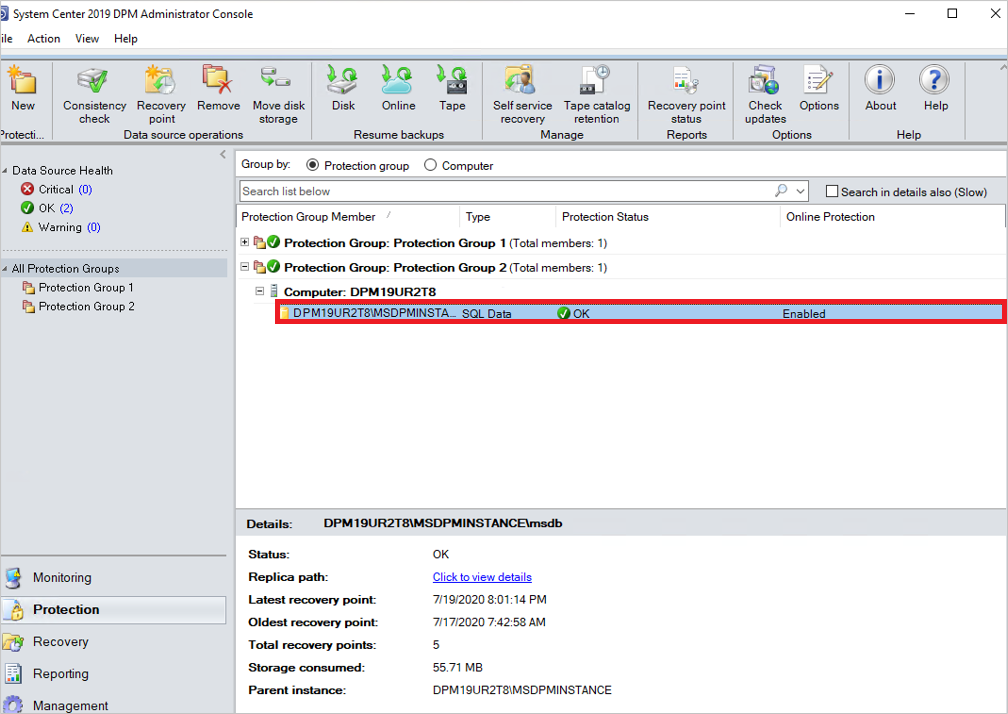
Pilih Pindahkan Penyimpanan Disk.
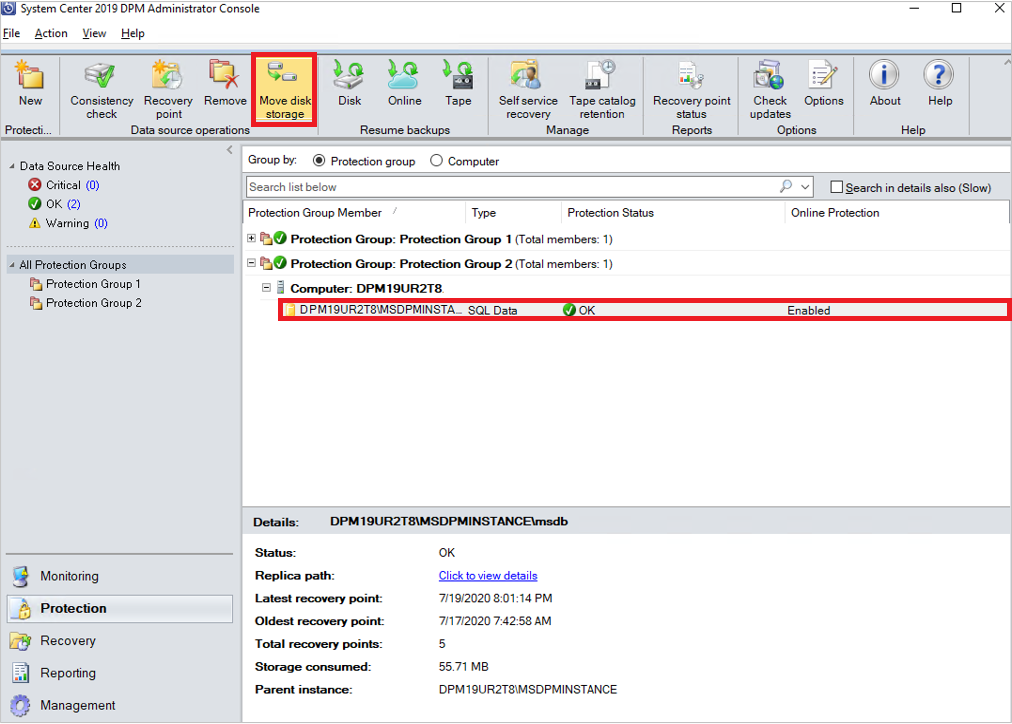
Pilih penyimpanan disk target yang ingin Anda migrasikan dan pilih OK.
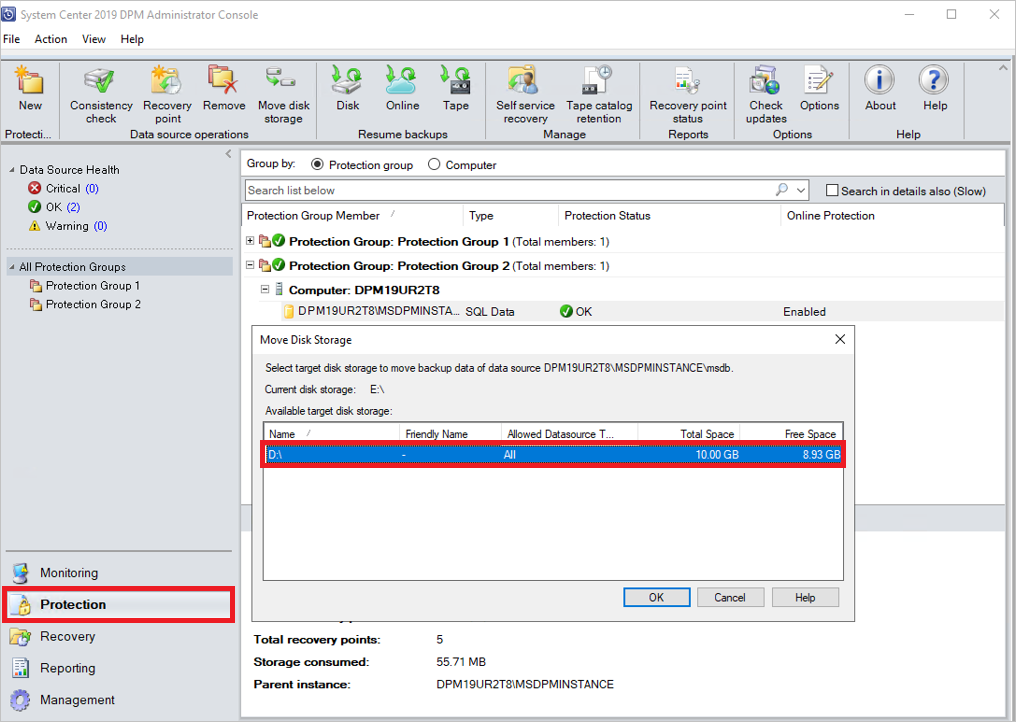
Ini memulai proses migrasi. Untuk memantau pekerjaan terjadwal, Anda dapat membuka konsol DPM lain secara paralel saat migrasi sedang berlangsung.
Memigrasikan sumber data ke volume baru menggunakan PowerShell
Berikut adalah contoh untuk memigrasikan sumber data dari satu volume ke volume lain menggunakan cmdlet PowerShell:
#Create a modifiable Protection Group of the PG the datasource is in.
$pg = Get-DPMProtectionGroup
$mpg = Get-DPMModifiableProtectionGroup $pg[0]
#Get the datasource you wish to migrate, and the volume you wish to migrate it to.
$ds = Get-DPMDatasource $mpg
$vols = Get-DPMDiskStorage -Volumes
#Modify the disk allocation for the datasource, and save the PG.
Set-DPMDatasourceDiskAllocation -ProtectionGroup $mpg -Datasource $ds[0] -TargetStorage $vols[0] -MigrateDatasourceDataFromDPM
Set-ProtectionGroup $mpg
Langkah-langkah ini memberi Anda kontrol lebih besar atas penyimpanan Anda sambil memberi Anda fleksibilitas untuk menyeimbangkan pemanfaatan penyimpanan di seluruh volume.
Memantau konsumsi penyimpanan sumber data yang dimigrasikan menggunakan migrasi yang dioptimalkan
Setelah menyelesaikan migrasi volume yang dioptimalkan, Anda dapat melihat detail jumlah total penyimpanan yang digunakan oleh sumber data dan detail titik pemulihan.
Gunakan tab berikut untuk melihat informasi yang diperlukan:
Di tab Proteksi :
- Penyimpanan yang digunakan - menampilkan penyimpanan yang digunakan di seluruh volume yang ada dan baru.
- Titik pemulihan terbaru - menampilkan titik pemulihan terbaru pada volume baru.
- Titik pemulihan terlama - menampilkan titik pemulihan terlama di kedua volume.
- Total titik pemulihan – menampilkan jumlah titik pemulihan pada kedua volume.
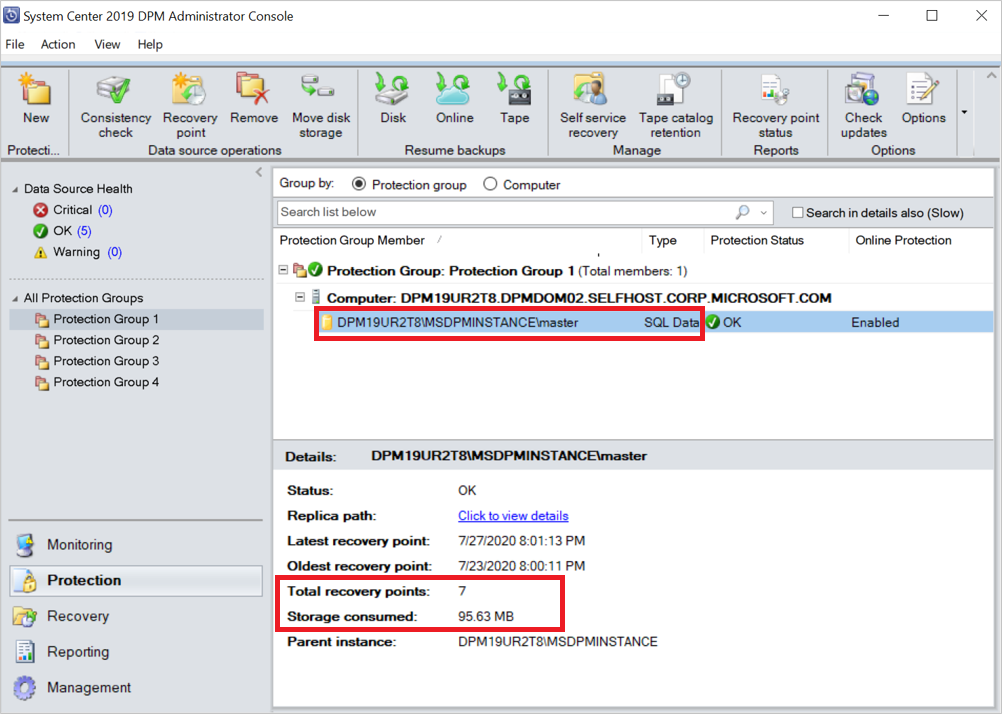
Di tab Manajemen :
Sumber data yang dimigrasikan tercantum di bawah Sumber data terproteksi pada disk ini pada volume baru.
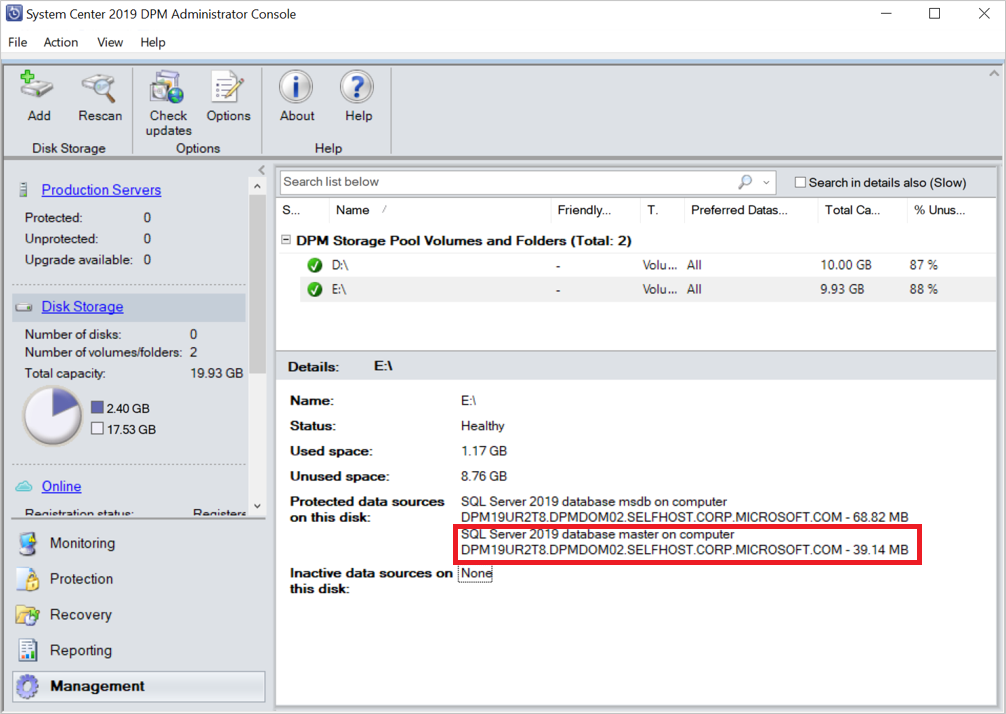
Pada volume yang ada, sumber data ditampilkan di bawah Sumber data tidak aktif pada disk ini. Sesuai kebijakan retensi, sumber data yang tidak aktif dan titik pemulihan dibersihkan.
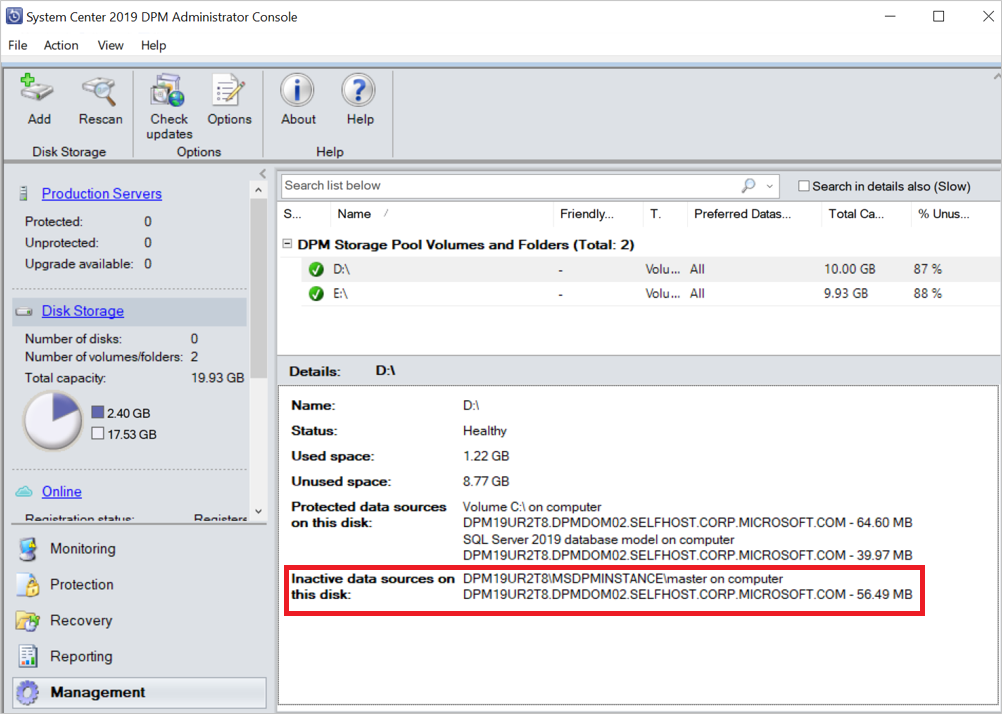
Saran dan Komentar
Segera hadir: Sepanjang tahun 2024 kami akan menghentikan penggunaan GitHub Issues sebagai mekanisme umpan balik untuk konten dan menggantinya dengan sistem umpan balik baru. Untuk mengetahui informasi selengkapnya, lihat: https://aka.ms/ContentUserFeedback.
Kirim dan lihat umpan balik untuk