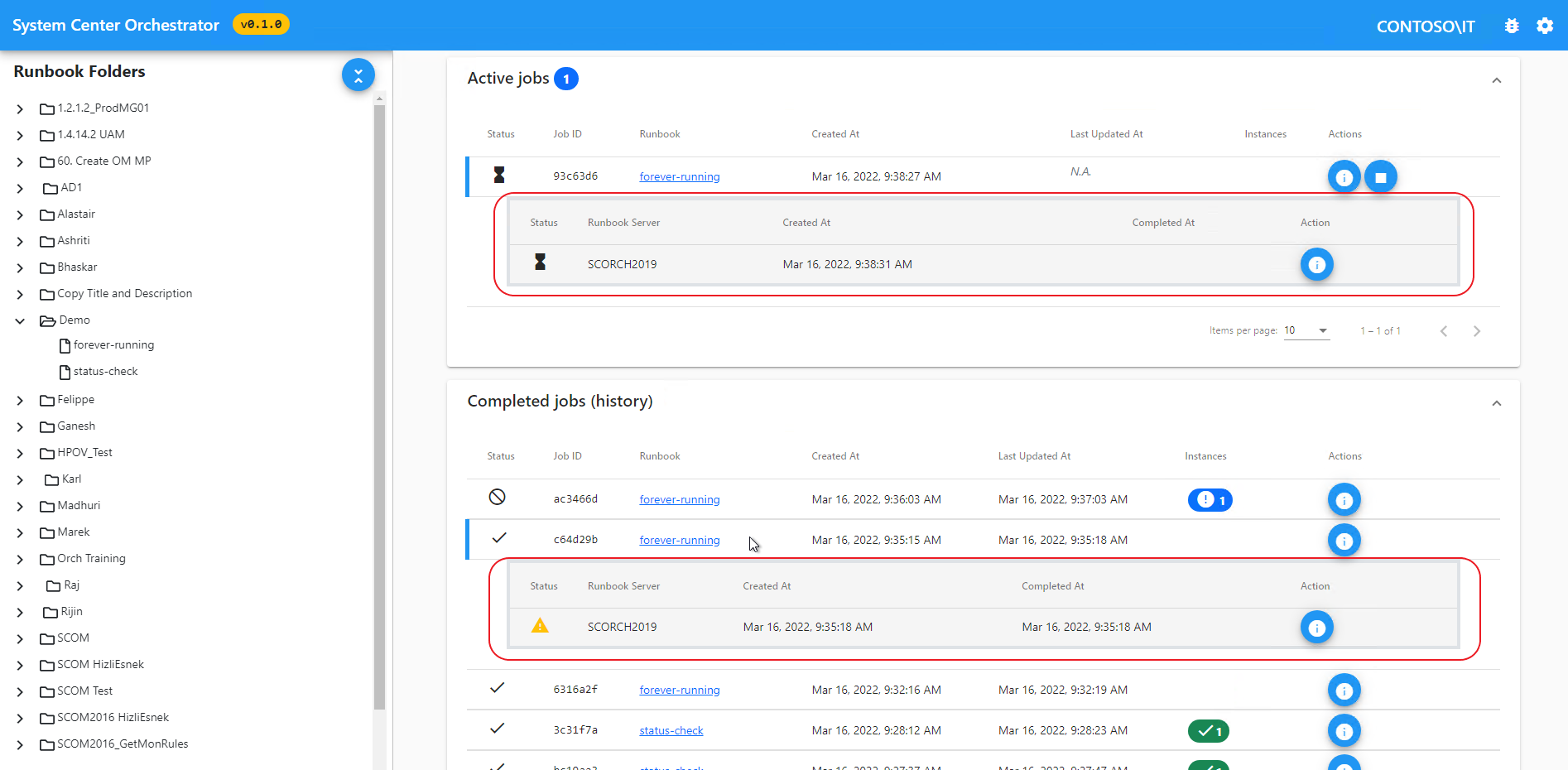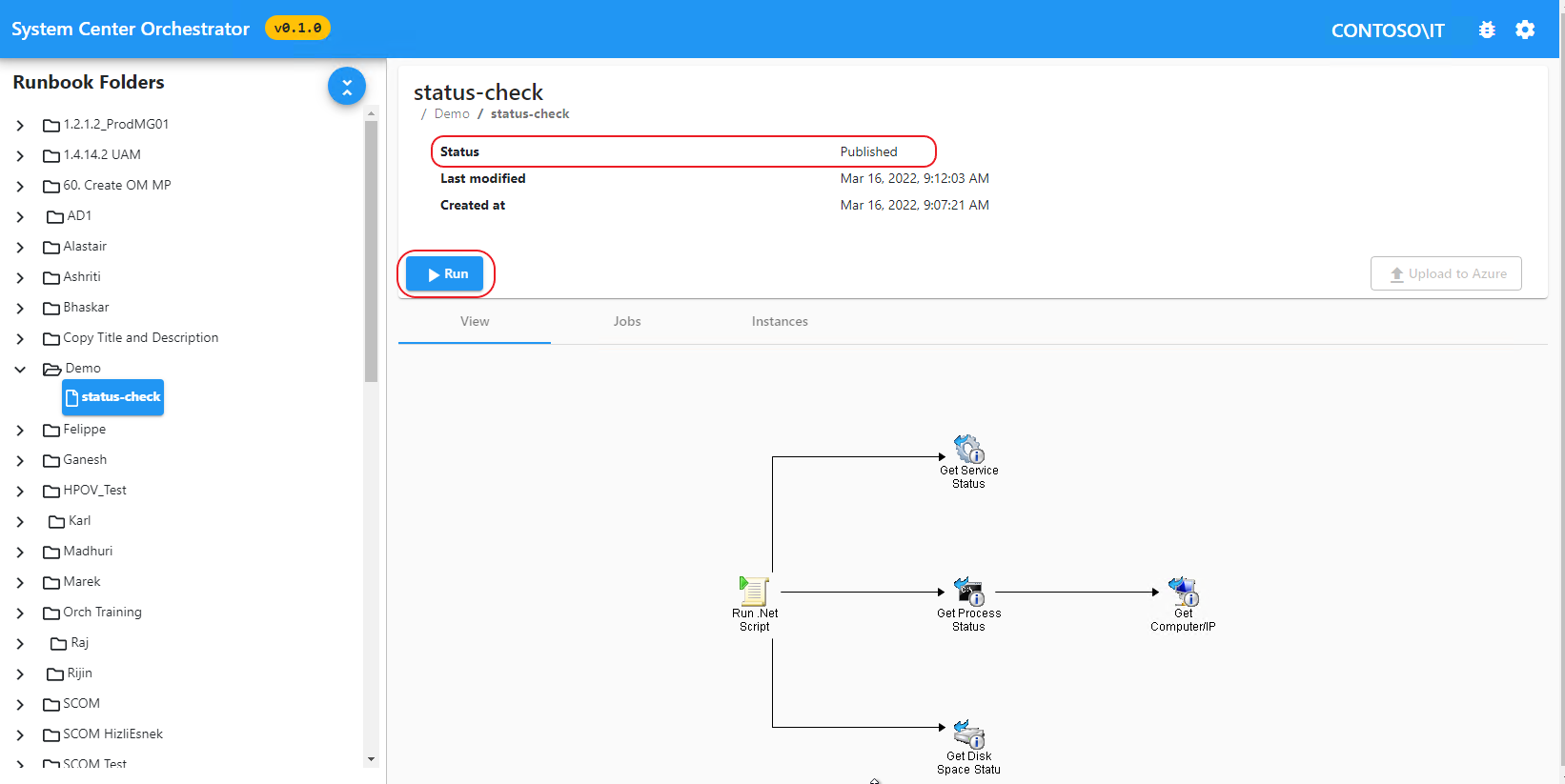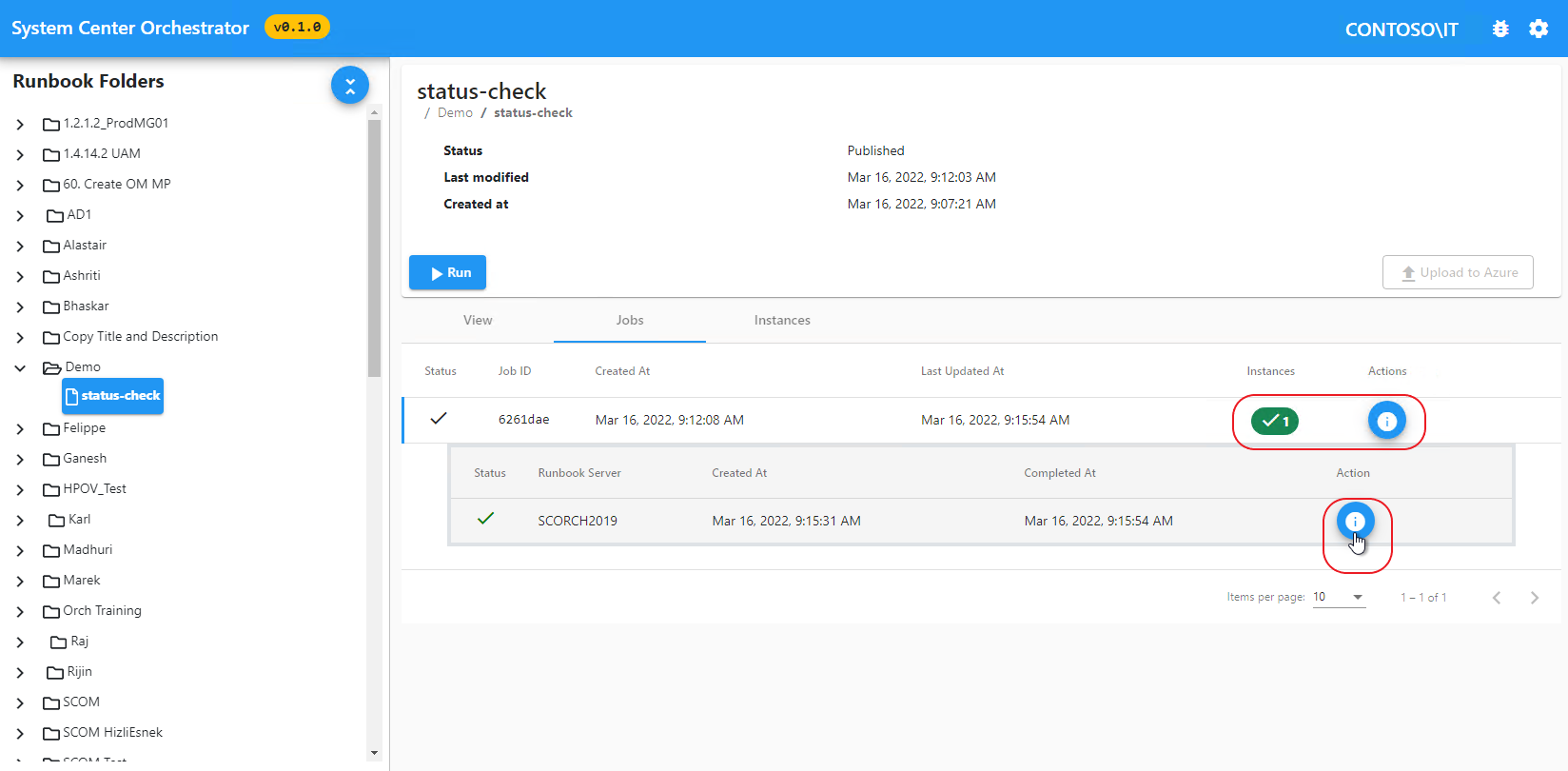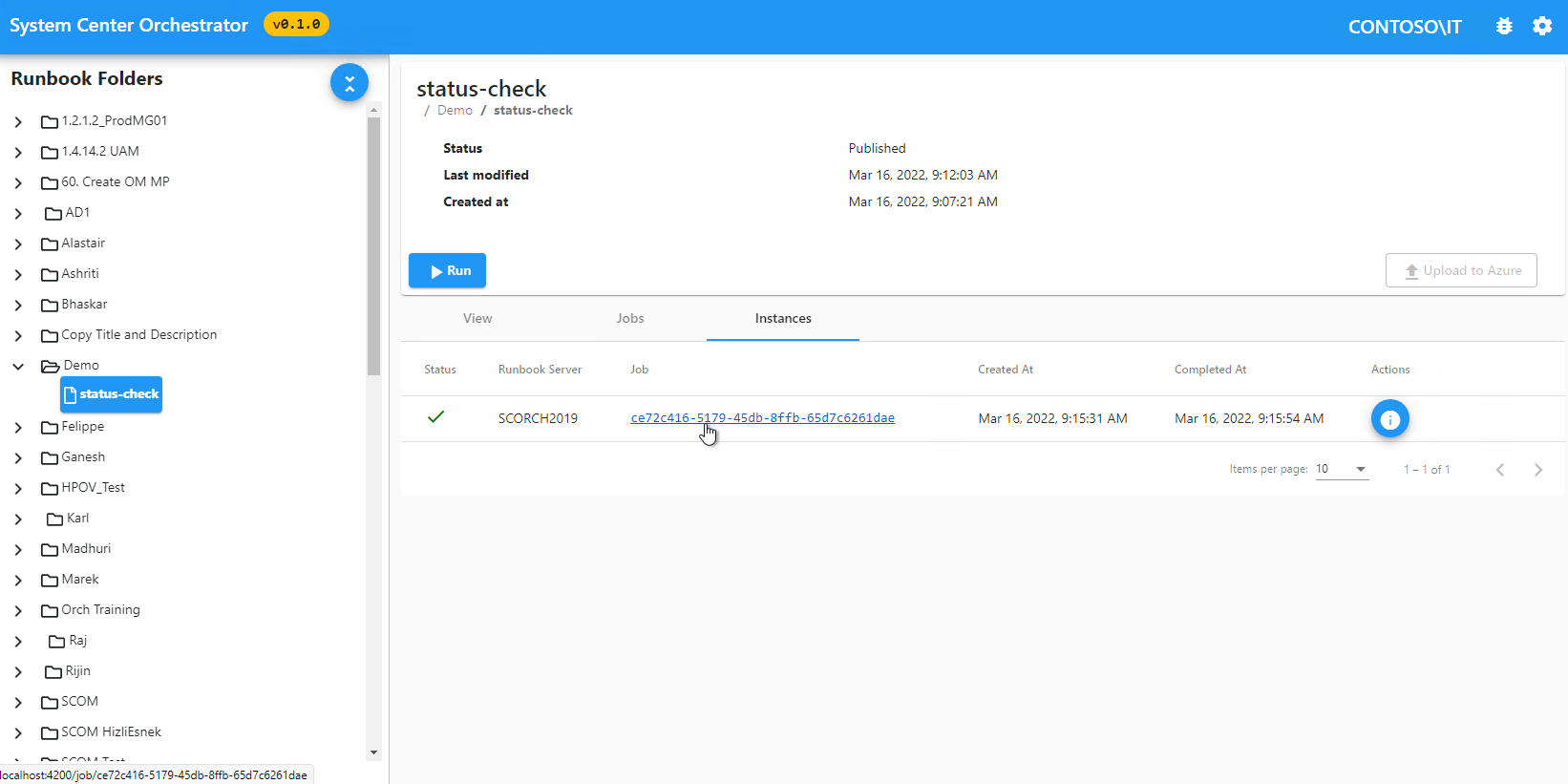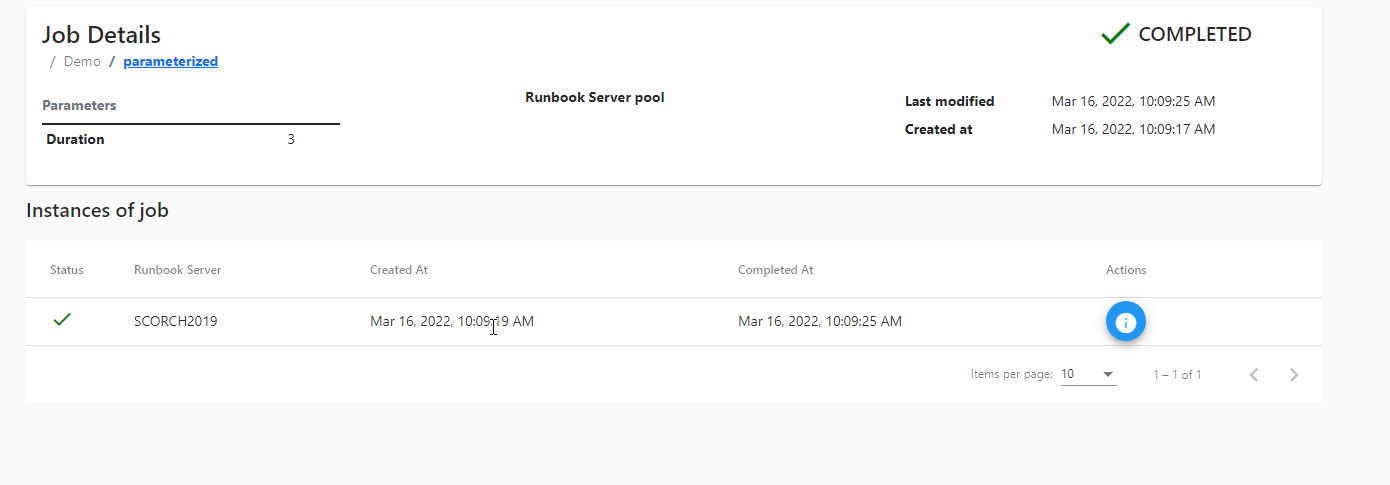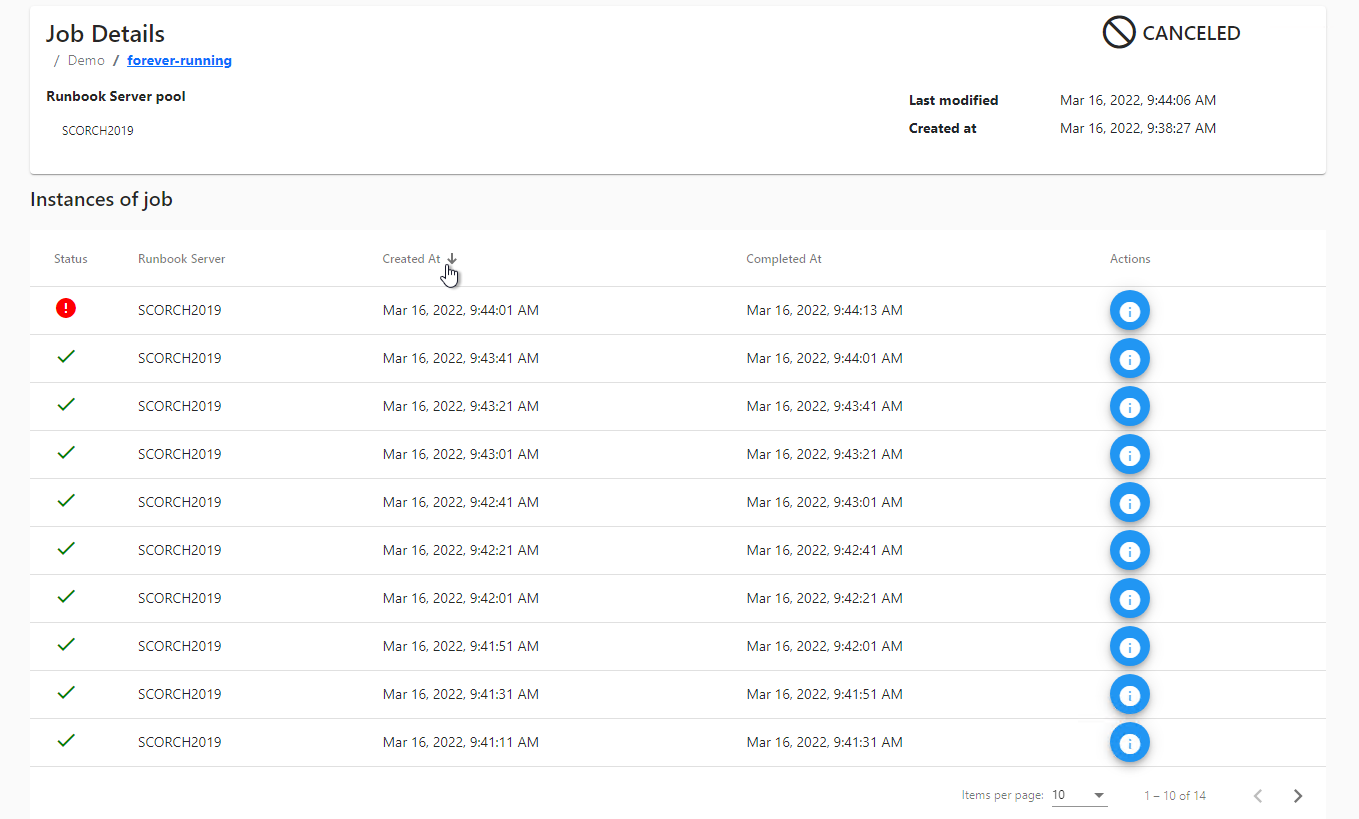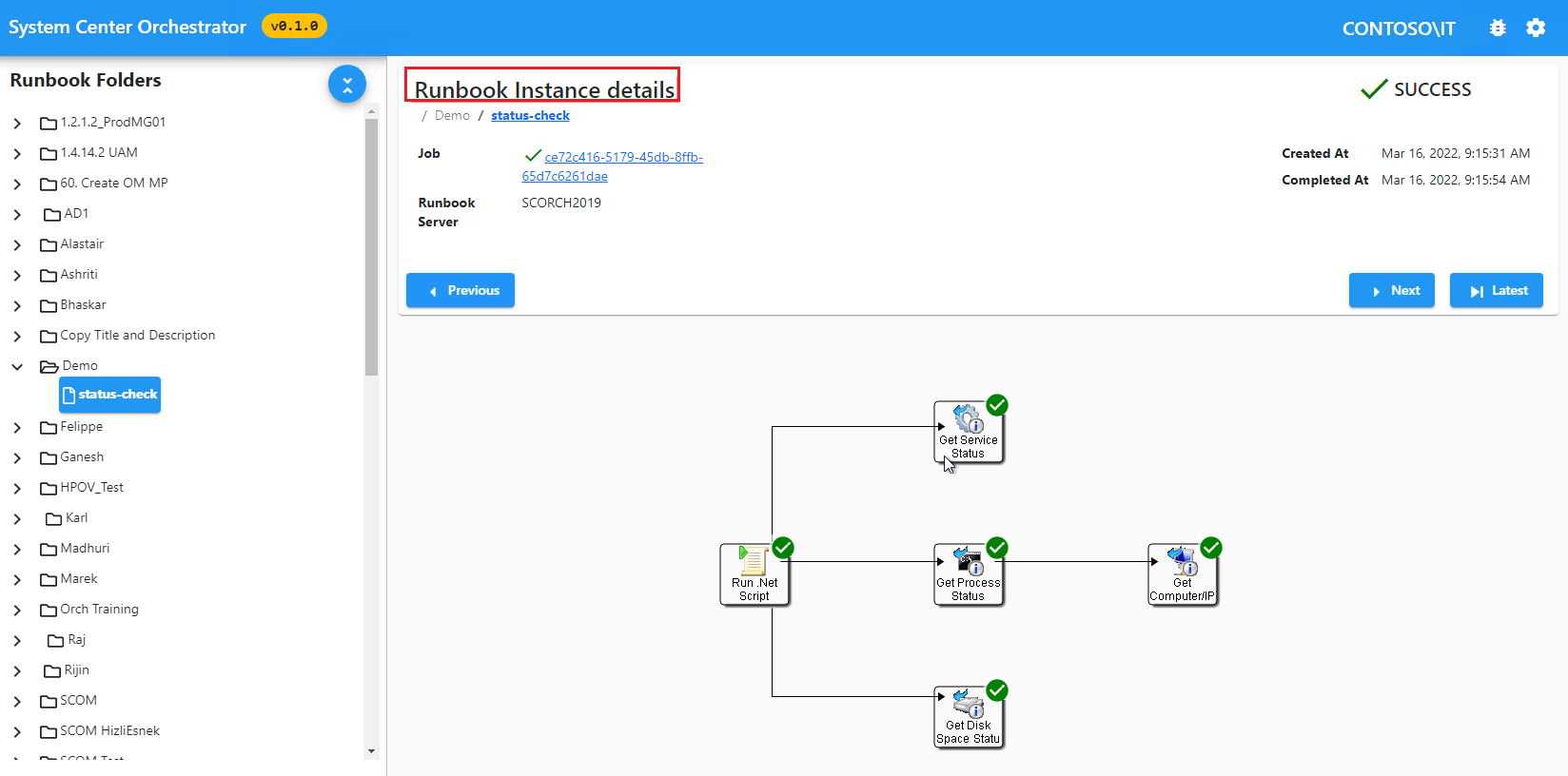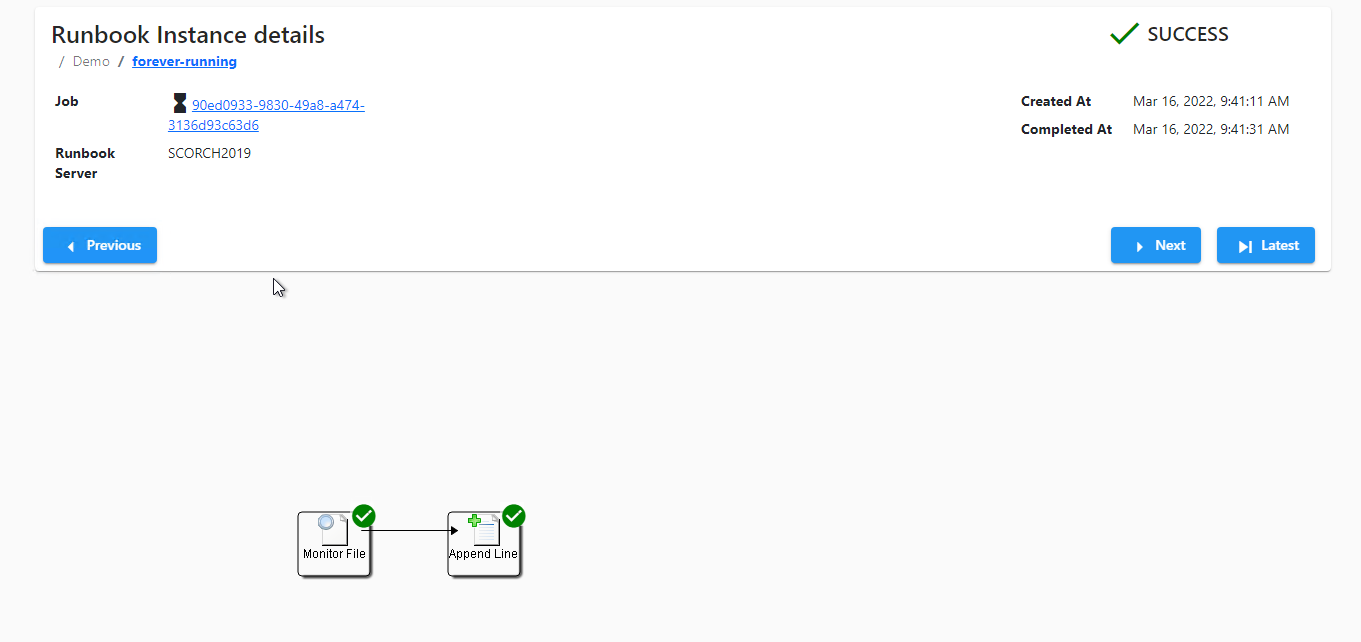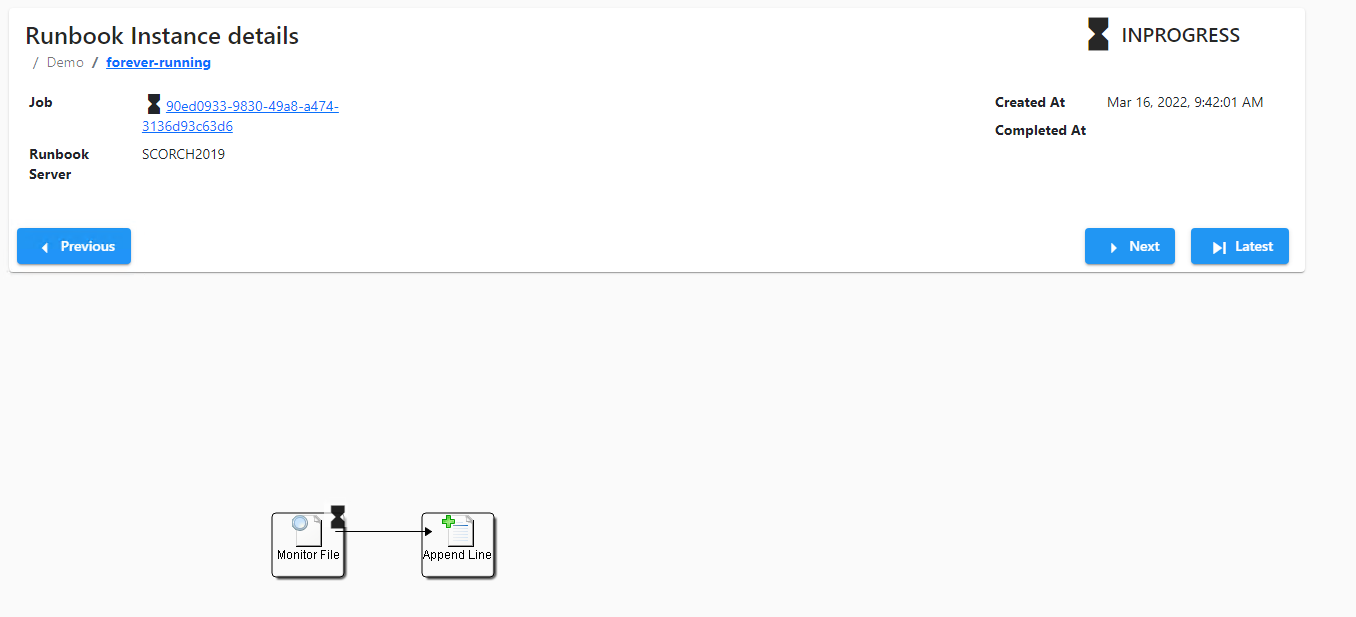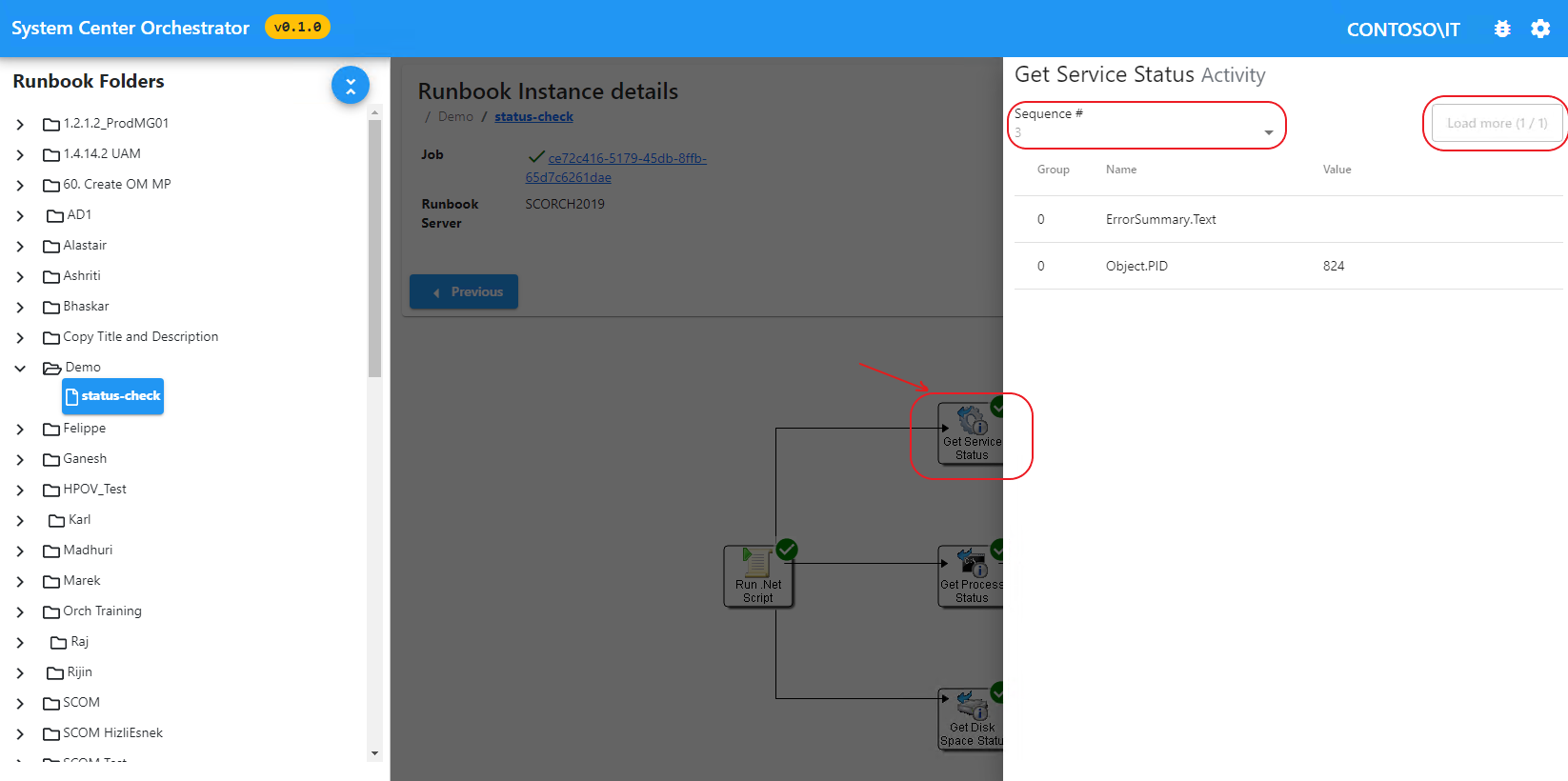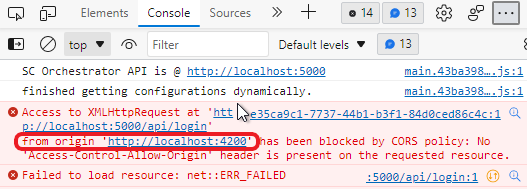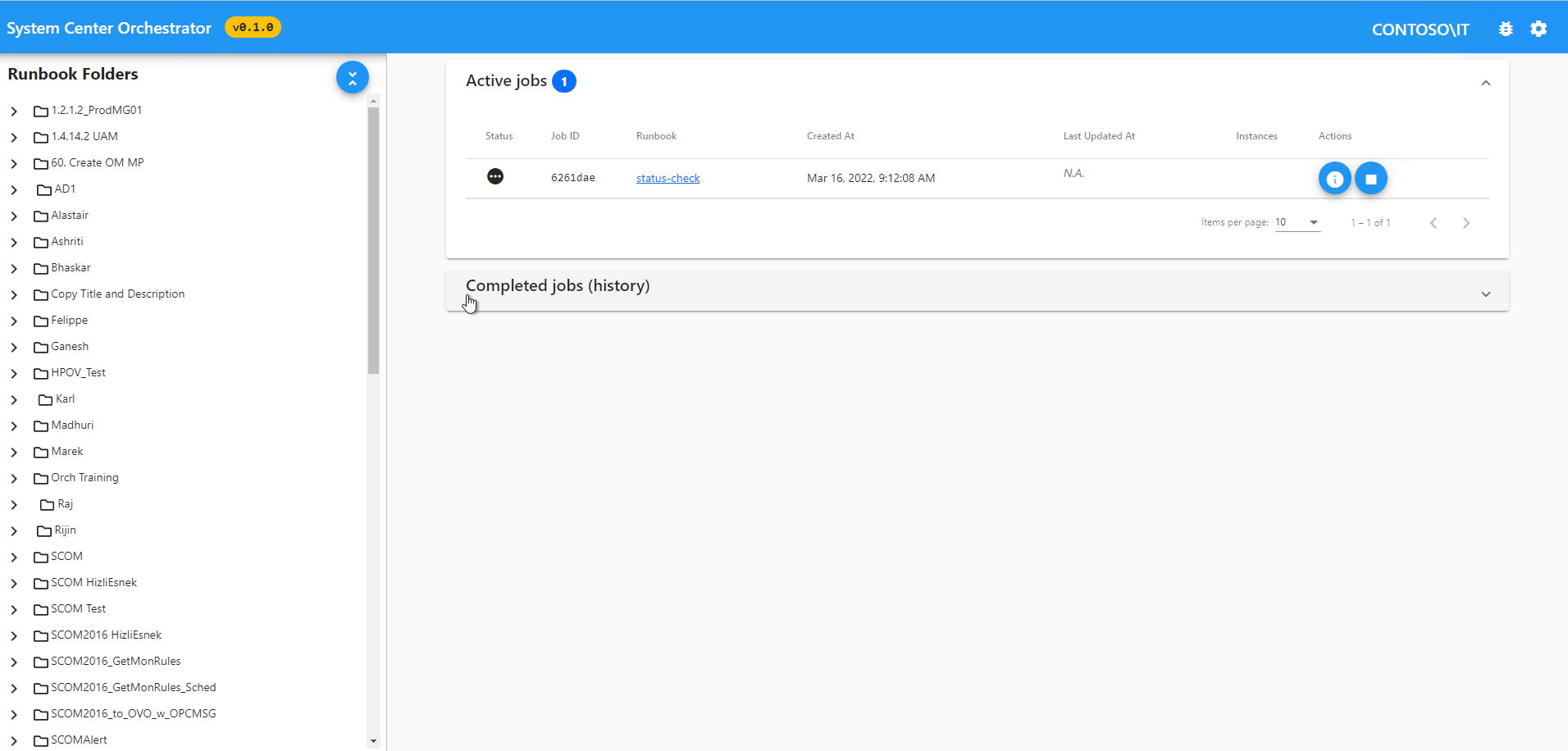Gambaran umum konsol Orkestrasi
Penting
Versi Orchestrator ini telah mencapai akhir dukungan. Kami menyarankan Anda untuk meningkatkan ke Orchestrator 2022.
Konsol Orchestrator adalah satu halaman web yang terdiri dari beberapa panel dan ruang kerja. Artikel ini menjelaskan panel dan ruang kerja tersebut dan menyertakan prosedur untuk mengakses konsol dan mengelola runbook. Ini menyediakan detail untuk menggunakan konsol Web terbaru berdasarkan HTML5 dan menggunakan SilverLight (tidak digunakan lagi). Pastikan Anda bermigrasi ke konsol Web terbaru menggunakan langkah-langkah yang disebutkan dalam artikel ini.
Catatan
Ekstrak paket rilis v10.19.350.0 dari DLC.
Panel navigasi
Panel navigasi di sebelah kiri memperlihatkan pohon Runbook dan Folder, seperti yang diperlihatkan di Designer Runbook. Tidak seperti konsol di versi sebelumnya, Anda tidak dapat memilih Folder, tetapi dapat memilih Runbook dan melihat pekerjaannya dan menjalankannya.
Panel navigasi selalu terlihat di semua layar untuk memungkinkan navigasi cepat ke runbook dan folder lain, sambil tetap berada di layar yang sama.
Di sebelah kanan panel navigasi, Anda bisa melihat layar yang dipilih. Layar Dasbor ditampilkan secara default.
Catatan
Saat ini, refresh otomatis tidak didukung untuk salah satu layar. Muat ulang halaman secara manual.
Dasbor
Dasbor memperlihatkan Pekerjaan aktif di bagian atas, diikuti dengan tabel semua pekerjaan yang diselesaikan (riwayat). Panel Pekerjaan (riwayat) yang selesai diciutkan secara default, memungkinkan fokus pada pekerjaan aktif.
Setiap baris di kedua panel sesuai dengan pekerjaan unik. Pekerjaan mungkin memiliki satu atau beberapa instans runbook. Setiap baris menunjukkan:
- ID Pekerjaan: Tautkan ke Runbook
- Tanda waktu: Jumlah instans yang berhasil dan gagal ditampilkan di salah satu kolom untuk semua baris.
- Tombol tindakan: Hentikan pekerjaan atau Lihat detail Pekerjaan.
Anda dapat memilih dan memperluas setiap baris pekerjaan dan melihat instans pekerjaan.
Runbook
Saat Anda memilih runbook di pohon navigasi atau memilih tautan runbook, aplikasi akan menavigasi ke layar Runbook. Panel atas mencantumkan metadata runbook (status pengeditan, tanda waktu, dan sebagainya). Tombol Jalankan memungkinkan Anda untuk mengantre runbook untuk dieksekusi pada subset server runbook yang diinginkan. Tombol Jalankan dinonaktifkan untuk runbook yang tidak dalam status Diterbitkan .
Di bawah panel ini adalah tampilan bertab:
- Tampilan: Untuk gambar grafis Runbook.
- Pekerjaan: Untuk daftar pekerjaan runbook yang aktif dan selesai (lihat di bawah).
- Instans: Untuk daftar instans runbook yang aktif dan lengkap di semua Pekerjaannya (lihat di bawah).
Anda dapat memilih baris dalam tampilan Pekerjaan seperti yang ada di layar Dasbor. Pekerjaan yang sedang berjalan dapat dihentikan menggunakan tombol di sebelah kanan baris yang sedang berjalan.
Anda dapat memilih baris dalam tampilan Pekerjaan seperti yang ada di layar Dasbor. Pekerjaan yang sedang berjalan dapat dihentikan menggunakan tombol di sebelah kanan baris yang sedang berjalan.
Saat layar ini aktif, Anda dapat memilih runbook yang berbeda di pohon Navigasi. Ini tidak akan mengubah tab yang dipilih. Anda dapat melihat Pekerjaan dari runbook yang berbeda dengan memilih tab Pekerjaan dan menavigasi ke runbook yang diinginkan di pohon Navigasi.
Pekerjaan
Saat Anda memilih pekerjaan (menggunakan tombol (i) , aplikasi akan menavigasi ke layar ini. Panel atas menunjukkan metadata pekerjaan (tanda waktu, parameter).
Tabel yang memperlihatkan Instans pekerjaan ini mengikuti panel.
Sebagian besar pekerjaan memiliki satu Instans. Jika runbook memiliki aktivitas pemicu Monitor/Peristiwa, setiap pemicu memulai instans pekerjaan yang unik. Cuplikan layar berikut menunjukkan Pekerjaan dengan lebih dari satu Instans.
Catatan
Pekerjaan dapat memiliki paling banyak satu Instans yang berjalan kapan saja. Tetapi karena Runbook dapat memiliki banyak Pekerjaan yang berjalan bersamaan, Runbook dapat memiliki lebih dari satu Instans yang berjalan.
Status pekerjaan ditampilkan secara visual dengan ikon:
| Ikon | Status |
|---|---|
| Tiga titik | Pekerjaan diantrekan |
| Hourglass | Pekerjaan sedang berjalan |
| Lingkaran dengan garis miring | Pekerjaan dibatalkan |
| Centang | Pekerjaan berhasil diselesaikan |
| Tanda seru merah | Pekerjaan selesai tetapi gagal |
| Peringatan | Pekerjaan selesai dengan peringatan |
Instans
Saat Anda memilih Instans (menggunakan tombol (i) , aplikasi akan menavigasi ke layar ini. Panel atas menunjukkan metadata Instans (ID Pekerjaan, tanda waktu, parameter, server yang menjalankan instans ini).
Panel atas juga memiliki tiga tombol navigasi:
- Sebelumnya: Lihat Instans yang berjalan sebelum yang ini.
- Berikutnya: Lihat Instans yang berjalan setelah yang ini.
- Terbaru: Lihat instans terbaru.
Catatan
ID pekerjaan sama, dan karena instans kedua masih berjalan, pekerjaan juga masih berjalan.
Di bawah panel, Anda akan melihat diagram runbook. Anda dapat memilih setiap aktivitas runbook untuk melihat output aktivitas. Ikon yang didedikasikan untuk setiap aktivitas menunjukkan status aktivitas tersebut. Saat Anda memilih aktivitas apa pun, panel di sebelah kanan mencantumkan output aktivitas.
Karena aktivitas dapat dijalankan lebih dari sekali dalam instans (karena perulangan), setiap eksekusi Aktivitas memiliki nomor Urutan yang unik. Overlay memungkinkan Anda memilih Urutan # menggunakan dropdown di bagian atas.
Catatan
Untuk memastikan waktu muat yang cepat, hanya 10 output aktivitas pertama yang dimuat untuk aktivitas tersebut. Tombol Muat lebih banyak menunjukkan berapa kali aktivitas ini dijalankan, dan Anda dapat memilihnya untuk memuat lebih banyak output.
Status Instans dan Aktivitas mengikuti format yang sama dengan Status Pekerjaan.
Menjalankan runbook
Navigasi ke layar Runbook dari Runbook yang diinginkan dan pilih Jalankan. Formulir overlay terbuka di sebelah kanan tempat Anda diminta untuk:
- Atur nilai ke semua parameter input (diperlukan).
- Pilih set server Runbook tempat Pekerjaan ini dapat dijadwalkan.
Hanya salah satu server ini yang akan menjalankan Pekerjaan ini. Untuk menjalankan Runbook di banyak server, Anda harus menjalankan banyak Pekerjaan tersebut dan secara eksplisit mengatur server satu per satu.
Catatan
Masukkan parameter dalam formulir, jika tidak, formulir tidak akan dipertimbangkan.
Ketika formulir dikirimkan, popup yang menghilang ditampilkan di kanan atas untuk memberi tahu apakah pekerjaan berhasil diantrekan atau tidak.
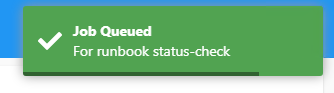
Berhenti menjalankan Pekerjaan
Tombol Hentikan ditampilkan di Dasbor dan layar Pekerjaan. Popup yang hilang di kanan atas memberi tahu apakah Pekerjaan dihentikan atau tidak.
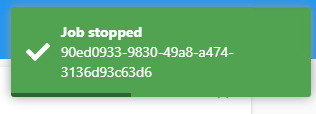
Tanya Jawab Umum
Konsol tidak dimuat; kesalahan "Uh oh! Masalah saat menyambungkan ke WebApi [status 0]" muncul.
Periksa konsol pengembang browser (tab Konsol), cari kesalahan CORS (diblokir oleh kebijakan CORS).
Jika tidak ada kesalahan CORS, periksa log Pemantau Peristiwa (Aplikasi) di komputer API Web.
Untuk memperbaiki kesalahan CORS, Anda harus memastikan bahwa file API web.config harus memiliki konfigurasi CORS yang sesuai. Kesalahan browser menunjukkan nilai asal yang diharapkan di API web.configWeb. Meskipun nama domain tidak peka huruf besar/kecil, IIS CORS menggunakan pengujian perbandingan peka huruf besar/kecil. Pastikan bahwa origin nilainya dalam huruf kecil dalam konfigurasi IIS CORS.
Tip
Konfigurasi CORS IIS API Web yang khas:
<add allowCredentials="true" maxAge="7200" origin="http://{domain}[:{port}]">
<allowMethods>
<add method="GET"/>
<add method="PUT"/>
<add method="POST"/>
<add method="PATCH"/>
<add method="DELETE"/>
</allowMethods>
<allowHeaders allowAllRequestedHeaders="true"/>
</add>
Untuk detail tentang cara mengonfigurasi CORS di web.config, lihat artikel ini tentang Konfigurasi Modul CORS.
Bagaimana cara memperbarui URL API Web?
Konsol memuat {install_dir}\assets\configuration.json untuk menemukan URL API. Anda dapat mengeditnya menggunakan editor teks biasa. Pastikan bahwa tidak ada trailing / (garis miring) di akhir URL.
Migrasikan ke komponen Web HTML5
Komponen Web HTML5 dirilis pada Des 2021 melalui pengumuman posting blog. Rilis ini menampilkan REST API .NET Core 5 dan Konsol HTML5 yang didesain ulang (tanpa Silverlight).
Sebaiknya Anda bermigrasi ke Komponen Web .NET Core 6 (v10.19.350.0) yang akan didukung sesuai kebijakan dukungan System Center 2019.
Berikut ini adalah penyempurnaan yang dilakukan pada komponen Web:
- Tingkatkan ke LTSC .NET Core 6 terbaru. .NET 5 telah mencapai akhir dukungan .
Job startparameter formulir di Konsol Web .NET 5 adalah wajib.- Pengguliran horizontal ditambahkan ke pohon navigasi, memperbaiki penyajian konten berlapis dalam.
- Titik akhir API telah diperkuat dan masalah sehubungan dengan izin pengguna yang tidak dihormati diperbaiki.
- Tanda waktu yang terlihat di Konsol sekarang cocok dengan zona waktu sistem.
- Runbook di tingkat root (yaitu, tanpa Folder induk) sekarang terlihat.
- Spesifikasi Swagger (juga dikenal sebagai OpenAPI) yang menjelaskan API diterbitkan bersama dengan aplikasi.
- Dibungkus dalam Microsoft Installer (.msi) bersama dengan UI penginstal untuk menyederhanakan penginstalan/penghapusan instalasi.
Prasyarat untuk penginstalan
yang disertakan Setup.exe akan menguji dan meminta prasyarat yang hilang berikut:
- Bundel Hosting .NET 6
- Modul IIS: CORS dan Penulisan Ulang URL.
Tip
Anda dapat menginstal rilis v10.19.350.0 berdampingan dengan fitur .NET 5 dan SilverLight Web.
- Migrasikan dari komponen Web .NET 5 ke .NET 6 (v10.19.350.0)
- Migrasi dari Fitur Web SilverLight ke .NET 6 (v10.19.350.0)
Jalankan perintah PowerShell berikut untuk mengekstrak paket rilis v10.19.350.0 dari DLC dan luncurkan Setup.exe:
Setup.exe /components:webapi,webconsole
Tinjau dokumentasi alat penginstal API dan Konsol dan ikuti langkah-langkah yang ditunjukkan oleh Setup.exe.
Alat penginstal akan secara otomatis membuat situs IIS baru dengan yang baru web.config. Anda mungkin telah membuat perubahan pada web.config (seperti menambahkan domain ke asal yang diizinkan CORS, pengaturan database, elemen situs IIS lainnya). Bandingkan yang sebelumnya dan baru web.config dan perbarui yang baru web.config sesuai kebutuhan.
Spesifikasi API (Swagger/OpenAPI) disertakan dalam format .json dan dapat divisualisasikan menggunakan pemratinjau swagger pilihan Anda seperti editor Swagger.
Ikuti FAQ untuk memecahkan masalah umum. Setelah Anda merasa nyaman dengan rilis v10.19.350.0, Anda dapat menghapus aplikasi .NET 5 dan situs IIS masing-masing.
FAQ
Setelah menavigasi ke konsol HTML5 menggunakan browser, saya melihat Uh oh! Masalah saat menyambungkan ke pesan API .
Periksa log konsol browser (tekan Shift+Ctrl+I di Microsoft Edge) dan lihat apakah ada kesalahan CORS. Kesalahan CORS menyiratkan bahwa URL Konsol Web belum ditambahkan ke daftar asal API yang diizinkan.
Jika permintaan gagal dengan kode kesalahan 401, itu menyiratkan bahwa ada kegagalan autentikasi.
- Pastikan bahwa identitas yang dijalankan browser memiliki hak baca pada aset Orchestrator. Izin ini dapat diberikan menggunakan Designer Runbook. Anda dapat mengubah identitas proses browser dengan membuka browser menggunakan opsi Jalankan Sebagai.
- Pastikan bahwa Autentikasi Windows diaktifkan di fitur IIS dan bahwa metode diaktifkan dengan situs IIS.
Saya mengamati beberapa respons kesalahan 500
Anda dapat menggunakan klien REST apa pun untuk mengeluarkan permintaan ke API. Jika API tidak dapat tersambung ke database, atau runtime .NET yang diperlukan tidak diinstal, kesalahan dengan kode 500 dipancarkan. Detail kesalahan terlihat di Log Peristiwa ETW (gunakan Pemantau Peristiwa) yang dapat mengungkapkan akar penyebabnya.
Periksa apakah API berfungsi dengan menjalankan perintah PowerShell berikut:
Untuk versi PowerShell 5.1
Invoke-RestMethod http://localhost:<api_port>/api/login -UseDefaultcredentials
Untuk versi PowerShell 7.x
Invoke-RestMethod http://localhost:<api_port>/api/login -UseDefaultcredentials -AllowUnencryptedAuthentication
Alat penginstal tidak membuat titik akhir HTTPS (TLS), saya membutuhkannya.
Menyiapkan TLS berada di luar cakupan alat penginstal kami; Anda harus mengikuti dokumentasi IIS. Setelah disiapkan, pastikan bahwa domain https konsol Web juga ditambahkan ke daftar asal yang diizinkan CORS.
Konsol Orchestrator adalah Aplikasi Satu Halaman yang membantu Anda memantau dan menjalankan penyebaran Orchestrator Anda. Artikel ini merinci fitur yang didukung di konsol Orchestrator 2022.
Panel navigasi
Panel Navigasi di sebelah kiri memperlihatkan pohon Runbook dan Folder, seperti yang diperlihatkan di Designer Runbook. Tidak seperti konsol di versi sebelumnya, Anda tidak dapat memilih Folder, tetapi Anda memilih Runbook dan melihat pekerjaannya dan menjalankannya.
Panel Navigasi selalu terlihat di semua layar untuk memungkinkan navigasi cepat ke runbook dan folder lain sambil tetap berada di layar yang sama.
Di sebelah kanan panel navigasi, Anda bisa melihat layar yang dipilih. Layar Dasbor ditampilkan secara default.
Catatan
Saat ini, refresh otomatis tidak didukung untuk salah satu layar. Muat ulang halaman secara manual.
Dasbor
Dasbor memperlihatkan Pekerjaan aktif di bagian atas diikuti dengan tabel semua pekerjaan yang diselesaikan (riwayat). Panel Pekerjaan (riwayat) yang selesai diciutkan secara default, memungkinkan fokus pada pekerjaan aktif.
Setiap baris di kedua panel sesuai dengan pekerjaan yang unik. Pekerjaan mungkin memiliki satu atau beberapa instans runbook. Setiap baris menunjukkan:
- ID Pekerjaan: Tautkan ke Runbook
- Tanda waktu: Jumlah instans yang berhasil dan gagal ditampilkan di salah satu kolom untuk semua baris.
- Tombol tindakan: Hentikan pekerjaan atau Lihat detail Pekerjaan
Anda dapat memilih dan memperluas setiap baris pekerjaan dan melihat instans pekerjaan.
Runbook
Saat Anda memilih runbook di pohon navigasi atau memilih tautan runbook, aplikasi menavigasi ke layar Runbook. Panel atas mencantumkan metadata runbook (status pengeditan, tanda waktu, dan sebagainya). Tombol Jalankan yang tersedia di layar memungkinkan Anda untuk mengantre runbook untuk dieksekusi pada subset server runbook yang diinginkan. Tombol Jalankan dinonaktifkan untuk runbook yang tidak dalam status Diterbitkan .
Di bawah panel ini adalah tampilan bertab:
- Lihat: Untuk gambar grafis Runbook.
- Pekerjaan: Untuk daftar pekerjaan runbook yang aktif dan selesai (lihat di bawah).
- Instans: Untuk daftar instans runbook yang aktif dan selesai di semua Pekerjaannya (lihat di bawah).
Anda dapat memilih baris dalam tampilan Pekerjaan seperti yang ada di layar Dasbor. Pekerjaan yang sedang berjalan dapat dihentikan menggunakan tombol di sebelah kanan baris yang sedang berjalan.
Saat layar ini aktif, Anda dapat memilih runbook yang berbeda di pohon Navigasi. Ini tidak akan mengubah tab yang dipilih. Anda dapat dengan cepat melihat Pekerjaan dari runbook yang berbeda dengan memilih tab pekerjaan dan menavigasi ke runbook yang diinginkan di pohon Navigasi.
Pekerjaan
Saat Anda memilih pekerjaan (menggunakan tombol (i) , aplikasi akan menavigasi ke layar ini. Panel atas menunjukkan metadata pekerjaan (tanda waktu, parameter).
Tabel yang menunjukkan Instans pekerjaan ini mengikuti panel.
Sebagian besar pekerjaan memiliki satu Instans. Jika runbook memiliki aktivitas pemicu Monitor/Event, maka setiap pemicu memulai instans pekerjaan yang unik. Cuplikan layar di bawah ini menunjukkan Pekerjaan dengan lebih dari satu Instans.
Catatan
Pekerjaan dapat memiliki paling banyak satu Instans yang berjalan kapan saja. Tetapi karena Runbook dapat memiliki banyak Pekerjaan yang berjalan bersamaan, Runbook dapat memiliki lebih dari satu Instans yang berjalan.
Status pekerjaan ditampilkan secara visual dengan ikon:
- Tiga titik: Pekerjaan diantrekan
- Hourglass: Pekerjaan sedang berjalan
- Lingkaran dengan garis miring: Pekerjaan dibatalkan
- Tick: Pekerjaan berhasil diselesaikan
- Tanda seru merah: Pekerjaan selesai tetapi gagal
- Peringatan: Pekerjaan selesai dengan peringatan
Instans
Saat Anda memilih Instans (menggunakan tombol (i) , aplikasi akan menavigasi ke layar ini. Panel atas menunjukkan metadata Instans (ID Pekerjaan, tanda waktu, parameter, server yang menjalankan instans ini).
Panel atas juga memiliki tiga tombol navigasi:
- Sebelumnya: Lihat Instans yang berjalan sebelum yang ini.
- Berikutnya: Lihat Instans yang berjalan setelah yang satu ini.
- Terbaru: Lihat instans terbaru
Catatan
ID pekerjaan sama, dan karena instans kedua masih berjalan, pekerjaan juga masih berjalan.
Di bawah panel, Anda akan melihat diagram runbook. Anda dapat memilih setiap aktivitas runbook untuk melihat output aktivitas. Ikon yang didedikasikan untuk setiap aktivitas menunjukkan status aktivitas tersebut. Saat Anda memilih aktivitas apa pun, overlay ditampilkan di sebelah kanan yang mencantumkan output aktivitas.
Karena aktivitas dapat dijalankan lebih dari sekali dalam instans (karena perulangan), setiap eksekusi Aktivitas memiliki nomor Urutan yang unik. Overlay memungkinkan Anda memilih Urutan # menggunakan dropdown di bagian atas.
Catatan
Untuk memastikan waktu muat yang cepat, hanya 10 output aktivitas pertama yang dimuat untuk aktivitas tersebut. Tombol Muat lebih banyak menunjukkan berapa kali aktivitas ini dijalankan, dan Anda dapat memilihnya untuk memuat lebih banyak output.
Status Instans dan Aktivitas mengikuti format yang sama dengan Status Pekerjaan.
Menjalankan runbook
Navigasi ke layar Runbook dari Runbook yang diinginkan dan pilih Jalankan. Formulir overlay terbuka di sebelah kanan tempat Anda diminta untuk:
- Atur nilai ke semua parameter input (diperlukan)
- Pilih kumpulan server Runbook tempat Pekerjaan ini dapat dijadwalkan.
Hanya salah satu server ini yang benar-benar akan menjalankan Pekerjaan ini. Untuk menjalankan Runbook di banyak server, Anda harus menjalankan banyak Pekerjaan tersebut dan secara eksplisit mengatur server satu per satu.
Catatan
Masukkan parameter dalam formulir, jika tidak, formulir tidak akan dipertimbangkan.
Ketika formulir dikirimkan, popup yang menghilang ditampilkan di kanan atas untuk memberi tahu apakah pekerjaan berhasil diantrekan atau tidak.
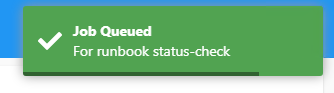
Berhenti menjalankan Pekerjaan
Tombol Hentikan ditampilkan di Dasbor dan layar Pekerjaan. Anda akan menemukan pop-up yang menghilang di kanan atas halaman untuk mengonfirmasi apakah pekerjaan masih berjalan atau jika telah berhenti.
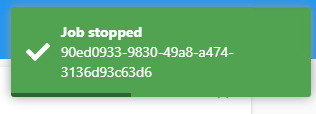
Tanya Jawab Umum
Konsol tidak dimuat; kesalahan "Uh oh! Masalah saat menyambungkan ke WebApi [status 0]" muncul
Periksa konsol pengembang browser (tab Konsol), cari kesalahan CORS (diblokir oleh kebijakan CORS).
Jika tidak ada kesalahan CORS, periksa log Pemantau Peristiwa (Aplikasi) di komputer API Web.
Untuk memperbaiki kesalahan CORS, Anda harus memastikan bahwa file API web.config harus memiliki konfigurasi CORS yang sesuai. Kesalahan browser menunjukkan nilai asal yang diharapkan di API web.configWeb. Meskipun nama domain tidak peka huruf besar/kecil, IIS CORS menggunakan pengujian perbandingan peka huruf besar/kecil. Pastikan bahwa origin nilai dalam huruf kecil dalam konfigurasi IIS CORS.
Tip
Konfigurasi CORS IIS API Web yang khas:
<add allowCredentials="true" maxAge="7200" origin="http://{domain}[:{port}]">
<allowMethods>
<add method="GET"/>
<add method="PUT"/>
<add method="POST"/>
<add method="PATCH"/>
<add method="DELETE"/>
</allowMethods>
<allowHeaders allowAllRequestedHeaders="true"/>
</add>
Untuk detail tentang cara mengonfigurasi CORS di web.config, lihat artikel ini tentang Konfigurasi Modul CORS.
Bagaimana cara memperbarui URL API Web?
Konsol memuat {install_dir}\assets\configuration.json untuk menemukan URL API. Anda dapat mengeditnya menggunakan editor teks biasa. Pastikan bahwa tidak ada trailing / di akhir URL.
Konsol Orkestrasi adalah satu halaman web yang terdiri dari beberapa panel dan ruang kerja. Artikel ini menjelaskan panel dan ruang kerja tersebut dan menyertakan prosedur untuk mengakses konsol dan mengelola runbook.
Panel navigasi
Panel navigasi adalah panel kiri di konsol Orkestrasi tempat Anda dapat memilih ruang kerja yang ingin Anda gunakan. Bergantung pada ruang kerja yang Anda pilih, Anda dapat melihat data tertentu dan menggunakan opsi tertentu. Ruang kerja berikut ini tersedia di panel navigasi.
Ruang kerja runbook
Ruang kerja Runbook memungkinkan Anda memulai dan menghentikan runbook. Anda juga dapat melihat informasi seperti pekerjaan dan instans yang dibuat untuk setiap runbook dan definisinya.
Ringkasan
Tab Ringkasan ditampilkan untuk folder atau runbook apa pun yang dipilih di ruang kerja Runbook . Tab ini menampilkan informasi ringkasan untuk pekerjaan dan instans runbook yang dipilih atau untuk semua runbook di folder yang dipilih. Statistik yang ditampilkan diperbarui setiap 10 menit, sehingga aktivitas yang dilakukan dalam waktu tersebut mungkin tidak tercermin dalam angka hingga diperbarui.
Setiap kolom dalam Ringkasan menampilkan jumlah pekerjaan dan instans yang selesai dengan status tertentu (Berhasil, Peringatan, atau Gagal) dalam satu jam terakhir, hari terakhir, dan minggu lalu. Misalnya, jumlah instans yang saat ini sedang berlangsung juga ditampilkan. Untuk pekerjaan, jumlah pekerjaan yang telah dibuat dan yang saat ini diantrekan juga ditampilkan.
Runbook
Tab Runbook ditampilkan saat Anda memilih folder di ruang kerja Runbook . Ini mencantumkan runbook yang terkandung dalam folder yang dipilih dan menentukan status pekerjaan dan instans yang sedang berjalan dari masing-masing. Untuk memilih salah satu runbook ini dan mengontrol tindakannya, pilih opsi di panel Tindakan . Jika Anda memiliki sejumlah besar runbook, Anda dapat memperbaiki daftar dengan menentukan filter.
Pekerjaan
Tab Pekerjaan ditampilkan saat Anda memilih folder atau runbook di ruang kerja Runbook . Tab ini mencantumkan pekerjaan yang dibuat untuk runbook tertentu dan status penyelesaian. Untuk folder, folder mencantumkan pekerjaan yang dibuat untuk semua runbook di folder dan status penyelesaiannya. Pekerjaan adalah permintaan agar server runbook menjalankan runbook dan dibuat setiap kali runbook menerima permintaan untuk dijalankan. Jika runbook dimulai dengan monitor, runbook akan membuat pekerjaan yang berjalan terus menerus hingga runbook dihentikan. Dalam hal ini, status pekerjaan menunjukkan hourglass yang menunjukkan saat ini sedang berjalan.
Instans
Tab Instans ditampilkan jika Anda memilih folder atau runbook di ruang kerja Runbook . Untuk runbook, tab ini mencantumkan instans yang telah dibuat untuk runbook dan status penyelesaiannya. Untuk folder, ini mencantumkan instans yang telah dibuat untuk semua runbook di folder dan status penyelesaiannya. Instans adalah salinan runbook yang sedang berjalan dan dibuat setiap kali runbook berjalan. Jika runbook dimulai dengan monitor, runbook akan membuat instans yang terus berjalan hingga kondisi monitor terpenuhi. Dalam hal ini, status untuk instans menunjukkan jam jam. Ketika kondisi monitor terpenuhi, instans berlanjut dengan aktivitas berikutnya dan kemudian menunjukkan status penyelesaian. Runbook kemudian membuat instans baru yang juga berjalan hingga kondisi monitor terpenuhi.
Ruang kerja Server Runbook
Ruang kerja Runbook Server memungkinkan Anda melihat status pekerjaan dan instans saat ini dan selesai untuk setiap server runbook.
Pekerjaan
Tab Pekerjaan mencantumkan pekerjaan yang telah dijalankan di server runbook dan status penyelesaiannya. Pekerjaan adalah permintaan agar server runbook menjalankan runbook dan dibuat setiap kali runbook menerima permintaan untuk dijalankan. Jika runbook dimulai dengan monitor, runbook akan membuat pekerjaan yang berjalan terus menerus hingga runbook dihentikan. Dalam hal ini, status pekerjaan menunjukkan jam jam, yang berarti saat ini sedang berjalan.
Instans
Tab Instans mencantumkan instans yang telah dibuat di server runbook dan status penyelesaiannya. Instans adalah salinan runbook yang sedang berjalan dan dibuat setiap kali runbook berjalan. Jika runbook dimulai dengan monitor, runbook akan membuat instans yang terus berjalan hingga kondisi monitor terpenuhi. Dalam hal ini, status untuk instans menunjukkan jam jam. Ketika kondisi monitor terpenuhi, instans berlanjut dengan aktivitas berikutnya, lalu menunjukkan status penyelesaian. Runbook kemudian membuat instans baru yang juga berjalan hingga kondisi monitor terpenuhi.
Ruang kerja peristiwa
Ruang kerja Peristiwa memungkinkan Anda melihat peristiwa log. Secara default, peristiwa log mencakup semua peristiwa untuk server manajemen dan semua server runbook. Untuk membatasi peristiwa, pilih Filter dan berikan kriteria untuk membatasi peristiwa yang ditampilkan. Jika peristiwa khusus untuk server runbook, peristiwa tersebut menyertakan nama server dalam kotak Sumber . Dalam hal ini, Anda dapat memilih peristiwa, lalu pilih Tampilkan Server Runbook di panel Tindakan . Memilih Tampilkan Server Runbook membuka tab Pekerjaan di ruang kerja Server Runbook untuk server runbook tersebut.
Memulai konsol Orkestrasi di browser
Buka browser Anda.
Di bilah alamat, masukkan
http://computer name/:port numberdi mana nama komputer adalah nama server tempat layanan web diinstal dan port adalah nomor port yang dipilih selama konfigurasi layanan web. Secara default, port adalah 82.
Mulai konsol Orkestrasi di Runbook Designer
Pilih tombol Konsol Orkestrasi pada toolbar.
Catatan
Jika URL belum ditetapkan untuk konsol Orkestrasi, Anda akan menerima pesan kesalahan. Gunakan prosedur berikut untuk mengatur URL.
Atur URL konsol Orkestrasi di Runbook Designer
Pilih Opsi, lalu pilih Konsol Orkestrasi.
Dalam kotak URL , masukkan
http://computer name:port numberdi mana nama komputer adalah nama server tempat layanan web diinstal dan port adalah nomor port yang dipilih selama konfigurasi layanan web. Secara default, port adalah 82.Pilih Selesai.
Memulai dan menghentikan runbook
Selain melihat status runbook saat ini, Anda juga dapat memulai dan menghentikan runbook dari konsol Orkestrasi. Saat Anda memulai runbook, pekerjaan dibuat dan menunggu server runbook yang tersedia untuk memproses runbook. Jika tindakan pertama dalam runbook adalah monitor, pekerjaan berjalan terus menerus, berpotensi menghasilkan beberapa instans runbook, hingga runbook atau pekerjaan dihentikan. Ketika server runbook tersedia, pekerjaan menyediakan instans runbook ke server runbook untuk diproses. Runbook yang sedang berjalan memiliki setidaknya satu pekerjaan dan satu atau beberapa instans yang terkait dengannya.
Ketika Anda menghentikan runbook, runbook, semua pekerjaan, dan semua instans yang terkait dengan runbook dihentikan.
Pilih tab yang diperlukan untuk langkah-langkah memulai, menghentikan, atau melihat status runbook:
Ikuti langkah-langkah berikut untuk memulai runbook:
Pilih Runbook untuk membuka ruang kerja Runbook .
Jika runbook terletak di folder, pilih folder di panel Runbook .
Pilih tab Runbook di panel hasil.
Pilih runbook, lalu di panel Tindakan , pilih Mulai Runbook.
Jika runbook memerlukan parameter, runbook tersebut tercantum di panel Parameter Runbook . Pilih kolom Nilai untuk setiap runbook dan masukkan nilai untuk digunakan runbook.
Jika Anda ingin menjalankan runbook di server selain defaultnya, pilih server di panel Server Runbook yang Tersedia , lalu pilih panah kanan untuk menambahkan server ke panel Server Runbook Yang Dipilih .
Catatan
Jika Anda menambahkan beberapa server ke panel Server Runbook yang Dipilih , runbook hanya berjalan di server pertama jika tersedia. Server lain adalah server cadangan di mana runbook hanya berjalan jika server utama tidak tersedia.
Pilih Mulai.
Menghentikan pekerjaan
Pekerjaan adalah permintaan untuk menjalankan runbook. Pekerjaan dibuat hanya saat Anda meminta runbook untuk dijalankan. Jika tindakan pertama dalam runbook adalah monitor, pekerjaan berjalan terus menerus sampai runbook atau pekerjaan dihentikan. Hourglass menunjukkan status pekerjaan yang sedang berjalan. Instans adalah salinan runbook yang sedang berjalan.
Anda tidak dapat memulai pekerjaan; Anda hanya dapat memulai runbook.
Saat melihat instans, Anda dapat memilih untuk menghentikan pekerjaan terkait. Menghentikan pekerjaan menghentikan instans, pekerjaan, instans terkait lainnya, dan runbook.
Langkah berikutnya
Untuk mempelajari selengkapnya tentang menyebarkan runbook, lihat Menyebarkan runbook.
Saran dan Komentar
Segera hadir: Sepanjang tahun 2024 kami akan menghentikan penggunaan GitHub Issues sebagai mekanisme umpan balik untuk konten dan menggantinya dengan sistem umpan balik baru. Untuk mengetahui informasi selengkapnya, lihat: https://aka.ms/ContentUserFeedback.
Kirim dan lihat umpan balik untuk