Membuat dan Menguji Runbook Sampel
Penting
Versi Orchestrator ini telah mencapai akhir dukungan. Kami menyarankan Anda untuk meningkatkan ke Orchestrator 2022.
Artikel berikut ini menjelaskan cara membuat dan menguji contoh runbook. Tujuan dari runbook ini adalah untuk mendeteksi kapan file teks ditambahkan ke folder tertentu, menyalin file tersebut ke folder lain, membaca konten file, menambahkan baris dari file yang disalin ke file lain, lalu menghapus file asli.
Runbook dimulai dengan aktivitas Monitor File untuk menunggu file teks dibuat. Kemudian menggunakan aktivitas Salin File, Baca Baris, Tambahkan Baris, dan Hapus File untuk melakukan fungsi lain. Aktivitas Persimpangan digunakan untuk mengoordinasikan aktivitas sehingga aktivitas Salin File dan Garis Tambahan keduanya selesai sebelum file sumber dihapus.
Buat runbook
Gunakan prosedur berikut untuk membuat runbook dengan menggunakan aktivitas yang diperlukan.
Pilih Mulai, arahkan ke Semua Program, pilih Microsoft System Center 2016, pilih Orkestrator, lalu pilih Runbook Designer.
Di panel Connections, klik kanan Runbook untuk memilih Baru, lalu pilih Runbook.
Tab Runbook Baru muncul di bagian atas ruang kerja Runbook Designer Design dengan nama New Runbook.
Klik kanan tab Runbook Baru untuk memilih Ganti Nama.
Dalam dialog Konfirmasi Cek Keluar , pilih Ya.
Masukkan Tambahkan dan Salin Alur Kerja dalam kotak Input , lalu tekan Enter.
Anda telah membuat runbook baru dan siap untuk mulai menambahkan dan mengonfigurasi aktivitas.
Menambahkan dan mengonfigurasi aktivitas Monitor File
Ikuti langkah-langkah ini untuk menambahkan dan mengonfigurasi aktivitas Monitor File:
Dengan runbook Tambahkan dan Salin Alur Kerja yang baru dibuat terbuka, di panel Aktivitas , perluas kategori Manajemen File .
Pilih dan seret aktivitas Monitor File ke ruang kerja Runbook Designer Design.
Klik dua kali aktivitas Monitor File untuk membuka dialog Propertinya .
Dalam kotak Dalam folder , masukkan C:\Drop.
Di bagian Filter , pilih tombol Tambahkan .
Dalam dialog Pengaturan Filter , di daftar Nama , pilih Nama File.
Di daftar Hubungan , pilih Cocokkan Pola.
Dalam kotak Nilai , masukkan *.txt.
PilihOK.
Pilih tab Pemicu .
Di bagian Picu jika salah satu file adalah , pilih kotak centang Dibuat , lalu pilih Selesai.
Aktivitas File Monitor dibuat dan dikonfigurasi untuk watch untuk file teks baru yang dibuat di folder C:\Drop.
Menambahkan aktivitas tambahan ke runbook
Ikuti langkah-langkah berikut untuk menambahkan aktivitas tambahan ke runbook:
Di panel Aktivitas , perluas kategori Manajemen File .
Pilih dan seret aktivitas Salin File ke ruang kerja Runbook Designer Design.
Perluas kategori Manajemen File Teks .
Pilih dan seret aktivitas Read Line ke ruang kerja Runbook Designer Design.
Untuk membuat tautan antara aktivitas Monitor File dan aktivitas Salin File , pilih dan seret panah kanan aktivitas Pantau File ke aktivitas Salin File .
Untuk membuat tautan antara aktivitas Monitor File dan aktivitas Read Line , pilih dan seret panah kanan aktivitas Monitor File ke aktivitas Read Line .
Dengan menambahkan aktivitas Baris Baca dan aktivitas Salin File , Anda telah membuat alur kerja.
Mengonfigurasi aktivitas Salin File
Ikuti langkah-langkah berikut untuk mengonfigurasi aktivitas Salin File:
Di runbook Tambahkan dan Salin Alur Kerja , klik kanan aktivitas Salin File untuk memilih Properti.
Pada tab Detail , klik kanan kotak File untuk memilih Berlangganan, lalu pilih Data yang Diterbitkan untuk membuka dialog Data yang Diterbitkan .
Aktivitas Monitor File tercantum di bagian atas dialog Data yang Diterbitkan karena ini adalah aktivitas tepat sebelum aktivitas yang dipilih.
Di kolom Nama , pilih Nama dan jalur file, lalu pilih OK. Ini mengisi properti File dari aktivitas Salin File dengan nama dan jalur ke file dari aktivitas Monitor File .
Dalam kotak Folder tujuan, masukkan C:\Copy.
Pilih Selesai.
Aktivitas Salin File sekarang dikonfigurasi untuk menyalin file dari folder sumber ke folder tujuan.
Mengonfigurasi aktivitas Read Line
Ikuti langkah-langkah berikut untuk mengonfigurasi aktivitas Read Line:
Di runbook Tambahkan dan Salin Alur Kerja , klik kanan aktivitas Baca Baris untuk memilih Properti.
Pada tab Detail , klik kanan kotak File untuk memilih Berlangganan, lalu pilih Data yang Diterbitkan untuk membuka dialog Data yang Diterbitkan .
Di daftar Aktivitas , pilih Pantau File.
Di kolom Nama , pilih Nama dan jalur file, lalu pilih OK.
Pilih tombol elipsis (...) di sebelah kanan kotak Pengodean file , lalu pilih otomatis.
Dalam kotak Nomor baris , masukkan 1-END, lalu pilih OK.
Pilih Selesai.
Aktivitas Read Line sekarang dikonfigurasi.
Menambahkan aktivitas Tambahkan Garis
Ikuti langkah-langkah berikut untuk menambahkan aktivitas Tambahkan Baris:
Di panel Aktivitas , perluas kategori Manajemen File Teks .
Pilih dan seret aktivitas Tambahkan Garis ke ruang kerja Runbook Designer Design di sebelah kanan aktivitas Read Line.
Untuk membuat tautan dari aktivitas Garis Baca ke aktivitas Tambahkan Garis , pilih dan seret panah kanan aktivitas Garis Baca ke aktivitas Tambahkan Garis .
Klik kanan aktivitas Tambahkan Garis untuk memilih Properti.
Pada tab Detail dalam kotak File , masukkan C:\Copy\Masterlog.txt.
Pilih tombol elipsis (...) di sebelah kanan kotak Pengodean file , lalu pilih otomatis.
Klik kanan kotak Teks untuk memilih Berlangganan, lalu pilih Data yang Diterbitkan untuk membuka dialog Data yang Diterbitkan .
Di kolom Nama untuk aktivitas Baris Baca , pilih Teks baris, lalu pilih OK.
Pilih Selesai.
Aktivitas Tambahkan File sekarang dikonfigurasi untuk menambahkan file ke file Masterlog.txt .
Menyinkronkan cabang runbook
Ikuti langkah-langkah berikut untuk menyinkronkan cabang runbook:
Di panel Aktivitas , perluas kategori Kontrol Runbook .
Pilih dan seret ikon Persimpangan ke ruang kerja Runbook Designer Design.
Untuk membuat tautan dari aktivitas Tambahkan Garis ke aktivitas Persimpangan , pilih dan seret panah kanan aktivitas Tambahkan Garis ke aktivitas Persimpangan .
Untuk membuat tautan dari aktivitas Salin File ke aktivitas Persimpangan , pilih dan seret panah kanan aktivitas Salin File ke aktivitas Persimpangan .
Klik kanan aktivitas Persimpangan untuk memilih Properti.
Pilih tombol elipsis (...) di samping kotak Kembalikan data dari , lalu pilih Salin File. PilihOK. Tindakan ini mengonfigurasi aktivitas untuk mengembalikan Data yang Diterbitkan yang sama dengan aktivitas Salin File .
Pilih Selesai.
Aktivitas Junction dikonfigurasi untuk mengoordinasikan alur kerja sehingga tidak ada aktivitas lebih lanjut yang berjalan hingga aktivitas Salin File dan aktivitas Append Line selesai.
Menambahkan dan mengonfigurasi aktivitas Hapus File
Ikuti langkah-langkah ini untuk menambahkan dan mengonfigurasi aktivitas Hapus File
Di panel Aktivitas , perluas kategori Manajemen File .
Pilih dan seret ikon Hapus File ke ruang kerja Runbook Designer Design.
Untuk membuat tautan dari aktivitas Persimpangan ke aktivitas Hapus File , pilih dan seret panah kanan aktivitas Persimpangan ke aktivitas Hapus File .
Klik kanan aktivitas Hapus File untuk memilih Properti.
Klik kanan kotak Jalur untuk memilih Berlangganan, lalu pilih Data yang Diterbitkan untuk membuka dialog Data yang Diterbitkan .
Di daftar Aktivitas , pilih Salin File.
Di kolom Nama , pilih Nama dan jalur file asli, lalu pilih OK.
Pilih Selesai.
Runbook Tambahkan dan Salin Alur Kerja sekarang selesai. Ini akan terlihat mirip dengan ilustrasi berikut.
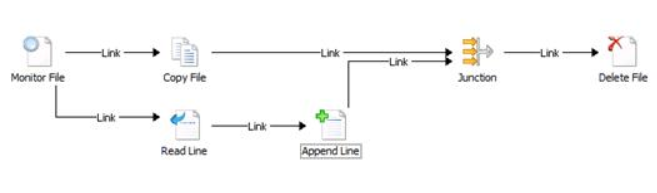
Menguji runbook
Anda dapat menguji runbook dengan menggunakan Runbook Tester. Alat ini memungkinkan Anda menjalankan seluruh runbook dan memeriksa status penyelesaian dan output setiap aktivitas. Runbook Tester menjalankan aktivitas, jadi Anda harus terlebih dahulu membuat folder yang ditentukan untuk runbook.
Ikuti langkah-langkah berikut untuk menguji runbook:
Buat folder di server runbook yang disebut C:\Drop.
Buat folder di server runbook yang disebut C:\Copy.
Dengan runbook Tambahkan dan Salin Alur Kerja yang dipilih di Designer Runbook, pada toolbar, pilih Runbook Tester.
Pilih Jalankan ke titik henti. Aktivitas Monitor File dimuat dan menunggu file teks dibuat di folder C:\Drop.
Buka Notepad dan masukkan beberapa baris teks. Simpan file sebagai C:\Drop\File1.txt.
Tunggu beberapa saat hingga aktivitas lain berjalan. Pastikan bahwa setiap aktivitas berhasil diselesaikan.
Untuk melihat Data yang Diterbitkan dan detail aktivitas lainnya, pilih Perlihatkan Detail untuk aktivitas tersebut.
Buka folder C:\Drop dan pastikan bahwa file telah dihapus.
Buka folder C:\Copy dan pastikan bahwa file telah disalin. Verifikasi juga bahwa file MasterLog.txt memiliki konten file asli.
Langkah berikutnya
Saran dan Komentar
Segera hadir: Sepanjang tahun 2024 kami akan menghentikan penggunaan GitHub Issues sebagai mekanisme umpan balik untuk konten dan menggantinya dengan sistem umpan balik baru. Untuk mengetahui informasi selengkapnya, lihat: https://aka.ms/ContentUserFeedback.
Kirim dan lihat umpan balik untuk