Menyebarkan portal Self-Service untuk Service Manager
Penting
Versi Service Manager ini telah mencapai akhir dukungan. Kami menyarankan Anda untuk meningkatkan ke Service Manager 2022.
Portal Self-Service menyediakan akses berbasis web ke fitur Pusat Sistem - Manajer Layanan untuk pengguna akhir. Artikel ini menjelaskan bagaimana Anda dapat menyebarkan portal Self-Service dan menyesuaikannya.
Sistem operasi yang didukung
- Server Windows 2016
- Windows Server 2012 R2
- Server Windows 2019
- Server Windows 2016
- Windows Server 2012 R2
- Windows Server 2022
- Windows Server 2019
- Server Windows 2016
- Windows Server 2012 R2
Untuk informasi selengkapnya, lihat persyaratan sistem
Browser web yang didukung
Portal Self-Service membutuhkan resolusi layar di atas 1024 X 768. Ini didukung pada browser berikut.
Microsoft Edge
Microsoft Internet Explorer 10 dan 11
Mozilla Firefox 42 dan yang lebih baru
Google Chrome 46 dan yang lebih baru
Menyiapkan portal Self-Service
Anda akan menggunakan bagian berikut untuk menyiapkan portal Self-Service.
Menyiapkan server web
Gabungkan komputer server Windows ke domain yang sama tempat Layanan SDK Manajer Layanan berjalan. Idealnya, di server sekunder. Aktifkan peran IIS dan ASP.NET 4.5 di server menggunakan langkah-langkah berikut.
Mulai Wizard Tambahkan Peran dan Fitur lalu aktifkan IIS.
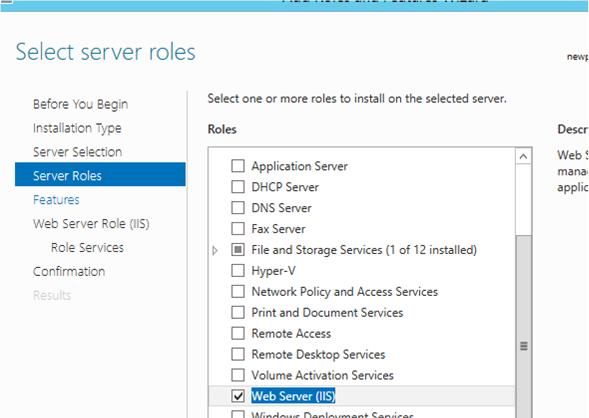
Aktifkan fitur .NET.
Aktifkan .NET 3.5
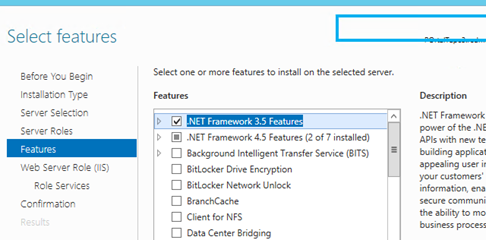
Aktifkan Aktivasi HTTP
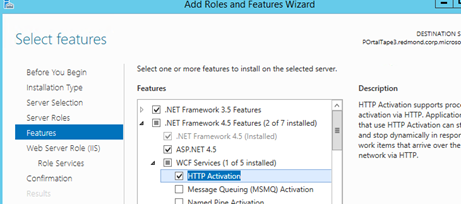
Mengaktifkan ASP.NET 4.5
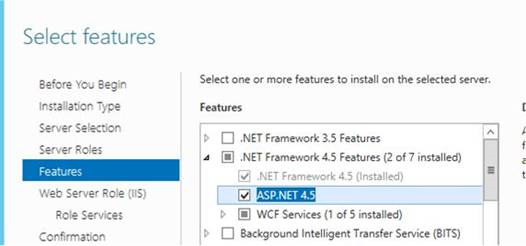
Aktifkan layanan peran berikut di halaman Peran Server Web (IIS).
Autentikasi Dasar dan Autentikasi Windows
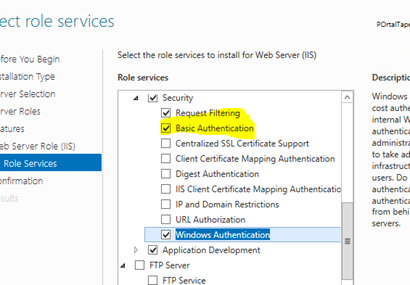
Tambahkan Pengembangan Aplikasi dan di bawahnya, tambahkan Ekstensibilitas .NET 4.5, ASP, dan ASP.NET 4.5.
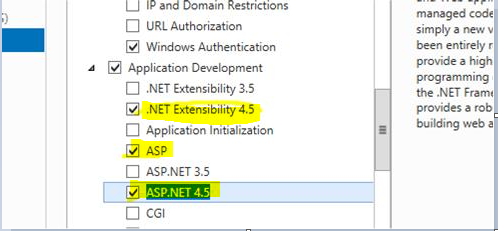
Menginstal webapp portal Self-Service menggunakan Penyiapan
Gunakan langkah-langkah berikut untuk menginstal WebApp Portal Self-Service menggunakan Penyetelan.
Pilih Service Manager Self-Service Portal di wizard penyiapan Service Manager.
Pergi melalui EULA dan menerimanya.
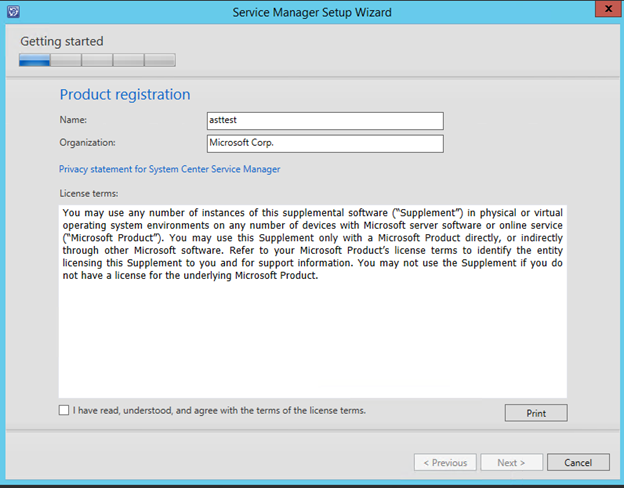
Pilih lokasi penginstalan Anda.
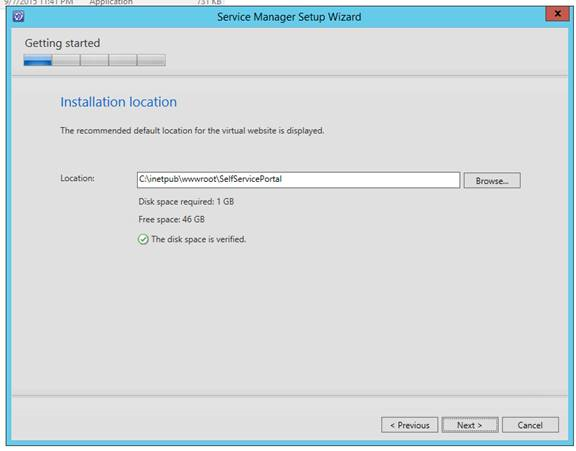
Tinjau hasil pemeriksaan Sistem.
Konfigurasikan server portal Self-Service dan masukkan detail konfigurasi untuk server Anda.
Nama WebSite : Nama situs web yang akan ditampilkan di konsol Manajemen IIS.
Nama Server SM: Anda dapat memberikan nama domain yang sepenuhnya memenuhi syarat atau nama NetBIOS server yang menjalankan layanan Service Manager SDK. Kami menyarankan agar Anda menggunakan server manajemen Service Manager sekunder khusus untuk berkomunikasi dengan portal. Untuk informasi selengkapnya, lihat Topologi penyebaran.
Port Portal: Nomor port yang akan digunakan situs web.
Sertifikat SSL: (Opsional) Sertifikat SSL untuk mengonfigurasi situs web dalam mode aman (https://). Ini adalah pengaturan yang direkomendasikan jika Anda menggunakan Autentikasi Dasar. Defaultnya adalah Autentikasi Windows.
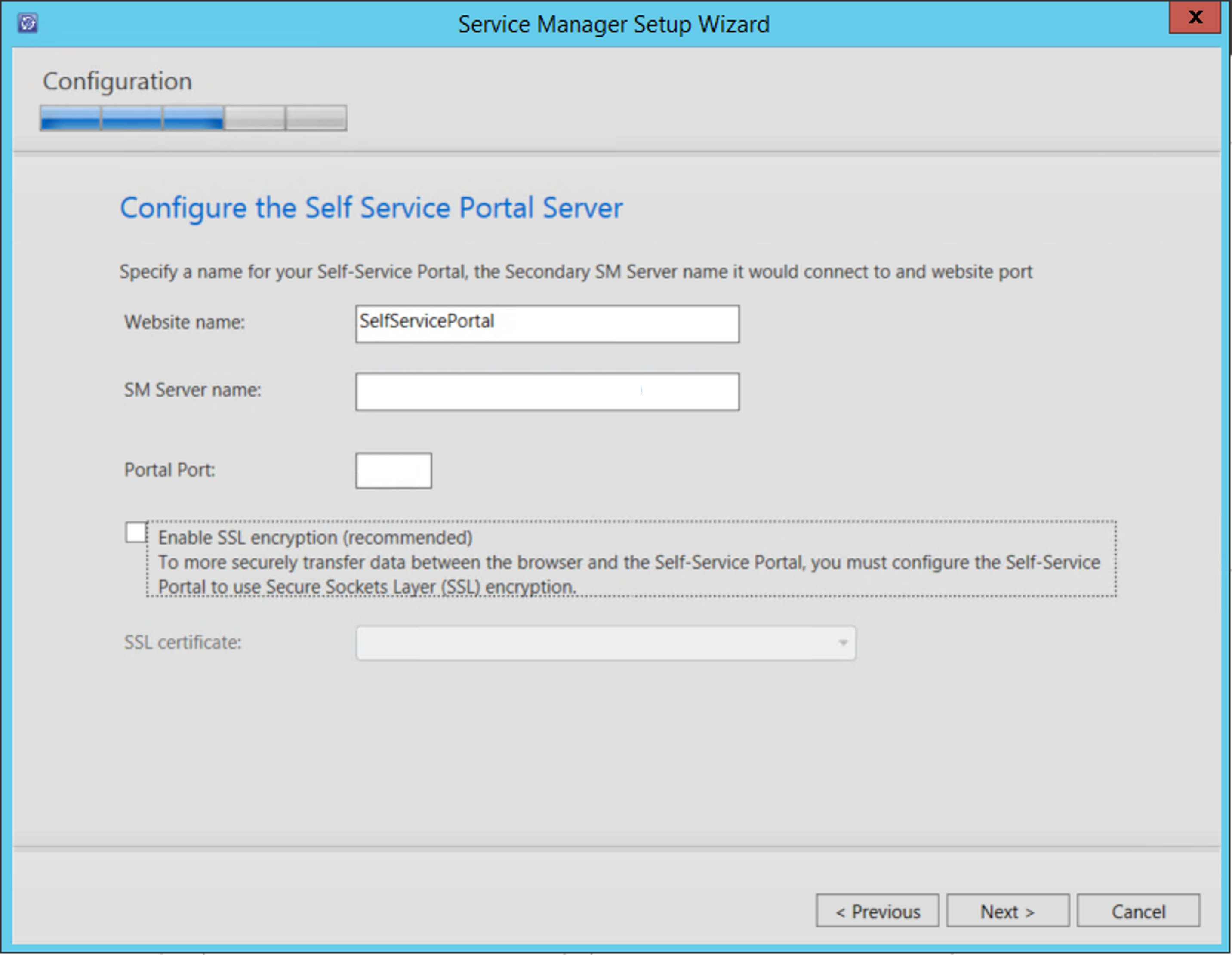
Konfigurasikan akun untuk Portal Self-Service. Ini adalah akun yang akan dijalankan instans IIS. Akun ini harus memiliki peran Admin Manajer Layanan.
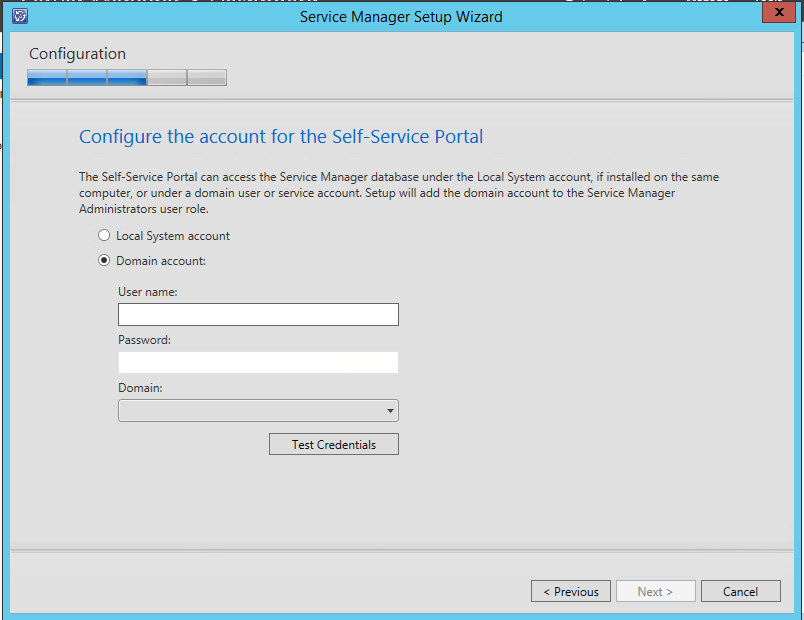
Informasi pemberitahuan data Diagnostik dan penggunaan ditampilkan, memberi tahu Anda bahwa data dikirim ke Microsoft secara default. Anda dapat mengubah pengaturan ini di konsol Service Manager. Pilih Selanjutnya.
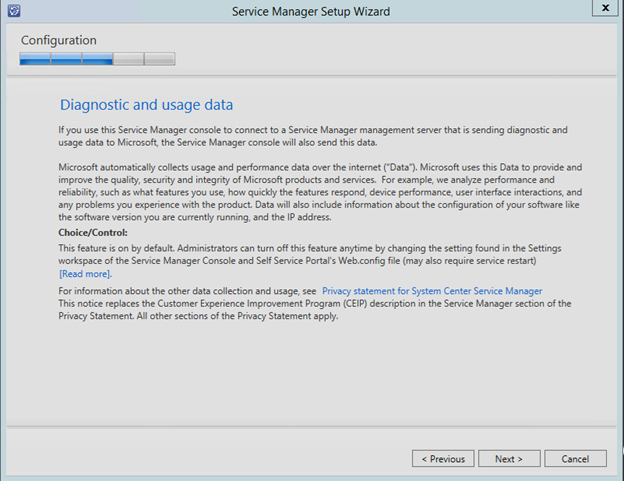
Pilih apakah akan menginstal pembaruan Microsoft secara otomatis.

Tunggu hingga penginstalan selesai.
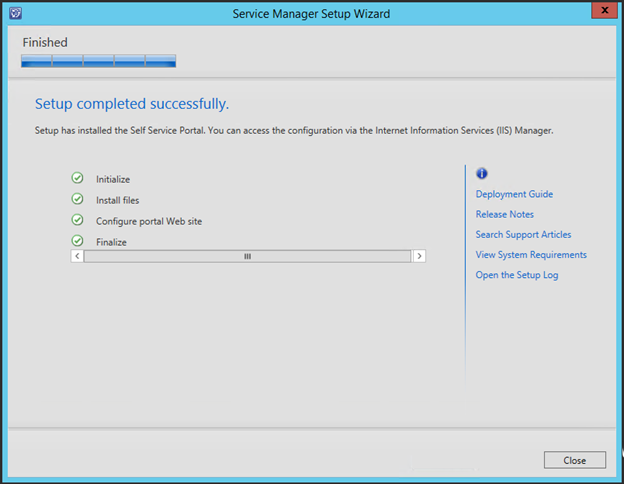
Instal aplikasi web portal Self-Service menggunakan baris perintah
Anda dapat mengubah contoh berikut untuk menginstal portal Self-Service.
SetupWizard.exe /Install:SelfServicePortal /silent /accepteula /CustomerExperienceImprovementProgram:No /EnableErrorReporting:No /PortalWebSiteName:<Portal Name> /SMServerName:<SDK Server Name> /PortalWebSitePort:<PortNumber> /PortalAccount:<domain>\<user>\<pwd>
Menyelesaikan penginstalan
Gunakan langkah berikut untuk menyelesaikan penginstalan Anda.
Mulai ulang IIS. Anda dapat mengakses Aplikasi Web (http://yourwebsite:port) di browser Anda. Ini akan menyerupai gambar berikut.
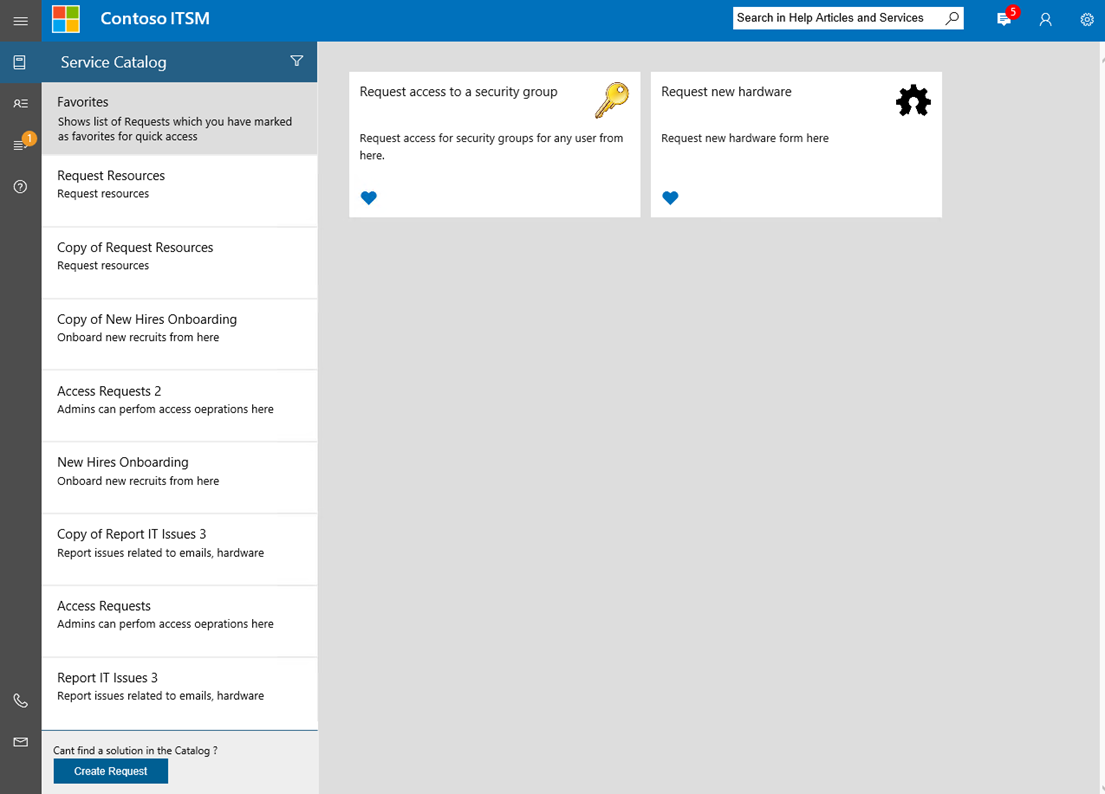
Menyesuaikan portal Self-Service
Bagian berikut ini menjelaskan bagaimana Anda bisa mengkustomisasi portal Self-Service agar sesuai dengan organisasi Anda.
Sebelum Anda menginstal Rollup Pembaruan untuk Manajer Layanan, perhatikan bahwa semua penyesuaian dibuat di bilah sisi portal (CustomSidebar.cshtml). Kemudian gunakan langkah-langkah berikut untuk memulai.
- Create file cshtml baru bernama CustomSidebar.cshtml di <Jalur> penginstalan Portal Layanan Mandiri\inetpub\wwwroot\SelfServicePortal\Views\Jalur folder bersama.
- Pindahkan kustomisasi Anda dari sidebar.cshtml ke file baru, yaitu CustomSidebar.cshtml.
Di masa mendatang, Anda perlu membuat semua penyesuaian ke Service Manager Self-Service sidebar portal di file CustomSidebar.cshtml.
Kustomisasi dasar
Tab <appSettings> dalam file Web.config menawarkan beberapa pengaturan standar untuk menyesuaikan dan mempersonalisasi area yang paling sering dimodifikasi dengan mudah. Berikut daftarnya.
| Kunci | Tujuan |
|---|---|
| NamaPerusahaan | Nilai kunci ini muncul sebagai nama perusahaan di dalam portal. |
| CompanyLogoLocation | Nilai kunci ini digunakan sebagai file gambar, yang ditampilkan sebagai logo perusahaan di dalam portal. |
| ITPhone | Kunci ini mengambil nilai untuk mengonfigurasi nomor telepon staf dukungan TI. Informasi ini muncul di bagian bawah menu navigasi. |
| ItEmail | Nilai kunci ini digunakan untuk mengonfigurasi ID email staf bantuan TI. Informasi ini muncul di bagian bawah menu navigasi. |
| DefaultLanguage | Secara default, halaman web Portal dimuat sebagaimana didefinisikan oleh bahasa browser. Kemudian pengguna saat ini dapat memilih bahasa secara manual di sudut kanan atas setiap halaman. Nilai kunci ini menentukan bahasa failover default, yang dipilih oleh portal saat bahasa browser tidak tersedia. |
| GenericOffering | Nilai kunci ini menerima nama penawaran permintaan, yang dipetakan ke tombol permintaan generik. Tombol permintaan generik ini digunakan oleh pengguna, ketika mereka tidak dapat menemukan penawaran permintaan yang sesuai di katalog. |
| SDKServerName | Nilai kunci ini menentukan nama server tempat SDK Service Manager berjalan, dan digunakan untuk berinteraksi dengan server Service Manager lainnya. Secara default, ini memiliki nilai yang sama dengan yang Anda berikan di Penyiapan. Anda dapat menggunakan nama domain yang sepenuhnya memenuhi syarat atau nama NetBIOS server yang menjalankan layanan Service Manager SDK. Kami menyarankan agar Anda mendedikasikan server manajemen Service Manager sekunder untuk berkomunikasi dengan portal. |
| MaxQueryResults | Nilai kunci ini menentukan jumlah maksimum hasil yang dikembalikan oleh elemen formulir kueri apa pun di dalam formulir penawaran permintaan Anda. |
| UserCacheTimeout | Portal menggunakan infrastruktur penembolokan untuk memberikan pengalaman pengguna yang cepat. Nilai kunci ini menentukan batas waktu, dalam detik, untuk menyimpan detail khusus pengguna dari pengguna yang masuk. |
| DataCacheTimeout | Portal menggunakan infrastruktur penembolokan untuk memberikan pengalaman pengguna yang cepat. Nilai kunci ini menentukan batas waktu, dalam detik, untuk menyimpan data generik yang dapat dibagikan di antara pengguna yang berbeda. |
| EnableTelemetry | Nilai kunci ini menentukan pilihan Anda tentang berpartisipasi dalam Program Peningkatan Pengalaman Pelanggan Microsoft. Portal Anda mengirim data telemetri penggunaan ke Microsoft saat kunci ini ditandai sebagai True. Secara default, ini memiliki nilai yang sama dengan yang Anda pilih selama Penyiapan. |
| CustomActiveRequestStatusEnumList | Secara default, portal Layanan Mandiri menempatkan enumerasi kustom untuk status Permintaan Saya (insiden dan permintaan layanan) dalam kategori Filter tertutup . Kunci ini memungkinkan penyesuaian untuk memetakan status kustom yang diperlukan ke kategori Filter aktif . Nilai kunci ini harus berupa daftar yang dipisahkan koma yang berisi nilai EnumTypeName enumerasi yang diperlukan untuk dipetakan dengan kategori Aktif di Portal Layanan Mandiri. Anda dapat mencari status kustom yang diinginkan berlabel EnumTypeName dalam tabel EnumType , menggunakan contoh berikut. SELECT [EnumTypeName] FROM [<Service Manager DB name, which by default is “ServiceManager”>].[dbo].[EnumType] |
Catatan
Anda harus memulai ulang layanan IIS setelah membuat perubahan apa pun pada file Web.config.
Kustomisasi gaya
Gaya halaman web, seperti font, warna, dan latar belakang, dikustomisasi dengan menambahkan file Custom.css di folder situs web \Content\css.
Gaya yang ditentukan dalam file CSS menggantikan gaya default portal Self-Service.
Menyesuaikan bilah menu sebelah kiri
Anda dapat mengubah konten yang ditampilkan di bilah navigasi kiri (menu) dengan mengedit file Sidebar.cshtml, yang ada di \Views\Shared di dalam folder situs web.
Contohnya:

Anda dapat menambahkan atau menghapus pintasan dari menu, dan Anda dapat menyesuaikannya dengan detail untuk kelas CSS, tombol pintas keyboard, dan lainnya.
Langkah berikutnya
- Untuk mengonfigurasi Penyeimbangan Beban Jaringan Windows Server dengan Service Manager, tinjau Panduan untuk penyeimbangan beban.