Mengonfigurasi pemberitahuan di Service Manager
Penting
Versi Service Manager ini telah mencapai akhir dukungan. Kami menyarankan Anda untuk meningkatkan ke Service Manager 2022.
Dengan menggunakan pemberitahuan Service Manager, Anda dapat membuat email untuk hampir semua jenis perubahan. Misalnya, Anda dapat mengonfigurasi pemberitahuan untuk dikirim ke analis saat perubahan terjadi pada item kerja atau item konfigurasi yang berkaitan dengan masalah email.
Sebelum pemberitahuan dikirim, pertama-tama konfigurasikan setiap saluran pemberitahuan, seperti pengaturan untuk Simple Mail Transfer Protocol (SMTP). Pesan pemberitahuan dikirim berdasarkan templat pemberitahuan. Oleh karena itu, Anda harus membuat templat pemberitahuan. Anda kemudian dapat menggunakan Wizard Langganan Pemberitahuan untuk berlangganan sekelompok pengguna ke pemberitahuan yang akan dikirim setiap kali perubahan yang Anda tentukan terjadi. Terakhir, Anda dapat memverifikasi bahwa pemberitahuan dikirim dengan menghasilkan perubahan secara manual.
Catatan
Anda harus menambahkan akun alur kerja Manajer Layanan ke peran pengguna Administrator Manajer Layanan agar pemberitahuan berfungsi dengan baik.
String substitusi dalam templat pemberitahuan
String substitusi adalah token khusus atau variabel sistem yang digunakan dalam templat pemberitahuan di Service Manager. String ini mengambil properti dari instans yang terkait dengan instans tempat templat dibuat. String kemudian menampilkan nilai dalam email pemberitahuan. Templat pemberitahuan di Service Manager menyertakan string substitusi. Meskipun Anda harus menghindari mengubah templat yang telah ditentukan sebelumnya, Anda dapat menduplikasinya lalu memodifikasi duplikat.
Misalnya, templat pemberitahuan pengguna akhir menyertakan string substitusi dalam isi pesan yang mewakili nama depan pengguna. Jika Anda ingin menambahkan nama belakang pengguna, Anda dapat dengan mudah melakukannya dengan menggunakan tombol Sisipkan , yang tersedia saat Anda mengedit templat pemberitahuan, lalu menelusuri string yang tersedia yang tersedia untuk kelas templat yang Anda ubah. Dalam contoh ini, Anda akan menelusuri lalu memilih Pengguna yang Terpengaruh lalu pilih Nama Belakang untuk menyisipkan string ke dalam templat. Kemudian, ketika pemberitahuan dikirim ke pengguna, nama depan dan belakang mereka disertakan dalam pesan sebagai salam.
Meskipun contoh ini sederhana, Service Manager menyertakan string substitusi untuk hampir setiap properti yang mungkin perlu Anda buat pemberitahuan yang dapat memberi tahu pengguna akhir dan pengguna Service Manager lainnya dengan informasi yang sangat tepat waktu dan relevan. Anda dapat dengan mudah melihat string substitusi yang tersedia di Service Manager dengan membuka templat pemberitahuan yang ada lalu, di area desain templat, memilih tombol Sisipkan untuk melihat kelas dan properti.
Mengonfigurasi saluran pemberitahuan
Anda dapat menggunakan prosedur berikut untuk mengonfigurasi saluran pemberitahuan dan memvalidasi konfigurasi. Saluran pemberitahuan adalah metode di mana pesan pemberitahuan dikirim ke pengguna. Anda menggunakan dialog Konfigurasi Saluran Pemberitahuan Email untuk mengonfigurasi dan mengaktifkan pemberitahuan email yang dikirim Manajer Layanan ke server Simple Mail Transfer Protocol (SMTP).
Catatan
Hanya pemberitahuan email yang didukung.
Untuk mengonfigurasi pemberitahuan email
- Di konsol Manajer Layanan, pilih Administrasi.
- Di panel Administrasi , perluas Pemberitahuan, dan pilih Saluran.
- Di panel Saluran , pilih Saluran Pemberitahuan Email.
- Di panel Tugas , di bawah Saluran Pemberitahuan Email, pilih Properti untuk membuka dialog KonfigurasiKan Saluran Pemberitahuan Email .
- Pilih kotak centang Aktifkan pemberitahuan email .
- Pilih Tambahkan. Dalam dialog Tambahkan Server SMTP , masukkan nama domain yang sepenuhnya memenuhi syarat (FQDN) dari server SMTP yang ingin Anda gunakan. Misalnya, masukkan Exchange01.Woodgrove.Com.
- Dalam kotak Nomor port , masukkan atau pilih nomor port SMTP yang ingin Anda gunakan. Misalnya, pilih 25.
- Dalam kotak Metode autentikasi , pilih Anonim atau Windows Terintegrasi. Misalnya, pilih Anonim. Kemudian, pilih OK.
- Dalam kotak Alamat email pengembalian , masukkan alamat email akun layanan yang digunakan selama penyiapan. Misalnya, masukkan smadmin@woodgrove.com.
- Dalam kotak Coba lagi primer setelah , masukkan atau pilih jumlah detik yang Anda inginkan untuk ditunggu Service Manager sebelum mencoba mengirim ulang pemberitahuan email keluar. Misalnya, pilih 25.
- Pilih Oke untuk menutup kotak dialog.
Untuk memvalidasi konfigurasi pemberitahuan email
- Di panel Saluran , pilih Saluran Pemberitahuan Email.
- Di panel Tugas , di bawah Saluran Pemberitahuan Email, pilih Properti untuk membuka dialog KonfigurasiKan Saluran Pemberitahuan Email .
- Verifikasi bahwa konfigurasi yang Anda masukkan sudah benar.
 Anda bisa menggunakan perintah Windows PowerShell untuk menyelesaikan tugas-tugas ini, sebagai berikut:
Anda bisa menggunakan perintah Windows PowerShell untuk menyelesaikan tugas-tugas ini, sebagai berikut:
- Untuk informasi tentang cara menggunakan Windows PowerShell untuk mengatur properti saluran pemberitahuan email di Service Manager, lihat Set-SCSMChannel.
- Untuk informasi tentang cara menggunakan Windows PowerShell untuk mengambil saluran Pemberitahuan Email yang ditentukan di Service Manager, lihat Get-SCSMChannel.
Mengirim pemberitahuan menggunakan autentikasi email eksternal
Microsoft Entra ID menerapkan protokol OAuth untuk autentikasi aman pengguna dan aplikasinya. Berikut adalah cara koneksi dibuat saat aktivitas berjalan:
Mendapatkan kredensial pengguna dari konfigurasi IP.
Menggunakan kredensial untuk mengautentikasi dengan Azure AD menggunakan OAuth.
Setelah autentikasi, Anda akan menerima token OAuth dari Azure AD.
Aktivitas melakukan operasi pada titik akhir EWS menggunakan token OAuth.
Membuat aplikasi Azure AD
Untuk membuat aplikasi Azure AD, lakukan hal berikut:
Masuk ke portal Azure dan cari pusat admin Microsoft Entra ID.
Pada dasbor pusat admin Microsoft Entra ID, pilih Microsoft Entra ID.
Pada halaman Gambaran Umum, di bawah Kelola>Pendaftaran aplikasi, pilih Pendaftaran baru.

Pada halaman Daftarkan aplikasi, lakukan hal berikut:
Nama: Masukkan nama yang diinginkan.
Jenis akun yang didukung: Pilih jenis akun yang didukung berdasarkan skenario Anda.
Mengalihkan URI (opsional): Dari menu dropdown Pilih platform , pilih Klien publik/asli (desktop & seluler), dan atur URI ke https://login.microsoftonline.com/common/oauth2/nativeclient.
Pilih Daftar.
Setelah pendaftaran berhasil, di bawah Gambaran Umum>Essentials, pastikan untuk mencatat ID Aplikasi (klien) dan ID Direktori (penyewa).

Pada halaman Gambaran Umum , di bawah Kelola, pilih Autentikasi, dan lakukan hal berikut ini:
Pastikan konfigurasi Platform diatur ke Aplikasi seluler dan desktop dengan setidaknya https://login.microsoftonline.com/common/oauth2/nativeclient sebagai salah satu URI Pengalihan. Cuplikan layar bentuk halaman autentikasi.
Di bawah Pengaturan tingkat lanjut, pastikan Izinkan alur klien publik diatur ke Ya.

Pilih Simpan.
Pada halaman Gambaran Umum , di bawah Kelola, pilih Izin API.
Pada halaman Izin API, pilih Tambahkan API izin> yangdigunakan organisasi saya.
Masukkan Office di bilah pencarian dan pilih Office 365 Exchange Online, lalu pilih Izin> yang didelegasikanEWS EWS>. Izin AccessAsUser.All.
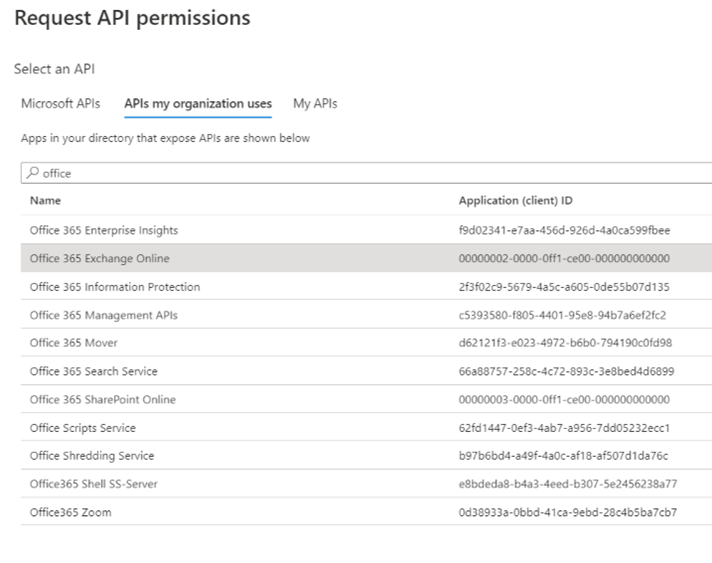
Hapus izin redundan dan pilih Berikan persetujuan admin.

Mengaktifkan TLS 1.2
Untuk mengaktifkan TLS 1.2, lakukan hal berikut:
Buka Windows PowerShell dalam mode Administrator di mesin Konsol Manajer Layanan.
Jalankan skrip berikut untuk mengaktifkan versi TLS 1.2.
New-Item 'HKLM:\SOFTWARE\WOW6432Node\Microsoft\.NETFramework\v4.0.30319' -Force | Out-Null New-ItemProperty -path 'HKLM:\SOFTWARE\WOW6432Node\Microsoft\.NETFramework\v4.0.30319' -name 'SystemDefaultTlsVersions' -value '1' -PropertyType 'DWord' -Force | Out-Null New-ItemProperty -path 'HKLM:\SOFTWARE\WOW6432Node\Microsoft\.NETFramework\v4.0.30319' -name 'SchUseStrongCrypto' -value '1' -PropertyType 'DWord' -Force | Out-Null New-Item 'HKLM:\SOFTWARE\Microsoft\.NETFramework\v4.0.30319' -Force | Out-Null New-ItemProperty -path 'HKLM:\SOFTWARE\Microsoft\.NETFramework\v4.0.30319' -name 'SystemDefaultTlsVersions' -value '1' -PropertyType 'DWord' -Force | Out-Null New-ItemProperty -path 'HKLM:\SOFTWARE\Microsoft\.NETFramework\v4.0.30319' -name 'SchUseStrongCrypto' -value '1' -PropertyType 'DWord' -Force | Out-Null New-Item 'HKLM:\SYSTEM\CurrentControlSet\Control\SecurityProviders\SCHANNEL\Protocols\TLS 1.2\Server' -Force | Out-Null New-ItemProperty -path 'HKLM:\SYSTEM\CurrentControlSet\Control\SecurityProviders\SCHANNEL\Protocols\TLS 1.2\Server' -name 'Enabled' -value '1' -PropertyType 'DWord' -Force | Out-Null New-ItemProperty -path 'HKLM:\SYSTEM\CurrentControlSet\Control\SecurityProviders\SCHANNEL\Protocols\TLS 1.2\Server' -name 'DisabledByDefault' -value 0 -PropertyType 'DWord' -Force | Out-Null New-Item 'HKLM:\SYSTEM\CurrentControlSet\Control\SecurityProviders\SCHANNEL\Protocols\TLS 1.2\Client' -Force | Out-Null New-ItemProperty -path 'HKLM:\SYSTEM\CurrentControlSet\Control\SecurityProviders\SCHANNEL\Protocols\TLS 1.2\Client' -name 'Enabled' -value '1' -PropertyType 'DWord' -Force | Out-Null New-ItemProperty -path 'HKLM:\SYSTEM\CurrentControlSet\Control\SecurityProviders\SCHANNEL\Protocols\TLS 1.2\Client' -name 'DisabledByDefault' -value 0 -PropertyType 'DWord' -Force | Out-Null Write-Host 'TLS 1.2 has been enabled. You must restart the Windows Server for the changes to take effect.' -ForegroundColor Cyan
Menggunakan OAuth untuk Pemberitahuan
Untuk menggunakan OAuth untuk pemberitahuan, lakukan hal berikut:
Buka Konsol Manajer Layanan dan navigasikan kePropertiSaluran>Pemberitahuan>.
Pada pop-up Konfigurasi Saluran Pemberitahuan Email , pilih kotak centang Aktifkan pemberitahuan email , dan pilih Tambahkan.
Pada halaman Tambahkan Server SMTP, lakukan hal berikut:
Metode autentikasi: Pilih Autentikasi Email Eksternal dari menu dropdown.
Id Klien: Masukkan ID klien yang dibuat di langkah-langkah sebelumnya.
Id Penyewa: Masukkan ID penyewa yang dibuat di langkah-langkah sebelumnya.
Id Email: Masukkan ID email yang bertindak sebagai pengirim untuk pemberitahuan.
Kata sandi: Masukkan kata sandi yang sesuai.
Pilih OK untuk menyimpan perubahan.
Masukkan Kembalikan alamat email dan atur Coba lagi primer setelah sesuai kebutuhan dan pilih OK.
Gunakan saluran ini untuk mengirim pemberitahuan/email keluar.
Pengaturan tambahan relai konektor/SMTP dan detail SMTP seperti FQDN dan nomor port tidak diperlukan saat Anda menggunakan mode Autentikasi Email Eksternal untuk mengirim pemberitahuan. Oleh karena itu, nilai FQDN dan nomor port diatur ke nilai acak sebagai NA dan 65534 saat saluran dibuat menggunakan metode autentikasi ini.
Pemecahan Masalah
Setiap kali bagian Pemberitahuan berjalan, bagian tersebut mencatat peristiwa ke penampil peristiwa. Jika terjadi perilaku tak terduga, periksa peristiwa untuk memecahkan masalah. Untuk informasi selengkapnya atau untuk tujuan penelusuran kesalahan, lihat Jejak EWS dalam peristiwa. Untuk menampilkan jejak dan log di penampil peristiwa, buka prompt perintah dalam mode administrator di mesin Konsol Manajer Layanan dan atur nilai EXTERNALEWSLogs env var ke 1 (setx /m EXTERNALEWSLogs 1).
Mengatur EXTERNALEWSLogs ke 1 memungkinkan jejak dan log ditampilkan di penampil peristiwa sebagai berikut:
Create templat pemberitahuan
Anda dapat menggunakan prosedur berikut untuk membuat templat pemberitahuan untuk berbagai jenis rekaman informasi atau item kerja yang di catat atau dilacak Oleh Manajer Layanan, seperti insiden, permintaan perubahan, aktivitas, rekaman rilis, dan item konfigurasi. Setelah membuat templat pemberitahuan, Anda bisa menggunakan langganan pemberitahuan untuk mengirim pesan email berdasarkan templat. Templat pemberitahuan menentukan jenis dan format pesan yang akan dikirim.
Catatan
Menyalin dan menempelkan string substitusi secara manual dari templat pemberitahuan lain umumnya tidak akan berfungsi. Oleh karena itu, Anda harus menghindari menyalinnya untuk mencegah kesalahan. Sebagai gantinya, Anda dapat dengan mudah menelusuri dan menyisipkan string pengganti yang tersedia ke dalam templat pemberitahuan apa pun yang Anda buat atau perbarui.
Dua templat berikut adalah prasyarat untuk prosedur lain:
- Aktivitas baru yang ditetapkan templat diterima.
- Templat yang diterima permintaan perubahan standar baru.
Catatan
Pemberitahuan hanya dikirim melalui email.
Untuk membuat templat pemberitahuan untuk insiden
- Di konsol Manajer Layanan, pilih Administrasi.
- Di panel Administrasi , perluas Pemberitahuan, dan pilih Templat.
- Di panel Tugas, di bawah Templat, pilih templat email Create.
- Pada halaman Umum panduan Templat Pemberitahuan Email Create, dalam kotak Nama templat pemberitahuan, masukkan nama. Misalnya, masukkan Templat Insiden Email Baru. Secara opsional, dalam kotak Deskripsi , Anda bisa memasukkan deskripsi untuk templat yang Sedang Anda buat.
- Di samping kotak Kelas yang ditargetkan , pilih Telusuri.
- Dalam dialog Pilih Kelas , pilih Insiden, dan pilih OK.
- Pastikan bahwa paket manajemen pilihan Anda yang tidak disegel dipilih, dan pilih Berikutnya. Misalnya, pilih Paket Manajemen Sampel.
- Pada halaman Desain Templat , dalam kotak Subjek pesan , masukkan subjek untuk templat email. Misalnya, masukkan Insiden Baru yang dibuat dengan ID#. Lalu, pilih Sisipkan.
- Dalam dialog Pilih Properti , pilih ID, dan pilih Tambahkan.
- Dalam kotak Isi pesan , masukkan deskripsi untuk menunjukkan bahwa insiden baru dibuka untuk masalah email.
- Gunakan nilai default lainnya di halaman ini, dan pilih Berikutnya.
- Pada halaman Ringkasan , tinjau pengaturan yang telah Anda pilih untuk templat. Kemudian, pilih Buat.
- Pada halaman Penyelesaian , pilih Tutup.
Untuk membuat templat pemberitahuan untuk permintaan perubahan
- Di konsol Manajer Layanan, pilih Administrasi.
- Di panel Administrasi , perluas Pemberitahuan, dan pilih Templat.
- Di panel Tugas, di bawah Templat, pilih templat email Create.
- Pada halaman Umum panduan Templat Pemberitahuan Email Create, dalam kotak Nama templat pemberitahuan, masukkan nama. Misalnya, masukkan Templat Yang Diterima Permintaan Perubahan Standar Baru. Secara opsional, dalam kotak Deskripsi , Anda bisa memasukkan deskripsi untuk templat yang Sedang Anda buat.
- Di samping kotak Kelas yang ditargetkan , pilih Telusuri.
- Dalam dialog Pilih Kelas , pilih Ubah Permintaan, dan pilih OK.
- Pastikan bahwa paket manajemen pilihan Anda yang tidak disegel dipilih, dan pilih Berikutnya. Misalnya, pilih Paket Manajemen Sampel.
- Pada halaman Desain Templat , dalam kotak Subjek pesan , masukkan subjek untuk templat email. Misalnya, masukkan Permintaan Perubahan Standar Baru dengan ID#. Lalu, pilih Sisipkan.
- Dalam dialog Pilih Properti , pilih ID, dan pilih Tambahkan.
- Dalam kotak Isi pesan , masukkan deskripsi untuk menunjukkan bahwa permintaan perubahan standar baru telah dibuka.
- Gunakan nilai default lainnya di halaman ini, dan pilih Berikutnya.
- Pada halaman Ringkasan , tinjau pengaturan yang telah Anda pilih untuk templat. Kemudian, pilih Buat.
- Pada halaman Penyelesaian , pilih Tutup.
Untuk membuat templat pemberitahuan untuk aktivitas yang baru ditetapkan
- Di konsol Manajer Layanan, pilih Administrasi.
- Di panel Administrasi , perluas Pemberitahuan, dan pilih Templat.
- Di panel Tugas, di bawah Templat, pilih templat email Create.
- Pada halaman Umum panduan Templat Pemberitahuan Email Create, dalam kotak Nama templat pemberitahuan, masukkan nama. Misalnya, masukkan Templat Yang Diterima yang Ditetapkan Aktivitas Baru. Secara opsional, dalam kotak Deskripsi , Anda bisa memasukkan deskripsi untuk templat yang Sedang Anda buat.
- Di samping kotak Kelas yang ditargetkan , pilih Telusuri.
- Dalam dialog Pilih Kelas , pilih Aktivitas Manual, dan pilih OK.
- Pastikan bahwa paket manajemen pilihan Anda yang tidak disegel dipilih, dan pilih Berikutnya. Misalnya, pilih Paket Manajemen Sampel.
- Pada halaman Desain Templat , dalam kotak Subjek pesan , masukkan subjek untuk templat email. Misalnya, masukkan Aktivitas Baru yang Ditetapkan dengan ID#. Lalu, pilih Sisipkan.
- Dalam dialog Pilih Properti , pilih ID, dan pilih Tambahkan.
- Dalam kotak Isi pesan , masukkan deskripsi untuk menunjukkan bahwa aktivitas telah ditetapkan.
- Gunakan nilai default lainnya di halaman ini, dan pilih Berikutnya.
- Pada halaman Ringkasan , tinjau pengaturan yang telah Anda pilih untuk templat. Kemudian, pilih Buat.
- Pada halaman Penyelesaian , pilih Tutup.
Untuk memvalidasi pembuatan templat
- Verifikasi bahwa templat baru yang Anda buat muncul dalam daftar templat pemberitahuan.
 Anda bisa menggunakan perintah Windows PowerShell untuk menyelesaikan ini dan tugas terkait lainnya, sebagai berikut:
Anda bisa menggunakan perintah Windows PowerShell untuk menyelesaikan ini dan tugas terkait lainnya, sebagai berikut:
- Untuk informasi tentang cara menggunakan Windows PowerShell untuk membuat templat Email baru di Service Manager, lihat New-SCSMEmailTemplate.
- Untuk informasi tentang cara menggunakan Windows PowerShell untuk mengambil templat Email yang ditentukan di Service Manager, lihat Get-SCSMEmailTemplate.
- Untuk informasi tentang cara menggunakan Windows PowerShell untuk mengambil konten templat Email Service Manager, lihat Get-SCSMEmailTemplateContent.
- Untuk informasi tentang cara menggunakan Windows PowerShell untuk memperbarui properti templat Email, lihat Update-SCSMEmailtemplate.
- Untuk informasi tentang cara menggunakan Windows PowerShell untuk menghapus templat Email dari Service Manager, lihat Remove-SCSMEmailTemplate.
Berlangganan pemberitahuan
Setelah membuat templat pemberitahuan, dan setelah mengaktifkan setidaknya satu saluran pemberitahuan, Anda bisa menggunakan prosedur berikut untuk berlangganan pemberitahuan dengan menggunakan Wizard Langganan Pemberitahuan. Kemudian, pemberitahuan akan dikirim saat objek dibuat atau diperbarui atau secara berkala ketika kriteria lain yang Anda tentukan terpenuhi.
Skenario dalam artikel ini berpusat pada Panduan Langganan Pemberitahuan Email Create. Kondisi yang Anda pilih untuk diberi tahu akan mengubah halaman wizard yang tersedia secara dinamis.
Dalam prosedur pertama, Anda menyiapkan langganan sehingga analis olahpesan diberi tahu saat insiden baru yang berkaitan dengan masalah email dibuka. Dalam prosedur kedua, Anda menyiapkan langganan sehingga pembaruan status harian dikirim ke manajer rilis saat aplikasi web SDM sedang dalam pengembangan, pengujian, dan penyebaran.
Catatan
Beberapa nilai kriteria pemberitahuan mungkin tidak berubah. Jika Anda ingin menerima pemberitahuan saat perubahan terjadi, pastikan Anda memilih nilai untuk objek yang kemungkinan akan berubah. Misalnya, ID Insiden untuk insiden tidak berubah.
Untuk membuat langganan pemberitahuan untuk insiden
Di konsol Manajer Layanan, pilih Administrasi.
Di panel Administrasi , perluas Pemberitahuan, dan pilih Langganan.
Di panel Tugas, pilih langganan Create.
Pada halaman Sebelum Anda Mulai dari Wizard Langganan Pemberitahuan Email Create, pilih Berikutnya.
Pada halaman Umum , dalam kotak Nama langganan pemberitahuan , masukkan nama. Misalnya, masukkan Insiden Baru untuk Langganan Pemberitahuan Masalah Email. Secara opsional, dalam kotak Deskripsi , Anda bisa memasukkan deskripsi untuk langganan yang sedang Anda buat.
Di samping kotak Kelas yang ditargetkan , pilih Telusuri.
Dalam kotak Waktu untuk memberi tahu , pilih Saat objek dari kelas yang dipilih dibuat.
Dalam dialog Pilih Kelas , pilih kelas. Misalnya, pilih Insiden. Kemudian, pilih OK.
Pastikan bahwa paket manajemen pilihan Anda yang tidak disegel dipilih, dan pilih Berikutnya. Misalnya, pilih Paket Manajemen Sampel.
Pada halaman Kriteria Tambahan , pilih Insiden. Di daftar Properti yang Tersedia , pilih Kategori Klasifikasi, dan pilih Tambahkan.
Pada halaman Kriteria Tambahan , pilih tab Kriteria . Di area Kriteria , di samping Kategori Klasifikasi [Insiden], pilih sama dengan. Dalam daftar, pilih Masalah Email, dan pilih Berikutnya.
Pada halaman Templat , di samping kotak Templat email , pilih Pilih.
Dalam dialog Pilih Objek , di daftar Templat , pilih templat pemberitahuan. Misalnya, pilih Templat Insiden Email Baru, pilih OK, dan pilih Berikutnya.
Pada halaman Penerima , pilih Tambahkan.
Dalam dialog Pilih Objek , cari pengguna yang sesuai, lalu pilih pengguna. Pilih Tambahkan, pilih OK, dan pilih Berikutnya. Misalnya, pilih akun pengguna untuk analis olahpesan atau administrator pesan.
Catatan
Alamat pemberitahuan harus dikonfigurasi untuk akun pengguna analis olahpesan atau administrator pesan.
Pada halaman Penerima Terkait , pilih Tambahkan.
Dalam dialog Pilih Penerima Terkait , cari kelas yang sesuai, lalu pilih string substitusi yang sesuai yang mewakili pengguna. Pilih Tambahkan, pilih OK, dan pilih Berikutnya. Misalnya, pilih akun pengguna tambahan yang ingin Anda kirimi pemberitahuan.
Pada halaman Ringkasan, tinjau pengaturan yang Anda pilih untuk langganan pemberitahuan, dan pilih Create.
Pada halaman Penyelesaian , pilih Tutup.
Untuk membuat langganan pemberitahuan berkala untuk rekaman rilis
Di konsol Manajer Layanan, pilih Administrasi.
Di panel Administrasi , perluas Pemberitahuan, dan pilih Langganan.
Di panel Tugas, pilih langganan Create.
Pada halaman Sebelum Anda Mulai dari Wizard Langganan Pemberitahuan Email Create, pilih Berikutnya.
Pada halaman Umum , dalam kotak Nama langganan pemberitahuan , masukkan nama. Misalnya, masukkan Pemberitahuan Harian untuk Menyebarkan Catatan Rilis HR Web 2.0. Secara opsional, dalam kotak Deskripsi , Anda bisa memasukkan deskripsi untuk langganan yang sedang Anda buat. Misalnya, masukkan Langganan ini mengirimkan pemberitahuan harian status untuk catatan rilis HR Web 2.0.
Dalam kotak Kapan harus memberi tahu , pilih Beri tahu secara berkala saat objek memenuhi kriteria.
Di samping kotak Kelas yang ditargetkan , pilih Telusuri.
Dalam dialog Pilih Kelas , pilih kelas, dan pilih OK. Misalnya, pilih Rekam Rilis.
Pastikan bahwa paket manajemen pilihan Anda yang tidak disegel dipilih, dan pilih Berikutnya. Misalnya, pilih Paket Manajemen Sampel.
Pada halaman Kriteria Tambahan , pilih Catatan Rilis. Di daftar Properti yang Tersedia , pilih Status, dan pilih Tambahkan.
Di area Kriteria , di samping Status [Catatan Rilis], pilih tidak sama. Dalam daftar, pilih Ditutup, dan pilih Berikutnya.
Pada halaman Pemberitahuan Berulang di bawah Pola pengulangan, pilih Beri tahu setiap TimeInterval lalu pilih interval. Misalnya, atur pola pengulangan ke setiap satu hari.
Pada halaman Pemberitahuan Berulang di bawah Rentang pengulangan, pilih rentang pengulangan atau pilih tidak ada tanggal akhir. Misalnya, pilih Tidak ada tanggal akhir.
Pada halaman Templat , di samping kotak Templat email , pilih Pilih.
Dalam dialog Pilih Templat , di daftar Templat , pilih templat pemberitahuan yang telah Anda buat untuk pemberitahuan rekaman rilis.
Pada halaman Penerima , pilih Tambahkan.
Dalam dialog Pilih Objek , cari pengguna yang sesuai, lalu pilih pengguna. Pilih Tambahkan, pilih OK, dan pilih Berikutnya. Misalnya, pilih akun pengguna untuk manajer rilis.
Catatan
Alamat pemberitahuan harus dikonfigurasi untuk akun pengguna analis olahpesan atau administrator pesan.
Pada halaman Penerima Terkait , pilih Tambahkan.
Dalam dialog Pilih Penerima Terkait , cari kelas yang sesuai, lalu pilih string substitusi yang sesuai yang mewakili pengguna. Pilih Tambahkan, pilih OK, dan pilih Berikutnya. Misalnya, pilih akun pengguna tambahan yang ingin Anda kirimi pemberitahuan.
Pada halaman Ringkasan, tinjau pengaturan yang Anda pilih untuk langganan pemberitahuan, dan pilih Create.
Pada halaman Penyelesaian , pilih Tutup.
Untuk memvalidasi langganan pemberitahuan
- Temukan langganan pemberitahuan yang Anda buat dalam daftar langganan.
 Anda bisa menggunakan perintah Windows PowerShell untuk menyelesaikan tugas-tugas ini dan tugas terkait lainnya, sebagai berikut:
Anda bisa menggunakan perintah Windows PowerShell untuk menyelesaikan tugas-tugas ini dan tugas terkait lainnya, sebagai berikut:
- Untuk informasi tentang cara menggunakan Windows PowerShell untuk membuat langganan baru di Service Manager, lihat New-SCSMSubscription.
- Untuk informasi tentang cara menggunakan Windows PowerShell untuk mengambil langganan yang dikonfigurasi di Service Manager, lihat Get-SCSMSubscription.
- Untuk informasi tentang cara menggunakan Windows PowerShell untuk memperbarui properti langganan di Service Manager, lihat Update-SCSMSubscription.
- Untuk informasi tentang cara menggunakan Windows PowerShell untuk menghapus langganan dari Service Manager, lihat Remove-SCSMSubscription.
Memverifikasi konfigurasi pemberitahuan
Anda dapat menggunakan prosedur berikut untuk memverifikasi bahwa Anda telah mengonfigurasi pemberitahuan dengan benar. Buat jenis perubahan yang mengaktifkan langganan pemberitahuan yang sebelumnya dibuat. Saat Anda melakukan ini, langganan menghasilkan lalu mengirim pemberitahuan. Tanda terima pemberitahuan memverifikasi keberhasilan. Misalnya, buat insiden pengujian yang menghasilkan pemberitahuan email. Pemberitahuan memberi tahu penerima bahwa insiden dibuka.
Jika Anda memverifikasi langganan pemberitahuan berulang, Anda harus menunggu interval waktu yang Anda tetapkan sebelumnya berlalu hingga pemberitahuan dikirim. Saat pemberitahuan diterima, konfigurasi pemberitahuan diverifikasi.
Untuk memverifikasi konfigurasi pemberitahuan
- Di konsol Manajer Layanan, pilih Item Kerja.
- Di panel Item Kerja , perluas Item Kerja, perluas Manajemen Insiden, dan pilih Semua Insiden Terbuka.
- Di panel Tugas, di bawah Manajemen Insiden, pilih insiden Create.
- Dalam formulir Nomor Insiden Baru, masukkan informasi yang diperlukan dalam kotak Pengguna, Judul, Kategori Klasifikasi, Dampak, dan Urgensiyang terpengaruh.
- Di daftar Kategori Klasifikasi , pilih Masalah Email, dan pilih OK.
- Verifikasi bahwa pemberitahuan email yang berisi informasi yang Anda masukkan dalam templat diterima. Judul email harus berisi nomor ID insiden.
Secara otomatis memberi tahu grup pengguna Manajer Layanan
Dalam beberapa situasi, Anda mungkin ingin menggunakan grup daripada pengguna individu di Service Manager sebagai pemangku kepentingan item kerja. Misalnya, Anda mungkin ingin menetapkan insiden kepada tim orang, seperti tim respons awal yang merutekan insiden, lalu memberi tahu semua orang di tim respons awal bahwa insiden telah ditetapkan ke tim mereka.
Kelompok keamanan universal berkemampuan olahpesan di Microsoft Exchange Server adalah kunci untuk tugas ini. Artikel ini menjelaskan cara menyelesaikannya menggunakan konsol Server Exchange Exchange Management untuk insiden. Anda dapat menggunakan prosedur berikut untuk membuat grup keamanan universal yang mendukung pesan, membuat alur kerja untuk memberi tahu pemangku kepentingan saat insiden dibuat, lalu menguji keberhasilan.
Di Server Exchange, pengaturan Mengharuskan semua pengirim diautentikasi diaktifkan secara default untuk grup keamanan universal yang mendukung email. Anda dapat mengubah pengaturan di properti grup distribusi, di pengaturan Mail-Flow, dalam dialog Pembatasan Pengiriman Pesan . Jika server Simple Mail Transfer Protocol (SMTP) keluar yang ditentukan dalam pengaturan Manajer Layanan (Di bawahEdit Saluran> Pemberitahuan Administrasi>) menggunakan Anonim sebagai Metode Autentikasi (baik di Manajer Layanan atau pengaturan SMTP), maka mengingat pengaturan default di atas sebagai pertukaran, email tidak akan dikirim. Jika Anda memiliki Akses Anonim yang dikonfigurasi di sisi SMTP, perlu untuk menghapus pengaturan Wajibkan semua pengirim diautentikasi dengan imbalan Mail Enabled Universal Security Group, atau mengubah pengaturan autentikasi SMTP (di Manajer Layanan atau pengaturan Server SMTP keluar) dari anonim ke Windows Terintegrasi, sehingga pengguna diautentikasi, mengizinkan email dikirim.
Sebagai alternatif, Anda dapat menghindari penggunaan Ditetapkan ke dan sebagai gantinya menggunakan Grup Dukungan yang berubah sebagai bidang pemicu. Untuk menyiapkan ini, buat langganan pemberitahuan email baru, dan di bawah kriteria tambahan, gunakan yang berikut ini:
- Diubah dari: [insiden] Grup Dukungan Tidak sama dengan Tingkat 1
- Diubah menjadi: [insiden] Grup Dukungan sama dengan Tingkat 1
Gunakan templat apa pun yang Anda inginkan, dan tambahkan penerima daftar distribusi surat untuk Tingkat 1. Sekarang Tingkat 1 diberi tahu setiap kali tiket dikirim kepada mereka, bahkan jika itu dilakukan melalui templat di pembuatan tiket portal.
Menyiapkan salah satu dari ini untuk setiap grup dukungan akan memastikan bahwa semua grup Anda diberitahu tentang insiden masuk yang memerlukan perhatian mereka.
Untuk membuat grup keamanan universal berkemampuan olahpesan
- Di Konsol Manajemen Exchange, navigasi ke Konfigurasi Penerima, klik kanan Grup Distribusi, dan pilih Grup Distribusi Baru.
- Pada halaman Pengenalan , pilih grup universal yang ada atau buat grup baru.
- Pada halaman Informasi Grup , pilih jenis Grup keamanan .
- Selesaikan pembuatan grup.
- Tambahkan anggota ke grup dengan mengklik kanan mereka, memilih Properti, dan mengakses tab Anggota .
- Tunggu hingga Service Manager disinkronkan dengan Active Directory Domain Services (AD DS), atau lakukan Sinkronisasi manual dariKonektorAdministrasi>. (Pilih Konektor AD, lalu pilih tugas Sinkronkan Sekarang di sisi kanan).
- Setelah sinkronisasi Direktori Aktif selesai, grup yang baru dibuat akan tersedia sebagai item konfigurasi di Service Manager, dan dapat dipilih di bidang pemilih pengguna, seperti Pengguna yang Terpengaruh dan Ditetapkan Ke.
Untuk membuat alur kerja untuk memberi tahu pemangku kepentingan saat insiden dibuat
- Navigasi keKonfigurasiAlur> Kerja Administrasi>.
- Klik dua kali Konfigurasi Alur Kerja Peristiwa Insiden.
- Pilih Tambahkan, dan pilih Berikutnya di halaman Sebelum Anda Mulai .
- Beri nama alur kerja, seperti Insiden yang Dibuat Email Pemangku Kepentingan.
- Biarkan default Saat insiden dibuat di daftar dropdown Periksa Peristiwa .
- Pilih salah satu paket manajemen kustom Anda (atau buat) untuk menyimpan alur kerja, dan pilih Berikutnya.
- Pilih Berikutnya pada halaman Tentukan Kriteria Insiden . (Kami ingin alur kerja ini berjalan ketika ada insiden baru yang dibuat.)
- Secara opsional, terapkan templat. (Dalam hal ini, kami membuat alur kerja hanya untuk pemberitahuan, jadi kami memilih Jangan terapkan templat.)
- Dalam dialog Pilih Orang untuk Diberi Tahu, pilih kotak centang Aktifkan pemberitahuan. Tambahkan pengguna yang sesuai yang ingin Anda beri tahu dengan templat yang sesuai.
- Pilih Berikutnya, dan pilih Create untuk menyelesaikan pembuatan alur kerja.
Untuk menguji alur kerja dan mengirim email ke grup keamanan universal yang diaktifkan
- Create insiden dan tetapkan ke grup keamanan universal berkemampuan olahpesan yang Anda buat sebelumnya.



