Mengaktifkan sesi konsol yang disempurnakan di VMM
Penting
Versi Virtual Machine Manager (VMM) ini telah mencapai akhir dukungan. Kami menyarankan Anda untuk meningkatkan ke VMM 2022.
Artikel ini menyediakan informasi tentang cara mengonfigurasi sesi konsol yang disempurnakan di System Center - Virtual Machine Manager (VMM).
Konsol terhubung di VMM menyediakan cara untuk terhubung ke VM tanpa koneksi jaringan ke sana. Untuk informasi tentang penyebaran konsol VMM, lihat menginstal konsol VMM. Sebelum tahun 1801, konsol terhubung di VMM hanya mendukung sesi dasar di mana teks clipboard hanya dapat ditempelkan melalui opsi menu Ketik Teks Papan Klip .
VMM 1801 dan yang lebih baru mendukung sesi konsol yang ditingkatkan. Dengan konsol yang terhubung melalui sesi yang disempurnakan, Operasi Potong (Ctrl + X), Salin (Ctrl + C) dan Tempel (Ctrl + V) pada teks dan file ANSI tersedia di clipboard, sehingga perintah salin/tempel untuk teks dan file dimungkinkan dari dan ke VM.
VMM mendukung sesi konsol yang ditingkatkan. Dengan konsol yang terhubung melalui sesi yang disempurnakan, Operasi Potong (Ctrl + X), Salin (Ctrl + C) dan Tempel (Ctrl + V) pada teks dan file ANSI tersedia di clipboard, sehingga perintah salin/tempel untuk teks dan file dimungkinkan dari dan ke VM.
Sebelum memulai
Pastikan prasyarat berikut:
- Sistem operasi host tempat VM berjalan harus Windows Server 2012 R2 dan yang lebih baru.
- Sistem operasi host tempat VM berjalan harus Windows Server 2016 dan yang lebih baru.
- Host Hyper-V harus mengaktifkan pengaturan kebijakan mode sesi yang ditingkatkan.
- Komputer tempat Anda tersambung ke VM harus berjalan pada Windows 10, Windows 8.1, Windows Server, Windows Server 2016, atau yang lebih baru.
- Komputer virtual harus mengaktifkan layanan desktop jarak jauh dan menjalankan Windows 10, Windows 8.1, Windows Server 2016, Windows Server 2012 R2, atau yang lebih baru sebagai sistem operasi tamu.
- Komputer virtual harus mengaktifkan layanan desktop jarak jauh dan menjalankan Windows 10, Windows Server 2016, atau yang lebih baru sebagai sistem operasi tamu.
- Komputer virtual harus mengaktifkan layanan desktop jarak jauh dan menjalankan Windows 10, Windows 11, Windows Server 2016, atau yang lebih baru sebagai sistem operasi tamu.
Mengaktifkan sesi konsol yang disempurnakan
Gunakan langkah-langkah berikut:
Klik kanan host di VM & Services dan navigasikan ke opsi Sesi yang Disempurnakan .
Pilih Izinkan mode sesi yang disempurnakan dan pilih OK.
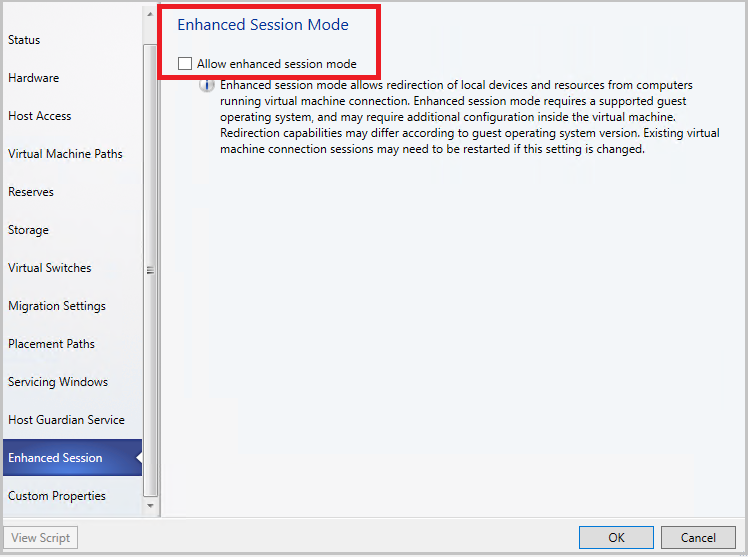
Di konsol VMM, navigasikan ke VM pada host ini.
Klik kanan VM dan pilih Sambungkan melalui Konsol.
Setelah Anda melihat konsol VM, cari opsi Buka Sesi yang Ditingkatkan di kanan atas halaman. Pilih untuk meluncurkan jendela Sesi yang disempurnakan.

Catatan
Tindakan ini akan menutup sesi saat ini dan membuka sesi baru. Anda akan diarahkan ke layar masuk di sesi baru.
Setelah Anda melihat konsol VM, cari opsi Sesi yang Ditingkatkan di kanan atas halaman. Pilih untuk meluncurkan jendela Sesi yang disempurnakan.

Catatan
Tindakan ini akan menutup sesi saat ini dan membuka sesi baru. Anda akan diarahkan ke layar masuk di sesi baru.
- Untuk beralih kembali ke sesi dasar, pilih Buka Sesi Dasar di kanan atas.
- Untuk beralih kembali ke sesi dasar, pilih Sesi Dasar di kanan atas.
Setelah kebijakan Mode Sesi yang Ditingkatkan diaktifkan pada host:
- Tutup sesi konsol terbuka apa pun untuk melihat opsi Sesi yang Ditingkatkan .
- Untuk VM yang melakukan booting untuk pertama kalinya dari VHD/VHDX, opsi sesi yang disempurnakan tidak muncul saat Anda mencoba terhubung melalui konsol. Mulai ulang VM dan refresh properti VM di VMM agar opsi Sesi yang Ditingkatkan muncul di jendela sambungkan konsol.
Langkah berikutnya
Menggunakan sumber daya lokal pada Hyper-V VM dengan VMConnect
Saran dan Komentar
Segera hadir: Sepanjang tahun 2024 kami akan menghentikan penggunaan GitHub Issues sebagai mekanisme umpan balik untuk konten dan menggantinya dengan sistem umpan balik baru. Untuk mengetahui informasi selengkapnya, lihat: https://aka.ms/ContentUserFeedback.
Kirim dan lihat umpan balik untuk