Menginstal VMM
Penting
Versi Virtual Machine Manager (VMM) ini telah mencapai akhir dukungan. Kami menyarankan Anda untuk meningkatkan ke VMM 2022.
Artikel ini menjelaskan cara menginstal server manajemen System Center Virtual Machine Manager (VMM).
Sebelum memulai
- Tinjau persyaratan sistem dan informasi perencanaan. Pelajari tentang persyaratan sistem.
- Pastikan Anda memiliki setidaknya izin admin lokal di komputer sebelum menjalankan penyetelan.
- Akun layanan harus menjadi administrator di server VMM.
Catatan
Selama Penginstalan VMM, pastikan bahwa SQL Database bukan bagian dari Grup Ketersediaan apa pun.
Jalankan pengaturan
Catatan
Akun layanan untuk VMM dapat berupa:
- Akun lokal.
- Akun pengguna yang digunakan untuk layanan.
- Akun layanan terkelola grup.
- Jika Anda menggunakan akun lokal, Anda tidak dapat memiliki VMM dalam konfigurasi yang sangat tersedia.
- Jika Anda menggunakan akun gMSA, formatnya harus domainFQDN\gMSAAccount$.
- Tutuplah semua program yang terbuka dan pastikan tidak ada proses hidupkan ulang yang tertunda pada komputer.
- Untuk memulai wizard Penyiapan Manajer Komputer Virtual, pada media penginstalan Anda, klik kanan setup.exe lalu pilih Jalankan sebagai administrator.
- Di halaman penyiapan utama, pilih Instal.
- Pada halaman Pilih fitur untuk diinstal ,
pilih kotak centang Server manajemen VMM , lalu pilih Berikutnya. Konsol VMM diinstal secara otomatis. Jika Anda menginstal pada node kluster, Anda akan ditanya apakah Anda ingin membuat server manajemen sangat tersedia. - Pada halaman Informasi pendaftaran produk , berikan informasi yang sesuai dan pilih Berikutnya. Jika Anda tidak memasukkan kunci produk, VMM akan diinstal sebagai versi evaluasi yang kedaluwarsa dalam 180 hari setelah penginstalan.
- Pada halaman Silakan baca perjanjian lisensi ini ,
Tinjau perjanjian lisensi, pilih kotak centang Saya telah membaca, memahami, dan menyetujui ketentuan perjanjian lisensi , lalu pilih Berikutnya. - Pada halaman Data Diagnostik dan Penggunaan ,
Tinjau kebijakan pengumpulan data Microsoft dan cara menonaktifkan pengumpulan data. Lalu pilih Berikutnya. - Jika halaman Microsoft Update muncul,
Pilih apakah Anda ingin menggunakan Microsoft Update, lalu pilih Berikutnya. Jika Anda sudah memilih untuk menggunakan Microsoft Update di komputer ini, halaman tidak akan muncul. - Pada halaman Data Diagnostik dan Penggunaan ,
Tinjau kebijakan pengumpulan data Microsoft dan cara menonaktifkan pengumpulan data lalu pilih Berikutnya. - Pada halaman Lokasi penginstalan ,
Gunakan jalur default atau ketik jalur penginstalan yang berbeda untuk file program VMM, lalu pilih Berikutnya. Program penyiapan memeriksa komputer tempat Anda menginstal server manajemen VMM untuk memastikan bahwa komputer memenuhi persyaratan perangkat keras dan perangkat lunak yang sesuai. Jika komputer tidak memenuhi prasyarat, halaman yang berisi informasi tentang prasyarat dan cara mengatasi masalah muncul. - Pada halaman Konfigurasi database ,
- Jika Anda menggunakan instans SQL jarak jauh, tentukan nama komputer yang menjalankan SQL Server.
- Jika Anda menginstal server manajemen VMM di komputer yang sama yang menjalankan SQL Server, maka di kotak Nama server, masukkan nama komputer (misalnya, vmmserver01) atau localhost.
- Jika SQL Server berada dalam kluster, masukkan nama kluster.
- Jangan tentukan nilai Port jika Anda tidak memiliki instans jarak jauh SQL Server atau jika Anda memiliki SQL Server jarak jauh yang menggunakan port default (1433).
- Tentukan nama instans SQL Server dan apakah akan menggunakan database yang sudah ada atau baru. Anda memerlukan akun dengan izin untuk menyambungkan ke instans.
- Pada halaman Konfigurasi akun layanan dan manajemen kunci terdistribusi ,
Tentukan akun yang digunakan layanan VMM. Anda tidak dapat mengubah identitas akun layanan VMM setelah penginstalan. Pelajari selengkapnya tentang manajemen kunci terdistribusi di sini. - Di bawah Manajemen Kunci Terdistribusi, pilih apakah akan menyimpan kunci enkripsi di Direktori Aktif atau tidak.
- Pada halaman Konfigurasi port ,
Gunakan nomor port default untuk setiap fitur atau berikan nomor port unik yang sesuai di lingkungan Anda. Anda tidak dapat mengubah port yang Anda tetapkan selama penginstalan server manajemen VMM kecuali Anda menghapus instalasi lalu menginstal ulang server manajemen VMM. Selain itu, jangan konfigurasikan fitur apa pun untuk menggunakan port 5986 karena nomor port tersebut telah ditetapkan sebelumnya. - Pada halaman Konfigurasi pustaka,
Pilih apakah akan membuat berbagi pustaka baru atau menggunakan berbagi pustaka yang sudah ada di komputer. Berbagi pustaka default yang dibuat VMM diberi nama MSSCVMMLibrary, dan folder terletak di %SYSTEMDRIVE%\ProgramData\Virtual Machine Manager Library Files. ProgramData adalah folder tersembunyi, dan Anda tidak dapat menghapusnya. Setelah server manajemen VMM diinstal, Anda dapat menambahkan berbagi pustaka dan server pustaka dengan menggunakan konsol VMM atau dengan menggunakan shell perintah VMM. - Pada halaman Ringkasan penginstalan ,
Tinjau pilihan Anda lalu pilih Instal. Halaman Fitur penginstalan muncul dan menampilkan kemajuan penginstalan. - Pada halaman Penyetelan berhasil diselesaikan ,
- Pilih Tutup untuk menyelesaikan penginstalan.
- Untuk membuka konsol VMM, pastikan bahwa Buka konsol VMM saat wizard ini ditutup dicentang atau pilih ikon Konsol Manajer Komputer Virtual di desktop.
Catatan
Jika VMM 2022 dan SQL 2019 diinstal pada komputer yang sama, kesalahan berikut muncul: Reboot komputer untuk penginstalan yang berhasil.
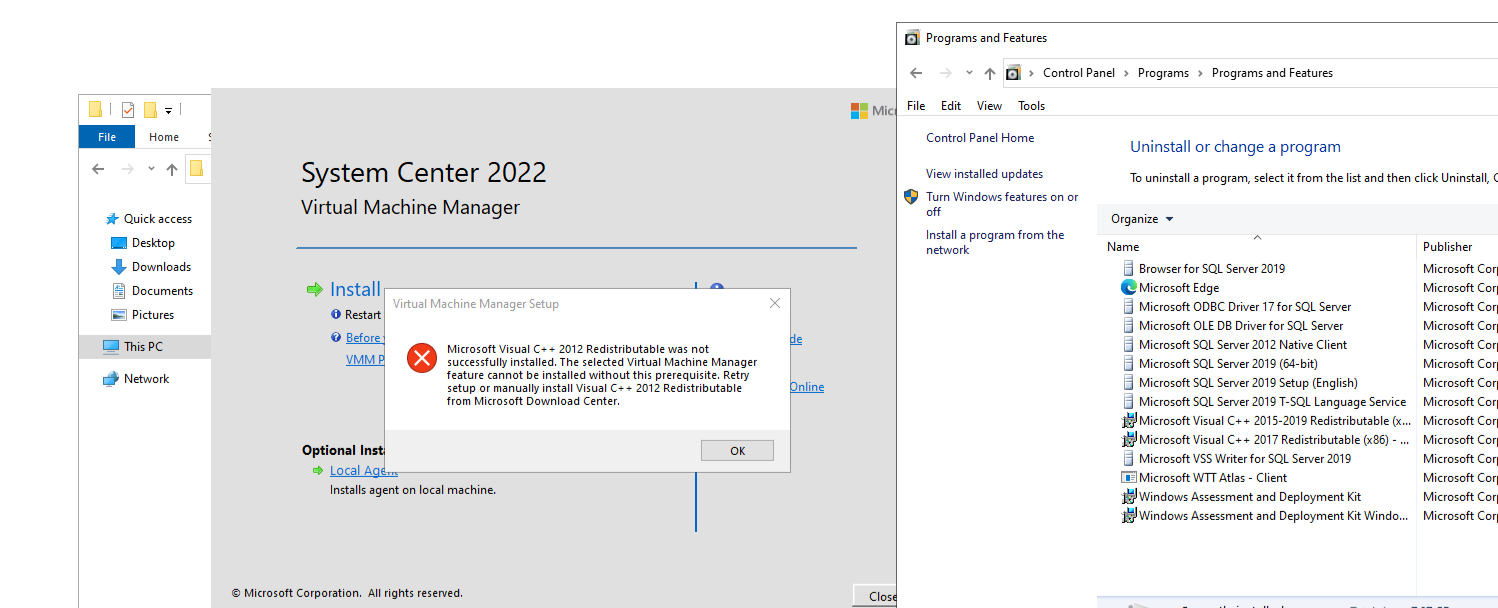
Selama Penyiapan, VMM mengaktifkan aturan firewall berikut. Aturan ini tetap berlaku bahkan jika Anda kemudian menghapus instalan VMM.
Windows Remote Management
Manajemen Penyimpanan Berbasis Standar Windows
Catatan
Jika Penyetelan tidak berhasil diselesaikan, lihat file log di folder %SYSTEMDRIVE%\ProgramData\VMMLogs . ProgramData adalah folder tersembunyi.
Menginstal VMM dari prompt perintah
Anda dapat menginstal VMM dari prompt perintah. Media penginstalan berisi .ini file untuk semua fitur VMM:
- VMServer.ini: Pengaturan untuk server manajemen VMM.
- VMClient.ini: Pengaturan untuk konsol VMM.
- VMServerUninstall.ini: Pengaturan penghapusan instalasi untuk server manajemen VMM.
Masing-masing file ini berisi pasangan kunci/nilai dengan nilai default. Entri ini dikomentari. Hapus simbol komentar (#) dan ubah nilainya.
VMServer.iniEdit file dengan opsi dalam tabel di bawah prosedur ini.- Setelah Anda mengedit, buka prompt perintah yang ditingkatkan dan jalankan setup.exe dengan parameter berikut. Misalnya, untuk menggunakan
VMServer.inifile yang disimpan di C:\Temp dengan akun administrator SQL Server contoso\SQLAdmin01 dan akun layanan VMM contoso\VMMadmin14, gunakan perintah berikut: setup.exe /server /i /f C:\Temp\VMServer.ini /SqlDBAdminDomain contoso /SqlDBAdminName SQLAdmin01 /SqlDBAdminPassword password123 /VmmServiceDomain contoso /VmmServiceUserName VMMadmin14 /VmmServiceUserPassword password456 /IACCEPTSCEULA
VMServer.ini nilai
| Opsi | Nilai | Default |
|---|---|---|
| ProductKey | Kunci produk dalam format: xxxxx-xxxxx-xxxxx-xxxxx-xxxxxx | xxxxx-xxxxx-xxxxx-xxxxx-xxxxx-xxxxx |
| NamaPengguna | Nama tampilan opsional untuk pengguna yang menginstal fitur. UserName bukan akun pengguna untuk penginstalan. | Administrator |
| NamaPerusahaan | Nama tampilan opsional untuk organisasi yang menginstal fitur. | Microsoft Corporation |
| ProgramFiles | Lokasi untuk file VMM. | C:\Program Files\Microsoft System Center\Virtual Machine Manager |
| CreateNewSqlDatabase | 0: Gunakan database Microsoft SQL Server yang sudah ada. 1: Buat database SQL Server baru. |
1 |
| SqlInstanceName | Nama instans SQL Server baru atau yang sudah ada. | MICROSOFT$VMM$ |
| SqlDatabaseName | Nama database SQL Server baru atau yang sudah ada. | VirtualManagerDB |
| RemoteDatabaseImpersonation | 0: Jangan meniru akun administrator untuk SQL Server. Pengguna yang menjalankan setup.exe harus menjadi administrator untuk server yang menghosting SQL Server. 1: Meniru akun administrator untuk SQL Server dengan menggunakan kredensial yang disediakan. Pengguna yang menjalankan setup.exe harus memberikan nilai untuk parameter SqlDBAdminName, SqlDBAdminPassword, dan SqlDBAdminDomain. |
0 |
| SqlMachineName | Nama server yang menghosting SQL Server. Jangan tentukan localhost. Sebagai gantinya, tentukan nama komputer yang sebenarnya. | <sqlmachinename> |
| (berbagai port) | Port yang digunakan oleh VMM | IndigoTcpPort: 8100 IndigoHTTPSPort: 8101 IndigoNETTCPPort: 8102 IndigoHTTPPort: 8103 WSManTcpPort: 5985 BitsTcpPort: 443 |
| CreateNewLibraryShare | 0: Gunakan berbagi pustaka yang sudah ada. 1: Buat berbagi pustaka baru. |
1 |
| LibraryShareName | Nama berbagi file yang akan digunakan atau dibuat. | MSSCVMMLibrary |
| LibrarySharePath | Lokasi berbagi file yang ada atau berbagi file baru yang akan dibuat. | C:\ProgramData\Virtual Machine Manager Library Files |
| LibraryShareDescription | Deskripsi berbagi. | File Pustaka Manajer Komputer Virtual |
| SQMOptIn | 0: Jangan ikut serta dalam Data Diagnostik dan Penggunaan. 1: Ikut serta untuk Data Diagnostik dan Penggunaan |
1 |
| MUOptIn | 0: Jangan ikut serta dalam Microsoft Update. 1: Ikut serta dalam Microsoft Update. |
0 |
| VmmServiceLocalAccount | 0: Gunakan akun domain untuk layanan VMM (scvmmservice). 1: Gunakan akun Sistem Lokal untuk layanan VMM. Untuk menggunakan akun domain, saat Anda menjalankan setup.exe, berikan nilai untuk parameter VMMServiceDomain, VMMServiceUserName, dan VMMServiceUserPassword. |
0 |
| TopContainerName | Kontainer untuk Manajemen Kunci Terdistribusi (DKM); misalnya, CN=DKM,DC=contoso,DC=com. | VMMServer |
| Sangat Tersedia | 0: Jangan instal dengan ketersediaan tinggi. 1: Instal sebagai sangat tersedia. |
0 |
| VmmServerName | Nama layanan terkluster untuk server manajemen VMM yang sangat tersedia. Jangan masukkan nama kluster failover atau nama komputer tempat server manajemen VMM yang sangat tersedia diinstal. | <VMMServerName> |
| VMMStaticIPAddress | Alamat IP untuk nama layanan terkluster untuk server manajemen VMM yang sangat tersedia jika Anda tidak menggunakan Dynamic Host Configuration Protocol (DHCP). IPv4 dan IPv6 didukung. | <comma-separated-ip-for-HAVMM> |
| Mutakhirkan | 0: Jangan tingkatkan dari versi VMM sebelumnya. 1: Tingkatkan dari versi sebelumnya. |
1 |
Parameter setup-exe
| Parameter | Detail |
|---|---|
| /Server | Menentukan penginstalan server manajemen VMM. |
| /i atau /x | Menentukan apakah akan menginstal (/i) atau menghapus instalan (/x) server. |
| /f <nama file> | Menentukan file .ini yang akan digunakan. Pastikan parameter ini menunjuk ke file .ini yang benar. Jika setup.exe tidak menemukan file .ini, file tersebut akan melakukan penginstalan dengan menggunakan nilai defaultnya sendiri. |
| DomainName /VmmServiceDomain <> | Menentukan nama domain untuk akun yang menjalankan layanan VMM (scvmmservice). Gunakan parameter ini hanya jika Anda mengatur VmmServiceLocalAccount ke 0 di VMServer.ini. |
| /VmmServiceUserName <userName> | Menentukan nama pengguna untuk akun yang menjalankan layanan VMM (scvmmservice). Gunakan parameter ini hanya jika Anda mengatur VmmServiceLocalAccount ke 0 di VMServer.ini. |
| Kata sandi /VmmServiceUserPassword <> | Menentukan kata sandi untuk akun yang menjalankan layanan VMM (scvmmservice). Gunakan parameter ini hanya jika Anda mengatur VmmServiceLocalAccount ke 0 di VMServer.ini. |
| DomainName /SqlDBAdminDomain <> | Menentukan nama domain untuk akun administrator untuk database SQL Server. Gunakan parameter ini jika pengguna saat ini tidak memiliki hak administratif untuk SQL Server. |
| /SqlDBAdminName <userName> | Menentukan nama pengguna untuk akun administrator untuk database SQL Server. Gunakan parameter ini jika pengguna saat ini tidak memiliki hak administratif untuk SQL Server. |
| Kata sandi /SqlDBAdminPassword <> | Menentukan kata sandi untuk akun administrator untuk database SQL Server. Gunakan parameter ini jika pengguna saat ini tidak memiliki hak administratif untuk SQL Server. |
| /IACCEPTSCEULA | Mencatat penerimaan Ketentuan Lisensi Perangkat Lunak Microsoft. Ini adalah parameter wajib. Misalnya, untuk menggunakan file VMServer.ini yang disimpan di C:\Temp dengan akun administrator SQL Server contoso\SQLAdmin01 dan akun layanan VMM contoso\VMMadmin14, gunakan perintah berikut: setup.exe /server /i /f C:\Temp\VMServer.ini /SqlDBAdminDomain contoso /SqlDBAdminName SQLAdmin01 /SqlDBAdminPassword password123 /VmmServiceDomain contoso /VmmServiceUserName VMMadmin14 /VmmServiceUserPassword password456 /IACCEPTSCEULA |
Menghapus instalan VMM atau konsol VMM
Pastikan bahwa konsol VMM dan shell perintah VMM ditutup.
Di komputer tempat server manajemen VMM diinstal, pilih Mulai lalu pilih Panel Kontrol.
Di bawah Program, pilih Hapus instalan program. Di bawah Nama, klik kanan Microsoft System Center Virtual Machine Manager.
Pada halaman Apa yang ingin Anda lakukan? , pilih Hapus fitur.
Pada halaman Pilih fitur untuk dihapus , pilih kotak centang server manajemen VMM , lalu pilih Berikutnya. Jika Anda ingin menghapus instalan konsol VMM, pilih kotak centang konsol VMM .
Catatan
Jika Anda memiliki penyebaran VMM yang sangat tersedia, Anda harus menghapus server VMM dan konsol VMM.
Pada halaman Opsi database , pilih apakah Anda ingin mempertahankan atau menghapus database VMM, dan, jika perlu, kredensial untuk database, lalu pilih Berikutnya.
Pada halaman Ringkasan , tinjau pilihan Anda dan pilih Hapus instalan. Halaman Hapus instalan fitur muncul, dan kemajuan penghapusan instalasi ditampilkan.
Setelah server manajemen VMM dihapus, pada halaman Fitur yang dipilih berhasil dihapus , pilih Tutup.
Aturan firewall berikut, yang diaktifkan selama Penyiapan VMM, tetap berlaku setelah Anda menghapus instalan VMM:
Manajemen Jarak Jauh Server File
Aturan firewall Manajemen Penyimpanan Berbasis Standar Windows
Jika penyetelan berhasil diselesaikan, lihat file log di folder %SYSTEMDRIVE%\ProgramData\VMMLogs . ProgramData adalah folder tersembunyi.
Menghapus instalan VMM dari baris perintah
Untuk menghapus instalan VMM, edit file VMServerUninstall.ini seperti yang dijelaskan. Kemudian jalankan setup.exe untuk menghapus instalan. Misalnya, untuk menghapus instalasi menggunakan file ini yang disimpan di C:\Temp dengan akun contoso. Jenis SQLAdmin01: setup.exe /server /x /f C:\Temp\VMServerUninstall.ini /SqlDBAdminDomain contoso /SqlDBAdminName SQLAdmin01 /SqlDBAdminPassword password123
VMServerUnisntall.ini
| Opsi | Detail | Nilai default |
|---|---|---|
| RemoteDatabaseImpersonation | 0: Penginstalan SQL Server lokal. 1: Penginstalan SQL Server jarak jauh. Saat Anda menjalankan setup.exe, berikan nilai untuk parameter SqlDBAdminName, SqlDBAdminPassword, dan SqlDBAdminDomain kecuali pengguna yang menjalankan setup.exe adalah administrator untuk SQL Server. |
0 |
| RetainSqlDatabase | 0: Hapus database SQL Server. 1: Jangan hapus database SQL Server Untuk menghapus database SQL Server, saat Anda menjalankan setup.exe, berikan nilai untuk parameter SqlDBAdminName, SqlDBAdminPassword, dan SqlDBAdminDomain kecuali pengguna yang menjalankan Penyiapan adalah administrator untuk SQL Server. |
0 |
| ForceHAVMMUninstall | 0: Jangan paksa penghapusan instalasi jika setup.exe tidak dapat memverifikasi apakah simpul ini adalah simpul akhir dari penginstalan yang sangat tersedia. 1: Paksa penghapusan instalasi. |
Dukungan untuk akun gMSA
Group Managed Service Account (gMSA) membantu meningkatkan postur keamanan dan memberikan kenyamanan melalui manajemen kata sandi otomatis, manajemen nama prinsip layanan (SPN) yang disederhanakan, dan kemampuan untuk mendelegasikan manajemen kepada administrator lain.
VMM mendukung penggunaan gMSA untuk akun layanan server Manajemen.
Catatan
gMSA, ketika digunakan sebagai akun Layanan VMM, harus memiliki masuk sebagai layanan dan Mengganti izin token tingkat proses .
Prasyarat
Tinjau artikel ini dan buat gMSA sesuai panduan yang tersedia dalam artikel.
Pastikan bahwa server tempat layanan Manajemen VMM akan diinstal memiliki izin untuk mengambil kata sandi akun gMSA.
Catatan
Anda tidak perlu menentukan SPN saat membuat gMSA. Layanan VMM menetapkan SPN yang sesuai pada gMSA.
Gunakan langkah-langkah berikut:
Mulai penyiapan penginstalan VMM.
Pada halaman Konfigurasi akun layanan , pilih Akun Layanan Terkelola Grup sebagai opsi untuk akun layanan VMM.
Masukkan detail akun gMSA dalam format akun Domain\gMSA .
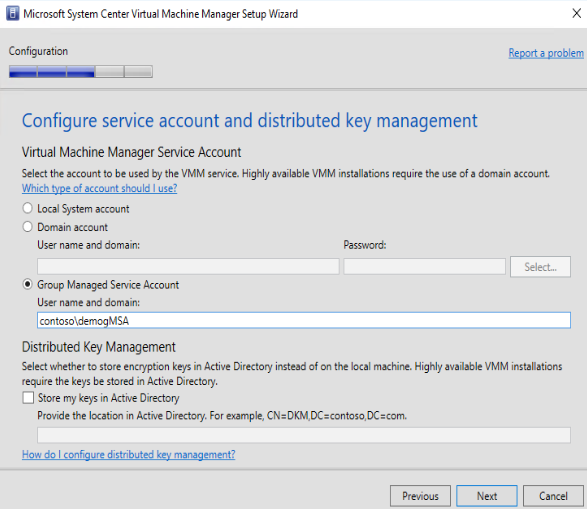
Saran dan Komentar
Segera hadir: Sepanjang tahun 2024 kami akan menghentikan penggunaan GitHub Issues sebagai mekanisme umpan balik untuk konten dan menggantinya dengan sistem umpan balik baru. Untuk mengetahui informasi selengkapnya, lihat: https://aka.ms/ContentUserFeedback.
Kirim dan lihat umpan balik untuk