Memprovisikan komputer virtual dalam fabric VMM
Penting
Versi Virtual Machine Manager (VMM) ini telah mencapai akhir dukungan. Kami menyarankan Anda untuk meningkatkan ke VMM 2022.
Artikel ini memberikan gambaran umum tentang penyediaan Virtual Machines (VM) di fabric komputasi System Center - Virtual Machine Manager (VMM). Pelajari tentang metode provisi dan fitur yang disediakan oleh VMM selama provisi.
Penyediaan
VM dapat disediakan menggunakan beberapa metode:
- Membuat VM dari hard disk virtual kosong: Anda membuat VM dan menginstal sistem operasi dari gambar .iso, media yang dapat dilepas, atau dari boot jaringan dengan server PXE.
- Membuat VM dari hard disk virtual yang ada: Anda membuat VM dari hard disk virtual di pustaka VMM. Kami merekomendasikan VHD yang telah digeneralisasi dengan Sysprep.
- Mengkloning VM dari VM yang ada: Kloning VM yang ada di pustaka VMM untuk membuat yang baru. Kami sarankan Anda mengkloning VM yang telah digeneralisasi dengan Sysprep.
- Membuat VM dari templat: Membuat VM dengan pengaturan konsisten yang dikonfigurasi dalam templat VM. Templat VM adalah objek XML yang disimpan di pustaka VMM. Mereka dapat digunakan untuk mengontrol dan membatasi pengaturan VM yang tersedia untuk pengguna layanan mandiri. Pengaturan templat mencakup profil sistem operasi tamu, profil perangkat keras, dan satu atau beberapa VHD yang dapat digunakan untuk membuat VM baru.
- Membuat VM dalam penyebaran layanan: Di VMM, Anda dapat membuat layanan yang merupakan pengelompokan logis VM yang dikonfigurasi dan disebarkan sebagai entitas tunggal. Layanan tingkat tunggal mencakup satu VM. Layanan multi-tingkat memiliki beberapa VM.
- Provisikan VM dengan cepat menggunakan salinan jaringan area penyimpanan (SAN): Sebarkan VM menggunakan kemampuan salin SAN, seperti rekam jepret dan kloning. Anda dapat dengan cepat memprovisikan VM atau VM mandiri yang disediakan dalam layanan.
Menyebarkan kluster tamu VM
Pada kluster Hyper-V, Anda dapat menyebarkan kluster failover tamu yang terdiri dari beberapa VM dan menggunakan file .vhdx bersama. VMM mendukung hal berikut:
Anda dapat menyebarkan kluster failover tamu yang menggunakan file .vhdx bersama pada kluster failover Hyper-V. Dalam skenario ini, jika Hyper-V menggunakan Volume Bersama Kluster (CSV) pada penyimpanan tingkat blok, maka file vhdx bersama disimpan di CSV yang dikonfigurasi sebagai penyimpanan bersama. Atau, Hyper-V dapat menggunakan penyimpanan berbasis file SMB yang disebarkan oleh Scale-Out File Server (SOFS), sebagai lokasi file .vhdx bersama. Tidak ada jenis penyimpanan lain yang didukung, dan penyimpanan SMB pihak ketiga tidak didukung.
Penempatan mesin virtual
Saat Anda menyebarkan atau memigrasikan VM, VMM menggunakan penempatan VM cerdas untuk mengevaluasi host yang tersedia.
Algoritma penempatan menganalisis data performa untuk beban kerja dan host, dan menilai host pada skala satu hingga lima bintang untuk menunjukkan pilihan penempatan terbaik.
Penempatan mencakup fitur pemilik pilihan dan kemungkinan yang memungkinkan untuk menentukan host mana yang lebih disukai dan dimungkinkan jika failover VM terjadi.
Penempatan mempertimbangkan klasifikasi penyimpanan. Cloud hanya dapat dilingkup untuk membatasi penempatan VM ke klasifikasi penyimpanan tertentu.
Opsi penempatan dapat dipilih sebagai berikut:
- Buat VM baru: Proses penempatan menawarkan saran untuk host. Jika pengguna layanan mandiri membuat VM, host secara otomatis ditetapkan oleh VMM berdasarkan peringkat tertinggi.
- Memigrasikan VM: Selama migrasi, VMM menyediakan peringkat host untuk membantu Anda memilih host.
- Mengonversi VM ke Hyper-V: Wizard konversi menyediakan peringkat untuk host sehingga Anda dapat memilih yang terbaik.
Peringkat host
VMM mengevaluasi semua host dalam grup host yang dipilih dan host apa pun yang terkandung dalam grup host anak. Peringkat host dihitung pada skala 0 hingga 5 bintang, di mana lima bintang menunjukkan peringkat tertinggi. Peringkat didasarkan pada kriteria default yang tidak menyertakan semua informasi. Misalnya, kecepatan koneksi jaringan tidak dipertanyakan.
Peringkat didasarkan pada host individu, dan bukan pada kesesuaian relatif dari semua host yang tersedia. Peringkat untuk satu host tidak berubah berdasarkan peringkat host lain.
VMM menghitung peringkat host sesuai dengan rumus tertentu, seperti yang dijelaskan dalam tabel berikut.
- Peringkat CPU: [1 – ( Pemanfaatan CPU / (100 – Cadangan CPU)) ] x Bobot CPU
- Peringkat memori (RAM): [ 1 – ( Memori Yang Digunakan / (Total Memori – Cadangan Memori)) ] x Bobot Memori
- Peringkat kapasitas I/O Disk: [ 1 – ( IOPS Disk / IOPS Disk Maksimum ) ] x Bobot Disk
- Peringkat jaringan: [ 1 – ( Pemanfaatan Jaringan / (100 – Cadangan Jaringan)) ] x Bobot Jaringan
Host hanya dinilai ketika komputer virtual perlu ditempatkan.
Informasi yang dikumpulkan tentang host dibandingkan dengan informasi tentang sumber daya yang diperlukan oleh VM, dan peringkat ditetapkan ke host.
Selama penempatan otomatis, VMM mencoba menggunakan host yang menetapkan peringkat tertinggi. Selama penempatan manual, peringkat host ditampilkan sehingga Anda dapat memilih host yang sesuai.
- Pada System Center 2012 SP1, Anda dapat memilih host di VMM meskipun tidak semua host telah dinilai. Host yang dipilih harus memiliki jumlah bintang yang positif.
- VMM mengukur penggunaan CPU, memori, disk, dan jaringan kira-kira setiap 10 menit untuk menghitung ulang peringkat rata-rata yang merupakan rata-rata semua pengukuran yang diambil bahwa tindakan terakhir yang mengatur ulang peringkat host. Peringkat host diatur ulang ketika hal berikut terjadi:
- Komputer virtual baru dibuat
- Komputer virtual disebarkan, disimpan, dimigrasikan, atau dihapus
- Komputer virtual dinyalakan, dimatikan, atau dipindahkan ke status berhenti, dijeda, atau disimpan.
Peringkat nol
Host mungkin diberi peringkat nol jika tidak memenuhi kondisi untuk menerima peringkat bukan nol. Untuk menerima peringkat bukan nol, kriteria berikut diperlukan:
Host harus memiliki setidaknya satu hard disk dengan penyimpanan yang cukup untuk menahan total ruang hard disk yang diperlukan oleh komputer virtual. Dengan hard disk dinamis, ukuran hard disk saat ini digunakan, bukan ukuran hard disk maksimum.
Memori yang diperlukan untuk komputer virtual harus kurang dari jumlah memori saat ini yang tersedia pada host. Host juga harus memiliki memori yang cukup untuk memulai komputer virtual.
Catatan
VMM memang menawarkan opsi untuk mengatasi kapasitas cloud dan grup host untuk VM replika.
Jika memori dinamis diaktifkan, pastikan hal berikut:
- Jika komputer virtual (termasuk salah satu titik pemeriksaannya) dikonfigurasi untuk menggunakan Memori Dinamis, host juga harus mengaktifkan Memori Dinamis. Jika tidak, penempatan komputer virtual akan diblokir selama pembuatan atau migrasi.
- Untuk penempatan komputer virtual baru atau yang dihentikan, host harus memenuhi setidaknya persyaratan memori startup untuk komputer virtual.
- Untuk penempatan komputer virtual yang sedang berjalan, host harus memenuhi setidaknya persyaratan memori saat ini untuk komputer virtual.
- Untuk penempatan komputer virtual dalam keadaan tersimpan, nilai penggunaan memori terakhir yang diketahui dari komputer virtual akan dibandingkan dengan memori startup komputer virtual.
Host harus berisi semua jaringan virtual yang diperlukan untuk komputer virtual. Jika Anda menggunakan tag jaringan, tag lokasi jaringan untuk komputer virtual dan host harus identik.
Host dalam mode pemeliharaan secara otomatis menerima peringkat nol.
Jika adaptor video Microsoft RemoteFX 3D diaktifkan pada komputer virtual, host harus mendukung RemoteFX dan memiliki satu atau beberapa unit pemrosesan grafis berkemampuan RemoteFX (GPU) dengan memori yang tersedia cukup. Jika kondisi ini tidak tersedia dan komputer virtual berjalan, penempatan akan diblokir. Jika dihentikan atau dalam status tersimpan, peringkat nol dengan peringatan akan dikeluarkan, tetapi penempatan tidak akan diblokir.
Komputer virtual yang sangat tersedia harus ditempatkan pada host berkluster. VMM menetapkan nol bintang untuk host yang tidak diklusterkan tetapi penempatan manual tidak diblokir. Jika Anda memigrasikan komputer virtual yang sangat tersedia ke host non-kluster, komputer virtual tidak akan lagi tersedia setelah migrasi.
VMM memblokir migrasi host Hyper-V ke host yang menjalankan perangkat lunak virtualisasi yang berbeda. Migrasi komputer virtual dengan fitur tertentu yang tidak diizinkan oleh perangkat lunak virtualisasi yang berjalan pada host akan diblokir. Misalnya, host Hyper-V tidak mengizinkan booting dari hard disk SCSI.
Menangani VM generasi 1 dan 2
Di VMM, Anda dapat membuat VM generasi 1 dan generasi 2.
- Anda dapat menambahkan templat VM yang menentukan generasi 1 atau generasi 2 ke templat layanan. Properti akan muncul untuk generasi yang Anda pilih.
- VM Generasi 2 hanya dapat berjalan pada host dengan sistem operasi host yang mendukungnya - Windows Server 2012 R2 dan yang lebih baru. Misalnya, VMM tidak akan menempatkan VM generasi 2 pada host yang menjalankan Windows Server 2012.
- VM Generasi 2 hanya dapat berjalan pada host dengan sistem operasi host yang mendukungnya - Windows Server 2012 R2 dan yang lebih baru. Misalnya, VMM tidak akan menempatkan VM generasi 2 pada host yang menjalankan Windows Server 2012.
- Saat Anda menggunakan hard disk virtual dalam format .vhd untuk templat VM atau VM, VM secara otomatis generasi 1 karena .vhd tidak mendukung generasi 2. Jika Anda menggunakan .vhdx, Anda dapat memilih opsi mana yang ingin Anda gunakan.
- Jika Anda menggunakan komputer virtual atau templat komputer virtual yang ada sebagai titik awal untuk komputer virtual atau templat komputer virtual baru, pembuatan ditentukan oleh komputer virtual atau templat komputer virtual yang ada.
- Jika Anda membuat profil perangkat keras, Anda dapat memilih antara generasi 1 dan 2. Saat Anda memasukkan profil ke dalam templat VM atau VM, Anda menentukan generasi yang ingin Anda gunakan.
- Di semua wizard dan cmdlet PowerShell, Anda akan ditawarkan opsi konfigurasi sesuai dengan pembuatan VM.
- VM Generasi 1 dan 2 tidak menangani urutan boot dengan cara yang sama.
- Anda dapat menyesuaikan urutan mulai untuk VM generasi 1 di konsol VMM di pengaturan perangkat keras saat Membuat VM. Anda juga dapat menyesuaikan menggunakan parameter BootOrder PowerShell.
- Untuk menyesuaikan urutan mulai untuk VM generasi 1, Anda perlu menggunakan PowerShell menggunakan parameter FirstBootDevice saat Membuat VM. Misalnya, untuk mengatur perangkat boot pertama sebagai jenis adaptor jaringan: Set-SCVMTemplate -Template "Generation2template" –FirstBootDevice "NIC,0"
Mengoptimalkan provisi
Membedakan disk
- Disk yang berbeda adalah VHD yang menyimpan perubahan yang dibuat tentang VHD lain atau sistem operasi tamu dengan menyimpannya dalam file terpisah.
- Saat Anda membuat disk yang berbeda, Anda mengaitkan VHD lain dengannya (disk induk). Disk yang berbeda menyimpan semua perubahan yang akan dilakukan pada disk induk jika disk yang berbeda tidak ada.
- Intinya, disk yang berbeda menyimpan perubahan tanpa mengubah disk induk.
- Beberapa disk yang berbeda dapat menggunakan VHD induk yang sama.
VMM mengoptimalkan dukungan untuk membedakan disk untuk menyediakan hal berikut:
Migrasi penyimpanan yang dioptimalkan yang menggunakan disk yang berbeda. Selama migrasi, VMM tidak memigrasikan disk dasar kecuali diperlukan.
Waktu penyebaran komputer virtual yang dioptimalkan dengan menggunakan disk yang berbeda. VMM akan mencoba mengidentifikasi dan menggunakan disk yang berbeda pada komputer target.
Ketika disk yang berbeda digunakan, penyebaran disk virtual dasar dioptimalkan dengan memanfaatkan kemampuan Windows Offloaded Data Transfers (ODX) untuk menyalin file ke komputer tamu selama penyebaran layanan.
Optimalkan waktu dan penyimpanan kloning komputer virtual dengan menggunakan disk yang berbeda. VMM menyediakan opsi untuk membuat dan menggunakan disk yang berbeda selama operasi kloning.
Catatan
Jika disk induk hilang atau rusak, semua VHD yang bergantung padanya juga hilang. Anda harus memiliki rencana pencadangan.
Jika Anda menggunakan disk yang berbeda, Anda harus mengoptimalkan manajemen dengan memastikan bahwa HD induk yang tidak digunakan dihapus secara teratur.
Salinan file cepat
Selama penyebaran komputer virtual, VMM perlu memindahkan dan menyalin file besar, seperti VHD, di antara dua lokasi.
Salinan file cepat meningkatkan performa transfer file, sebagian besar dengan menggunakan Windows Offloaded Data Transfers (ODX). Di VMM, transfer cerdas latar belakang (BITS) masih digunakan sebagai mekanisme untuk transfer file, tetapi VMM menggunakan ODX jika memungkinkan (misalnya, saat menyalin file ke SAN yang mendukung ODX). Ini sangat meningkatkan performa waktu penyebaran komputer virtual.
Provisi VMware VM
Setelah menyiapkan server vCenter server dan host ESX/ESXi, Anda dapat menyediakan VMware VM seperti VM lainnya. Perhatikan hal-hal berikut:
Anda dapat mengatur dan menyimpan VMware VM di pustaka VMM.
Anda dapat mengatur dan menyimpan komputer virtual VMware, file .vmdk (VMDK), dan templat VMware di pustaka VMM.
Anda dapat membuat VM dari templat VMware yang disimpan di pustaka. Anda juga dapat mengimpor templat yang disimpan di host vSphere (hanya metadata templat yang diimpor ke VMM). VMM tidak mendukung jenis disk VMDK yang lebih lama. Jenis disk ini didukung:
- File VMDK reguler (VMFS dan datar moniolitik)
- File VMDK yang digunakan untuk mengakses disk fisik (vmfsPassthroughRawDeviceMap)
- Rekam jepret (vmfssparse)
Anda dapat membuat VMware VM baru dari templat VMDK.
Anda dapat menyebarkan layanan VMM ke host vSphere tetapi bukan vApps.
Anda dapat menempatkan VM pada host VMware berdasarkan peringkat host saat Membuat, menyebarkan, atau memigrasikan VMware VM. Ini termasuk penyebaran VM bersamaan saat Anda menyebarkan layanan.
Anda dapat menggunakan pengoptimalan dinamis dan pengoptimalan daya untuk VMware VM.
Anda dapat melakukan tugas jaringan VMM reguler, termasuk menetapkan jaringan logis, alamat IP statis, dan alamat MAC ke VM berbasis Windows yang berjalan di VMware.
VMM tidak mendukung VMware VM dengan VHD yang terhubung ke bus IDE.
VMM mendukung hard disk provisi tipis VMware melalui jenis disk dinamis.
Catatan
Jika Anda membuat dan menyebarkan VM ke host vSphere yang dikonfigurasi untuk menggunakan disk dinamis, disk akan disediakan tipis. Jika VM dibuat sebagai disk yang disediakan tipis, VM di luar band akan menampilkannya sebagai dinamis. Jika Anda menyimpan disk provisi tipis ke pustaka, VMM akan menyimpannya setebal. Tetap tebal jika Anda membuat VM darinya.
Mengonversi VMware VM ke Hyper-V
VMM dapat digunakan sebagai alat konversi V2V untuk mengonversi VMware VM ke VM Hyper-V.
- Konversi Wizard Komputer Virtual: Di konsol VMM, Anda dapat menggunakan wizard ini. Metode ini memiliki beberapa batasan kecil:
- Tidak didukung untuk versi vSphere yang lebih lama dari 4.1.
- Anda tidak dapat mengonversi stasiun kerja VMware.
- Anda tidak dapat mengonversi VM dengan hard disk virtual yang terhubung ke bus IDE.
- Konversi online tidak didukung. Anda perlu mematikan VMware VM.
- Aplikasi anti-virus harus didukung.
- Alat VMware harus dihapus instalannya dari sistem operasi tamu VM.
Alamat MAC statis untuk VM yang disebarkan di cloud VMM
Dalam rilis sebelumnya, VMM memungkinkan pengguna untuk mengatur alamat MAC statis pada VM yang disebarkan pada host dan tidak memiliki opsi untuk mengatur alamat MAC statis untuk VM yang disebarkan di cloud.
VMM memungkinkan Anda mengatur alamat MAC statis untuk VM yang disebarkan di VMM Cloud.
Gunakan langkah-langkah berikut:
Catatan
Alamat MAC yang ingin Anda tetapkan ke VM harus menjadi bagian dari kumpulan MAC yang dapat diakses. Karena pengguna layanan mandiri tidak memiliki visibilitas ke dalam kumpulan MAC fabric, mereka perlu berkoordinasi dengan admin untuk memastikan bahwa alamat MAC adalah bagian dari kumpulan MAC yang dapat diakses.
Anda dapat mengatur alamat MAC statis pada VM saat:
- Menyebarkan VM baru ke cloud dari Templat VHD/VM. atau
- Mengubah alamat MAC pada VM yang ada yang disebarkan ke cloud.
Mengatur MAC statis saat menyebarkan VM baru ke cloud dari templat VHD/VM
Di Konsol VMM, navigasikan ke VM dan Layanan>Home>Clouds.
Pilih cloud untuk menyebarkan VM.
> Klik kanan Buat Komputer Virtual untuk memasukkan wizard Buat Komputer Virtual dan buat VM.
Klik kanan VM dan pilih Properti.
Navigasi ke halaman Konfigurasi Perangkat Keras dan pilih adaptor jaringan yang ingin Anda tetapkan alamat MAC statisnya.
Di bagian Alamat MAC , pilih Statis dan masukkan alamat MAC di kotak teks.
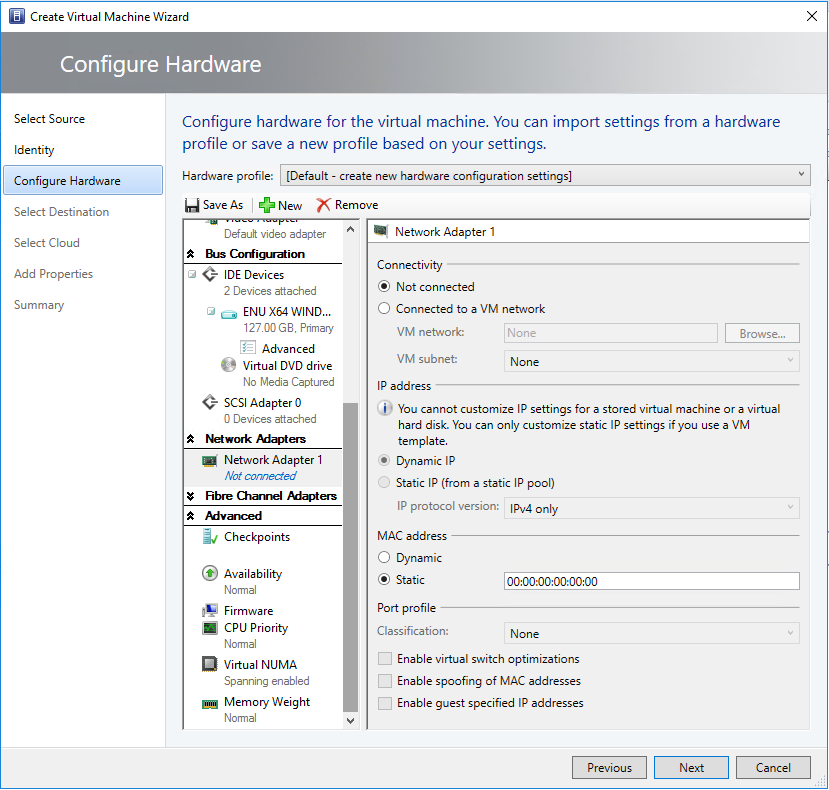
Mengubah alamat MAC untuk VM yang disebarkan di cloud
- Navigasikan ke VM yang disebarkan di cloud yang ingin Anda tetapkan alamat MAC statisnya.
- Ikuti langkah 4 hingga 6 dari prosedur di atas.