Mengonfigurasi VM berlapis sebagai host
Penting
Versi Virtual Machine Manager (VMM) ini telah mencapai akhir dukungan. Kami menyarankan Anda untuk meningkatkan ke VMM 2022.
Virtualisasi berlapis adalah fungsionalitas di Windows Server 2016 ke atas yang memungkinkan Anda menjalankan Hyper-V di dalam komputer virtual Hyper-V. Dengan kata lain, dengan virtualisasi berlapis, host Hyper-V itu sendiri dapat divirtualisasikan. Virtualisasi berlapis dapat diaktifkan di luar band dengan menggunakan konfigurasi host PowerShell dan Hyper-V.
Anda dapat menggunakan fungsionalitas ini untuk mengurangi pengeluaran infrastruktur Anda untuk skenario pengembangan dan pengujian tanpa perlu perangkat keras individual.
Dengan System Center - Virtual Machine Manager (VMM) 1801 dan yang lebih baru, Anda dapat mengaktifkan dan menonaktifkan fitur virtualisasi berlapis melalui konsol VMM. Anda dapat mengonfigurasi Komputer Virtual (VM) berlapis sebagai host di VMM dan melakukan operasi host dari VMM, pada VM ini. Misalnya, pengoptimalan dinamis VMM akan mempertimbangkan host VM berlapis untuk penempatan.
Dengan System Center - Virtual Machine Manager (VMM), Anda dapat mengaktifkan dan menonaktifkan fitur virtualisasi berlapis melalui konsol VMM. Anda dapat mengonfigurasi Komputer Virtual (VM) berlapis sebagai host di VMM dan melakukan operasi host dari VMM, pada VM ini. Misalnya, pengoptimalan dinamis VMM akan mempertimbangkan host VM berlapis untuk penempatan.
Aktifkan virtualisasi berlapis pada VM lalu konfigurasikan sebagai host.
Catatan
Aplikasi virtualisasi selain Hyper-V tidak didukung di komputer virtual Hyper-V dan kemungkinan gagal. Ini termasuk perangkat lunak apa pun yang memerlukan ekstensi virtualisasi perangkat keras.
Sebelum memulai
Pastikan prasyarat berikut telah terpenuhi:
- Host Hyper-V yang menjalankan Windows Server 2019, Windows Server 2022.
- Komputer virtual Hyper-V yang menjalankan Windows Server 2019, Windows Server 2022.
- Hyper-V VM dengan konfigurasi versi 8.0 atau lebih tinggi.
- Prosesor Intel dengan teknologi VT-x dan EPT.
Pastikan prasyarat berikut telah terpenuhi:
- Host Hyper-V yang menjalankan Windows Server 2016, Windows Server 2019.
- Komputer virtual Hyper-V yang menjalankan Windows Server 2016, Windows Server 2019.
- Hyper-V VM dengan konfigurasi versi 8.0 atau lebih tinggi.
- Prosesor Intel dengan teknologi VT-x dan EPT.
Pastikan prasyarat berikut telah terpenuhi:
- Host Hyper-V yang menjalankan Windows Server 2016.
- Komputer virtual Hyper-V yang menjalankan Windows Server 2016.
- Hyper-V VM dengan konfigurasi versi 8.0 atau lebih tinggi.
- Prosesor Intel dengan teknologi VT-x dan EPT.
Aktifkan virtualisasi jaringan
Administrator/administrator yang didelegasikan dapat mengonfigurasi virtualisasi berlapis dengan menggunakan VMM. Menggunakan prosedur berikut:
Mengaktifkan virtualisasi berlapis pada komputer virtual yang ada
Identifikasi VM yang memenuhi prasyarat di atas.
Pastikan VM dalam status berhenti .
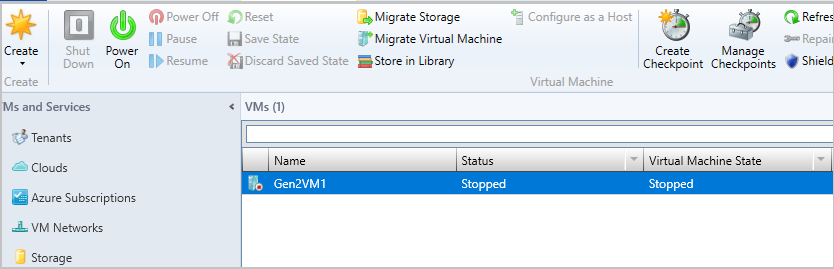
Telusuri Properti VM yang dipilih.
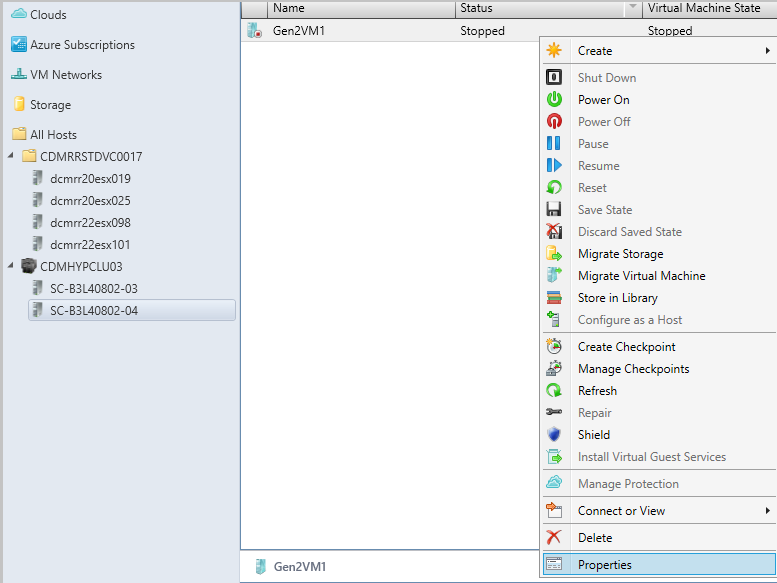
Pada Umumnya, pilih Aktifkan Virtualisasi Berlapis.
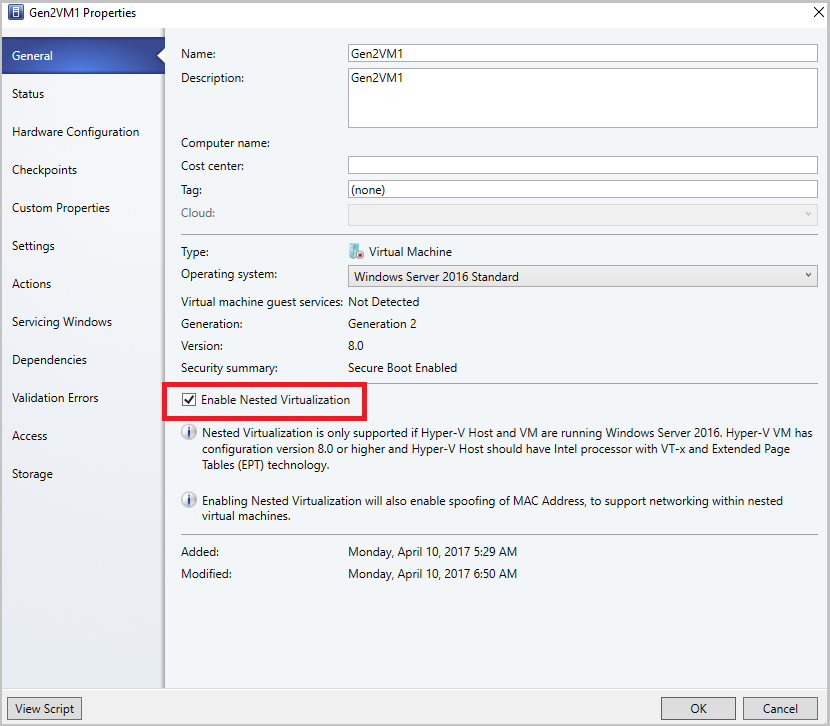
Mengonfigurasi VM berlapis sebagai host
Aktifkan aturan firewall masuk dan keluar berikut pada VM berlapis yang ingin Anda konfigurasi sebagai host.
Aturan Firewall Masuk
- Berbagi file dan printer
- Manajemen jarak jauh Windows (HTTP-In)
- Instrumentasi manajemen Windows
Aturan Firewall Keluar
- Berbagi file dan printer
- Instrumentasi manajemen Windows (WMI-Out)
Pastikan VM dalam status berjalan . Mulai VM jika tidak berjalan.
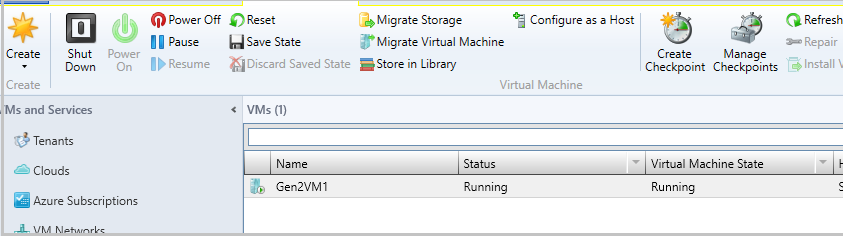
Klik kanan VM dan pilih Konfigurasikan sebagai Host. Wizard Tambahkan Sumber Daya muncul.
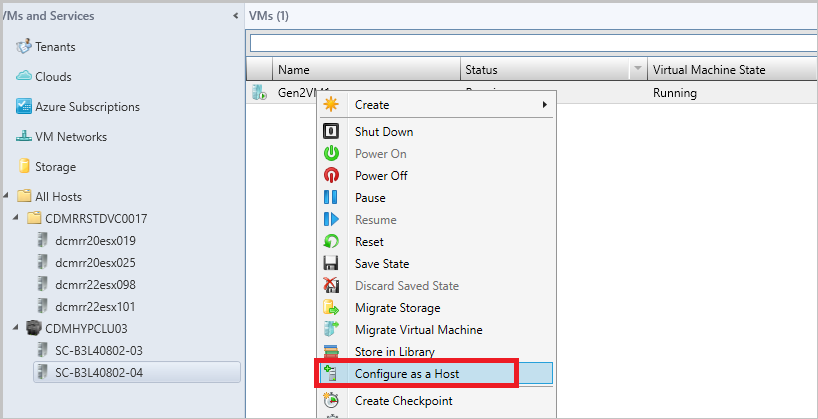
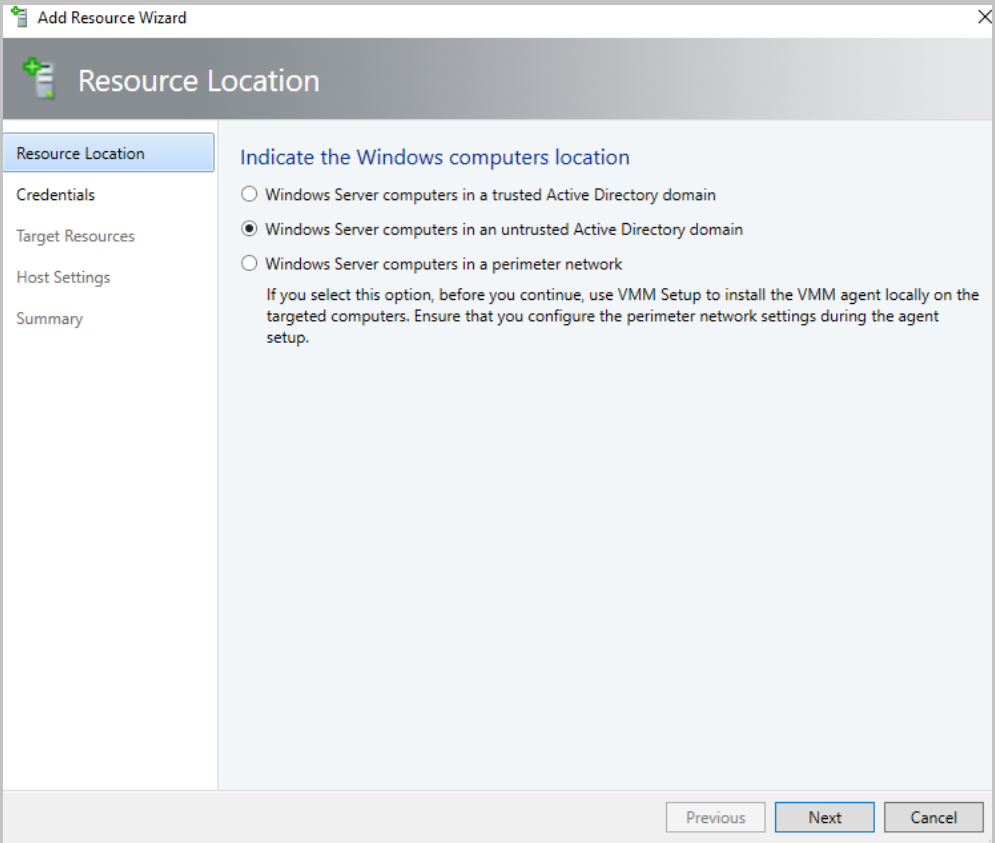
Jalankan melalui wizard, pilih opsi yang sesuai, dan selesaikan wizard.
Menonaktifkan virtualisasi berlapis
Pilih host atau VM tempat virtualisasi berlapis diaktifkan.
Pastikan VM dalam status berhenti . Hentikan VM jika sedang berjalan.
Telusuri Properti VM.
Pada Umumnya, kosongkan kotak centang Aktifkan Virtualisasi Berlapis .
Catatan
Periksa catatan di bagian bawah halaman wizard sebelum Anda menonaktifkan virtualisasi berlapis.
Virtualisasi berlapis pada tahun 2019 ur1
Dengan VMM 2019 UR1, selain mengaktifkan virtualisasi berlapis pada VM yang ada, Anda juga dapat mengaktifkan virtualisasi berlapis saat membuat VM baru melalui templat VM, templat layanan, atau melalui wizard pembuatan VM di konsol VMM.
Mengaktifkan virtualisasi berlapis melalui templat VM
Anda dapat mengaktifkan virtualisasi berlapis pada VM yang dibuat melalui templat VM.
Catatan
Pastikan VM yang akan dibuat menggunakan templat ini memenuhi prasyarat di atas.
Untuk mengaktifkan virtualisasi berlapis, pada Wizard Buat Templat VM, pilih Pilih Sumber, dan pilih Aktifkan Virtualisasi Berlapis di panel kanan wizard.
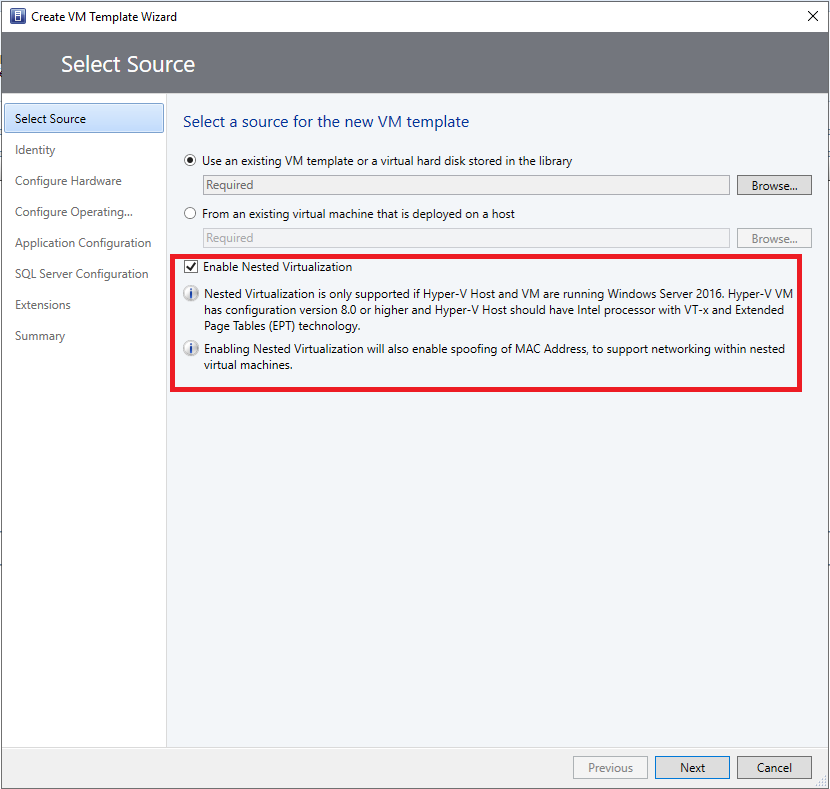
Mengaktifkan virtualisasi berlapis melalui wizard buat komputer virtual
Anda dapat mengaktifkan virtualisasi berlapis pada VM yang dibuat melalui wizard Buat Komputer Virtual.
Catatan
Pastikan VM yang akan dibuat menggunakan wizard ini memenuhi prasyarat di atas.
Untuk mengaktifkan virtualisasi berlapis, pada wizard Buat Virtual Machines, pilih Pilih Sumber, dan pilih Aktifkan Virtualisasi Berlapis di panel kanan wizard.
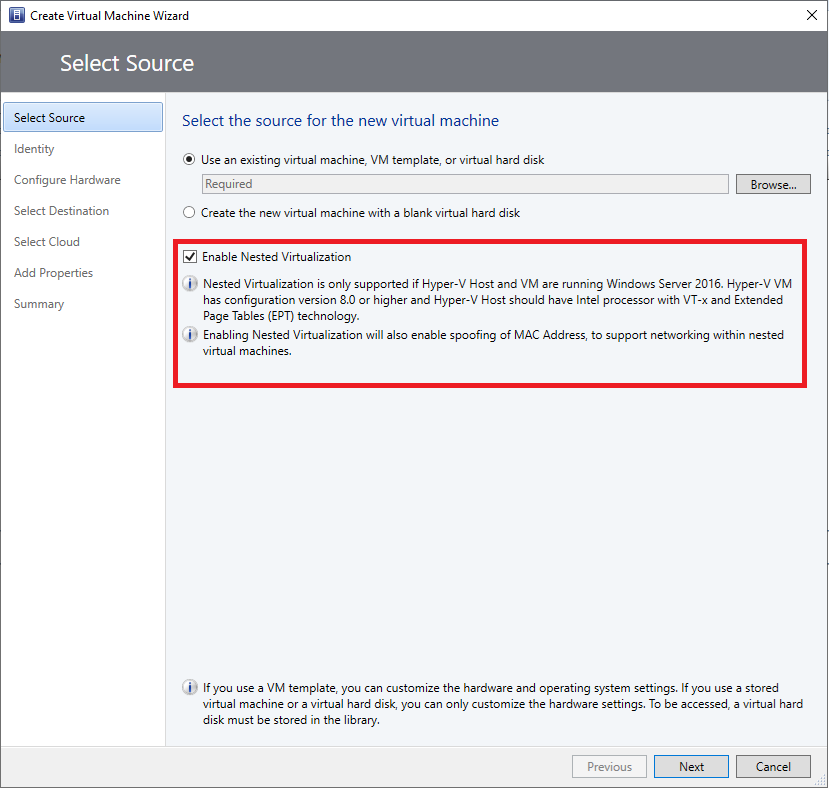
Mengaktifkan virtualisasi berlapis melalui templat layanan
Anda dapat mengaktifkan virtualisasi berlapis pada VM yang dibuat melalui templat layanan.
Catatan
Pastikan VM yang akan dibuat menggunakan templat ini memenuhi prasyarat di atas.
Untuk mengaktifkan virtualisasi berlapis, dari Properti Tingkat Tunggal, pilih Umum, dan pilih Aktifkan Virtualisasi Berlapis di panel kanan wizard.
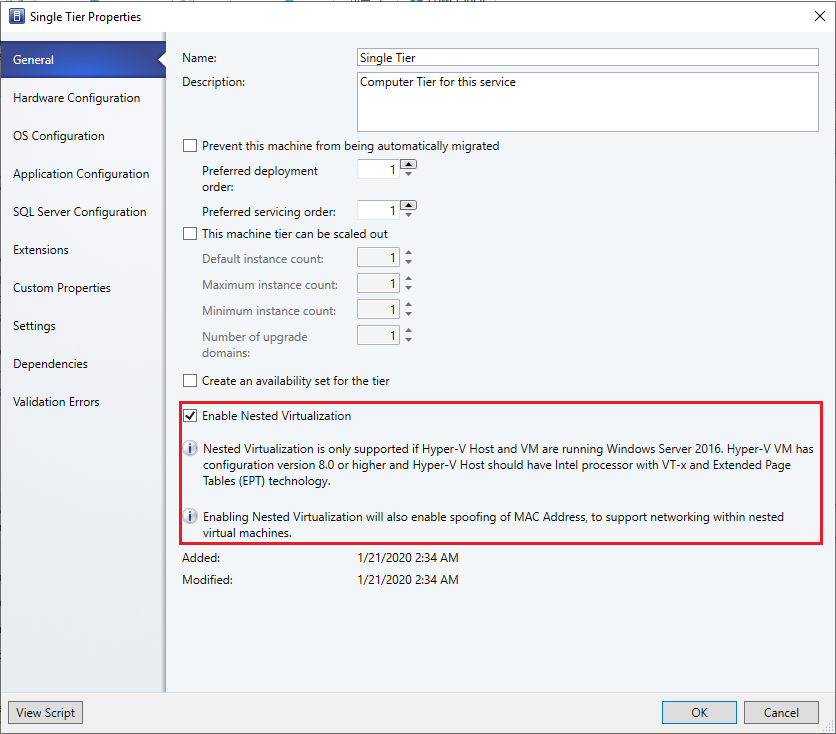
Langkah berikutnya
Saran dan Komentar
Segera hadir: Sepanjang tahun 2024 kami akan menghentikan penggunaan GitHub Issues sebagai mekanisme umpan balik untuk konten dan menggantinya dengan sistem umpan balik baru. Untuk mengetahui informasi selengkapnya, lihat: https://aka.ms/ContentUserFeedback.
Kirim dan lihat umpan balik untuk