Mengonfigurasi pengaturan komputer virtual dalam fabric komputasi VMM
Penting
Versi Virtual Machine Manager (VMM) ini telah mencapai akhir dukungan. Kami menyarankan Anda untuk meningkatkan ke VMM 2022.
Artikel ini menjelaskan cara mengonfigurasi pengaturan performa dan ketersediaan untuk VM di fabric System Center - Virtual Machine Manager (VMM).
Pengaturan termasuk mengubah properti VM dan menyiapkan opsi performa, seperti quality-of-storage (QoS), opsi ketersediaan, pembatasan sumber daya, dan NUMA virtual.
Menambahkan adaptor virtual ke VM
Anda dapat menambahkan dan menghapus adaptor jaringan virtual (vNIC) dari VM yang sedang berjalan. Ini mengurangi waktu henti beban kerja.
Catatan
- Anda menambahkan adaptor jaringan virtual baru dengan membuat atau memodifikasi profil perangkat keras VMM.
- Fitur ini hanya tersedia untuk VM Generasi 2.
- Secara default, adaptor jaringan virtual yang ditambahkan tidak tersambung ke jaringan virtual. Anda dapat mengonfigurasi VM yang ditetapkan dengan profil perangkat keras untuk menggunakan satu atau beberapa adaptor jaringan virtual setelah disebarkan pada host.
Di properti komputer > virtual Konfigurasi Perangkat Keras, pilih Adaptor Jaringan, dan pilih adaptor jaringan yang ingin Anda tambahkan.
Anda dapat mengonfigurasi banyak properti untuk adaptor jaringan, termasuk:
- Tersambung ke: Pilih apa adaptor tersambung.
- Tidak tersambung: Pilih jika Anda tidak ingin menentukan jaringan sekarang.
- Jaringan internal: Pilih jika Anda ingin terhubung ke jaringan internal terisolasi yang memungkinkan komunikasi di antara VM pada host yang sama. Komputer virtual yang terpasang pada jaringan virtual internal tidak dapat berkomunikasi dengan host, dengan komputer fisik lainnya di LAN host, atau dengan Internet.
- Jaringan eksternal: Pilih untuk menentukan bahwa komputer virtual yang dibuat dengan menggunakan profil perangkat keras ini akan terhubung ke adaptor jaringan fisik pada host-nya. Komputer virtual yang melekat pada adaptor jaringan fisik dapat berkomunikasi dengan komputer fisik atau virtual apa pun yang dapat dikomunikasikan oleh host dan dengan sumber daya apa pun yang tersedia di intranet dan melalui Internet yang dapat diakses komputer host.
- Alamat Ethernet (MAC): Alamat MAC virtual pada komputer virtual secara unik mengidentifikasi setiap komputer pada subnet yang sama. Anda dapat menggunakan salah satu opsi berikut ini:
- Dinamis: Pilih opsi ini jika Anda ingin mengaktifkan alamat MAC dinamis untuk komputer virtual.
- Statis: Pilih opsi ini jika Anda ingin menentukan alamat MAC statis untuk komputer virtual. Ketik alamat MAC statis di bidang yang disediakan.
- Mode Trunk: Pilih untuk mengaktifkan mode Trunk.
VMM 2019 UR3 dan yang lebih baru mendukung mode trunk untuk VM vNIC.
Dukungan untuk mode trunk
Catatan
Mode Trunk hanya didukung dalam jaringan independen berbasis VLAN.
Mode Trunk digunakan oleh aplikasi NFV/VNF seperti firewall virtual, penyeimbang beban perangkat lunak, dan gateway virtual untuk mengirim dan menerima lalu lintas melalui beberapa vLAN. Anda dapat mengaktifkan mode trunk melalui konsol dan PowerShell.
Lihat bagian berikut untuk mengaktifkan mode Trunk melalui konsol; lihat Set-SCVirtualNetworkAdapter dan New-SCVirtualNetworkAdapter untuk mengaktifkan melalui commandlet PowerShell.
Mengonfigurasi mode batang
Untuk mengonfigurasi mode trunk di VMM, ikuti langkah-langkah berikut:
- Di bawah Properti VM, navigasikan ke KonfigurasiAdaptor JaringanPengaturan> Perangkat Keras, dan pilih Mode batang untuk mengaktifkan mode batang untuk VM vNIC.
- Pilih jaringan VM (beberapa vLAN) tempat Anda ingin mengarahkan lalu lintas jaringan VM.
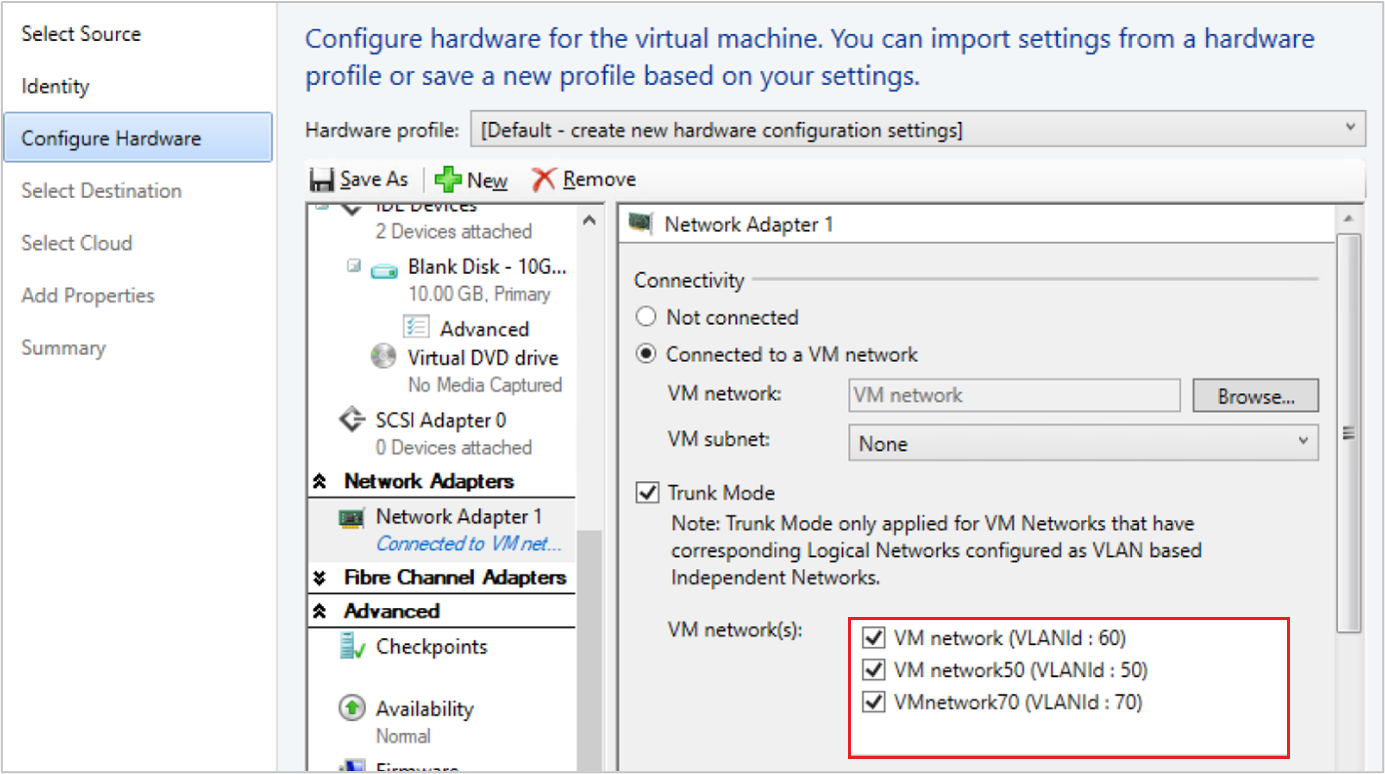
- Jaringan VM yang dipilih sebagai bagian dari Alur kerja Terhubung ke Jaringan VM juga harus dibuat sebagai VLAN asli. Anda tidak dapat mengubah VLAN asli nanti, karena ini didasarkan pada jaringan VM yang dipilih sebagai bagian dari alur kerja Tersambung ke Jaringan VM .
Menambahkan adaptor virtual dengan PowerShell
Anda dapat menggunakan PowerShell untuk menambahkan adaptor virtual.
Berikut adalah cmdlet sampel untuk menyiapkan ini. Pilih tab yang diperlukan untuk melihat atau menyalin cmdlet sampel:
Cmdlet sampel untuk menambahkan vNIC:
- Perintah pertama mendapatkan objek komputer virtual bernama VM01 dan kemudian menyimpan objek dalam variabel $VM.
- Perintah kedua membuat adaptor jaringan virtual pada VM01.
PS C:\> $VM = Get-SCVirtualMachine -Name "VM01"
PS C:\> New-SCVirtualNetworkAdapter -VM $VM -Synthetic
Mengelola memori statis pada VM yang sedang berjalan
Anda dapat memodifikasi konfigurasi memori VM yang sedang berjalan yang menggunakan memori statis. Fitur ini membantu dalam menghilangkan waktu henti beban kerja karena konfigurasi ulang. Anda dapat menambah atau mengurangi alokasi memori, atau mengalihkan komputer virtual ke memori dinamis. Pengguna sudah dapat memodifikasi memori dinamis untuk VM yang sedang berjalan dari VMM, dan fitur ini adalah tentang memodifikasi memori statis.
Gunakan contoh PowerShell berikut untuk mengubah pengaturan memori statis.
Contoh 1
Ubah memori statis untuk komputer virtual yang sedang berjalan.
- Perintah pertama mendapatkan objek komputer virtual bernama VM01, lalu menyimpan objek dalam variabel $VM.
- Perintah kedua mengubah memori yang dialokasikan ke VM01 menjadi 1024 MB.
PS C:\> $VM = Get-SCVirtualMachine -Name "VM01"
PS C:\> Set-SCVirtualMachine -VM $VM -MemoryMB 1024
Contoh 2
Aktifkan memori dinamis untuk komputer virtual yang sedang berjalan.
- Perintah pertama mendapatkan objek komputer virtual bernama VM02, lalu menyimpan objek dalam variabel $VM.
- Perintah kedua memungkinkan memori dinamis, mengatur memori startup ke 1024 MB, dan mengatur memori maksimum ke 2048 MB.
PS C:\> $VM = Get-SCVirtualMachine -Name "VM02"
PS C:\> Set-SCVirtualMachine -VM $VM -DynamicMemoryEnabled $True -MemoryMB 1024 -DynamicMemoryMaximumMB 2048
Menambahkan jendela layanan ke VM
Anda dapat menyiapkan jendela layanan untuk VM atau layanan sehingga Anda dapat mempertahankannya di luar konsol VMM. Anda menyiapkan jendela, dan menetapkannya ke properti VM.
Membuat titik pemeriksaan produksi untuk VM
Titik pemeriksaan produksi memungkinkan Anda untuk dengan mudah membuat gambar titik waktu VM, yang kemudian dapat dipulihkan nanti.
Titik pemeriksaan produksi dicapai menggunakan teknologi cadangan di dalam tamu untuk membuat titik pemeriksaan alih-alih menggunakan teknologi status tersimpan.
Pada komputer virtual yang menjalankan sistem operasi Windows, titik pemeriksaan produksi dibuat dengan Volume Snapshot Service (VSS).
Komputer virtual Linux membersihkan buffer sistem file mereka untuk membuat titik pemeriksaan yang konsisten dengan sistem file.
Jika Anda ingin membuat titik pemeriksaan menggunakan teknologi status tersimpan, Anda masih dapat memilih untuk menggunakan titik pemeriksaan standar untuk komputer virtual Anda.
Anda dapat mengatur salah satu pengaturan titik pemeriksaan ini untuk VM:
- Dinonaktifkan: Tidak ada titik pemeriksaan yang diambil.
- Produksi: Titik pemeriksaan produksi adalah rekam jepret yang konsisten dengan aplikasi dari komputer virtual. Hyper-V menggunakan penyedia VSS tamu untuk membuat gambar komputer virtual di mana semua aplikasinya dalam keadaan konsisten. Rekam jepret produksi tidak mendukung fase pemulihan otomatis selama pembuatan. Menerapkan titik pemeriksaan produksi mengharuskan komputer virtual yang dipulihkan untuk boot dari status off-line seperti halnya dengan cadangan yang dipulihkan. Ini selalu lebih cocok untuk lingkungan produksi.
- ProductionOnly: Opsi ini sama dengan Produksi dengan satu perbedaan utama: Dengan ProductionOnly, jika titik pemeriksaan produksi gagal, maka tidak ada titik pemeriksaan yang akan diambil. Ini berbeda dari Produksi di mana jika titik pemeriksaan produksi gagal, titik pemeriksaan standar akan diambil sebagai gantinya.
- Standar: Semua status memori aplikasi yang berjalan disimpan sehingga ketika Anda menerapkan titik pemeriksaan, aplikasi kembali ke status sebelumnya. Untuk banyak aplikasi, ini tidak akan cocok untuk lingkungan produksi. Oleh karena itu, jenis titik pemeriksaan ini biasanya lebih cocok untuk lingkungan pengembangan dan pengujian untuk beberapa aplikasi.
Atur titik pemeriksaan dengan perintah PowerShell berikut ini: Set-SCVirtualMachine CheckpointType (Disabled, Production, ProductionOnly, Standard)
Mengonfigurasi opsi ketersediaan untuk VM terkluster
Anda dapat mengonfigurasi banyak pengaturan yang membantu ketersediaan dan ketahanan tinggi untuk komputer virtual dalam kluster:
- QoS Penyimpanan: Anda dapat mengonfigurasi hard disk Hyper-V VM dengan pengaturan quality-of-service (QoS) untuk mengontrol bandwidth. Anda menggunakan Hyper-V Manager untuk melakukan ini.
- Prioritas komputer virtual: Anda dapat mengonfigurasi pengaturan prioritas untuk VM yang disebarkan dalam kluster host. Berdasarkan prioritas VM, kluster host memulai atau menempatkan komputer virtual prioritas tinggi sebelum komputer virtual berprioritas sedang atau berprioritas rendah. Ini memastikan bahwa komputer virtual berprioritas tinggi dialokasikan memori dan sumber daya lainnya terlebih dahulu untuk performa yang lebih baik. Selain itu, setelah kegagalan simpul, jika komputer virtual berprioritas tinggi tidak memiliki memori yang diperlukan dan sumber daya lain untuk memulai, komputer virtual prioritas yang lebih rendah akan diambil secara offline untuk membebaskan sumber daya untuk komputer virtual berprioritas tinggi. Komputer virtual yang didahulukan dimulai ulang nanti dalam urutan prioritas.
- Pemilik komputer virtual yang disukai dan mungkin: Pengaturan ini memengaruhi penempatan komputer virtual pada simpul kluster host. Secara default, tidak ada pemilik pilihan (tidak ada preferensi), dan pemilik yang mungkin menyertakan semua simpul server pada kluster.
- Set ketersediaan: Ketika Anda menempatkan beberapa komputer virtual dalam set ketersediaan, VMM akan mencoba menyimpan komputer virtual tersebut pada host terpisah dan menghindari menempatkannya bersama-sama pada host yang sama jika memungkinkan. Ini membantu meningkatkan kelangsungan layanan.
Pilih tab yang diperlukan untuk langkah-langkah mengonfigurasi QoS, prioritas, pemilik pilihan, atau set ketersediaan:
- Mengonfigurasi QoS untuk VM
- Mengonfigurasi prioritas
- Mengonfigurasi pemilik pilihan
- Mengonfigurasi set ketersediaan
Ikuti langkah-langkah berikut untuk mengonfigurasi QoS untuk VM:
- Buka Hyper-V Manager, dan pilihPengaturanTindakan>.
- Di Pengontrol SCSI, pilih Hard Drive
- Di Fitur Tingkat Lanjut, pilih Aktifkan Kualitas Manajemen layanan.
- Tentukan nilai IOPS minimum dan maksimum.
Mengonfigurasi pembatasan sumber daya
VMM mencakup fitur pembatasan sumber daya, seperti prosesor (CPU) dan pembatasan memori, untuk mengontrol alokasi sumber daya dan membantu komputer virtual berjalan lebih efektif.
Pembatasan prosesor: Anda dapat mengatur bobot prosesor virtual untuk menyediakan prosesor dengan bagian siklus CPU yang lebih besar atau lebih kecil. Properti memastikan bahwa VM dapat diprioritaskan atau dideprioritaskan ketika sumber daya CPU diatasi. Untuk beban kerja yang sangat intensif, lebih banyak prosesor virtual dapat ditambahkan, terutama ketika CPU fisik mendekati batas atasnya.
- Tinggi, Normal, Rendah, Kustom: Menentukan bagaimana CPU didistribusikan saat pertikaian terjadi. Komputer virtual prioritas yang lebih tinggi akan dialokasikan CPU terlebih dahulu.
- Siklus CPU cadangan (%): Menentukan persentase sumber daya CPU yang terkait dengan satu prosesor logis yang harus dicadangkan untuk komputer virtual. Ini berguna ketika komputer virtual menjalankan aplikasi yang sangat intensif CPU dan Anda ingin memastikan tingkat sumber daya CPU minimal. Pengaturan nol menunjukkan bahwa tidak ada persentase CPU tertentu yang dicadangkan untuk komputer virtual.
- Membatasi siklus CPU (%): Menentukan bahwa komputer virtual tidak boleh menggunakan lebih dari persentase yang ditunjukkan dari satu prosesor logis.
Pembatasan dan berat memori: Pembatasan memori membantu memprioritaskan atau mendeprioritaskan akses ke sumber daya memori dalam skenario di mana sumber daya memori dibatasi. Ketika penggunaan memori pada host tinggi, maka komputer virtual dengan prioritas memori yang lebih tinggi dialokasikan sumber daya memori sebelum komputer virtual dengan prioritas yang lebih rendah. Jika Anda menentukan prioritas yang lebih rendah, itu mungkin mencegah komputer virtual dimulai ketika komputer virtual lain berjalan dan memori yang tersedia rendah. Anda dapat mengatur pengaturan prioritas memori dan ambang batas sebagai berikut:
- Statis: Jumlah memori statis yang ditetapkan ke komputer virtual tertentu.
- Dinamis: Pengaturan memori dinamis meliputi:
- Memori start-up: Jumlah memori yang dialokasikan ke komputer virtual saat dimulai. Setidaknya harus diatur ke jumlah minimum memori yang diperlukan untuk menjalankan sistem operasi dan aplikasi pada komputer virtual. Memori dinamis akan menyesuaikan jumlah memori sesuai kebutuhan.
- Memori minimum: Jumlah minimum memori yang diperlukan untuk komputer virtual. Ini memungkinkan komputer diam untuk menskalakan kembali konsumsi memori di bawah persyaratan memori start-up. Memori yang tersedia kemudian dapat digunakan oleh komputer virtual lainnya.
- Memori maksimum: Batas memori yang dialokasikan untuk komputer virtual. Nilai defaultnya adalah 1 TB.
- Persentase Buffer Memori: Memori dinamis menambahkan memori ke komputer virtual sesuai kebutuhan, tetapi ada kemungkinan bahwa aplikasi mungkin menuntut memori lebih cepat daripada memori dinamis yang mengalokasikannya. Persentase buffer memori menentukan jumlah memori yang tersedia yang akan ditetapkan ke komputer virtual jika diperlukan. Persentase didasarkan pada jumlah memori yang diperlukan oleh aplikasi dan layanan yang berjalan pada komputer virtual. Ini dinyatakan sebagai persentase karena berubah tergantung pada persyaratan komputer virtual. Persentase dihitung sebagai berikut: Jumlah buffer memori = memori yang diperlukan oleh komputer virtual/(nilai buffer memori/100). Misalnya, jika memori yang diterapkan pada komputer virtual adalah 1000 MB dan buffer adalah 20%, maka buffer tambahan 20% (200 MB) akan dialokasikan dengan total memori fisik 1200 MB yang dialokasikan untuk komputer virtual.
- Bobot memori: Prioritas yang dialokasikan ke komputer virtual saat sumber daya memori sedang digunakan sepenuhnya. Jika Anda menetapkan nilai prioritas tinggi, itu akan memprioritaskan komputer virtual ketika sumber daya memori dialokasikan. Jika Anda mengatur prioritas rendah, komputer virtual mungkin tidak dapat dimulai jika sumber daya memori tidak mencukup.
Pilih tab yang diperlukan untuk langkah-langkah mengonfigurasi prosesor atau pembatasan memori:
Ikuti langkah-langkah berikut untuk mengonfigurasi pembatasan prosesor:
Di Komputer virtual >Properti>Tingkat Lanjut, pilih Prioritas CPU.
Pilih nilai prioritas untuk komputer virtual. Nilai-nilai ini menentukan bagaimana sumber daya CPU seimbang antara komputer virtual dan sesuai dengan nilai bobot relatif di Hyper-V:
- Tinggi - Nilai berat relatif 200
- Normal - Nilai berat relatif 100
- Rendah - Nilai bobot relatif 50
- Kustom - Nilai bobot relatif yang didukung adalah antara 1 dan 10000
Dalam siklus CPU Cadangan (%), tentukan persentase sumber daya CPU pada satu prosesor logis yang harus dicadangkan untuk komputer virtual. Ini berguna ketika komputer virtual menjalankan aplikasi yang sangat intensif CPU, dan Anda ingin memastikan tingkat sumber daya CPU minimal. Pengaturan nol menunjukkan bahwa tidak ada persentase CPU tertentu yang dicadangkan.
Di Batasi siklus CPU (%), tentukan persentase maksimum sumber daya CPU pada satu prosesor logis yang harus digunakan komputer virtual. Komputer virtual tidak akan dialokasikan lebih dari persentase ini.
Mengonfigurasi NUMA virtual
Anda mengonfigurasi, menyebarkan, dan mengelola Akses Memori Non-Seragam virtual (NUMA) di VMM. VIRTUAL NUMA memiliki properti berikut:
- NUMA adalah arsitektur memori yang digunakan dalam sistem multiprosesor, di mana waktu yang diperlukan prosesor untuk mengakses memori tergantung pada lokasi memori yang relatif terhadap prosesor. Pada sistem NUMA, prosesor dapat mengakses memori lokal (memori yang langsung dilampirkan ke prosesor) lebih cepat daripada memori non-lokal (memori yang melekat pada prosesor lain). NUMA mencoba menutup kesenjangan antara kecepatan prosesor dan memori yang mereka gunakan. Untuk melakukannya, NUMA menyediakan memori terpisah berdasarkan per prosesor. Dengan demikian, ini membantu menghindari penurunan performa yang terjadi ketika beberapa prosesor mencoba mengakses memori yang sama. Setiap blok memori khusus dikenal sebagai simpul NUMA.
- Virtual NUMA memungkinkan penyebaran beban kerja yang lebih besar dan lebih penting misi yang dapat dijalankan tanpa penurunan performa yang signifikan di lingkungan virtual, jika dibandingkan dengan menjalankan komputer non-virtual dengan perangkat keras NUMA fisik. Saat komputer virtual baru dibuat, secara default, Hyper-V menggunakan nilai untuk pengaturan tamu yang sinkron dengan topologi NUMA host Hyper-V. Misalnya, jika host memiliki 16 core dan 64 GB dibagi secara merata antara dua node NUMA dengan dua node NUMA per soket prosesor fisik, maka komputer virtual yang dibuat pada host dengan 16 prosesor virtual akan memiliki jumlah maksimum prosesor per pengaturan simpul yang diatur ke delapan, simpul maksimum per soket diatur ke dua, dan memori maksimum per simpul diatur ke 32 GB.
- Rentang NUMA dapat diaktifkan atau dinonaktifkan. Dengan rentang diaktifkan, simpul NUMA virtual individu dapat mengalokasikan memori non-lokal, dan administrator dapat menyebarkan komputer virtual yang memiliki lebih banyak prosesor virtual per simpul NUMA virtual daripada jumlah prosesor yang tersedia pada node NUMA perangkat keras yang mendasar pada host Hyper-V. Rentang NUMA untuk komputer virtual memang dikenakan biaya performa karena komputer virtual mengakses memori pada simpul NUMA non-lokal.
Siapkan NUMA virtual untuk VM sebagai berikut:
- Di Komputer virtual >Properti>Tingkat Lanjut, pilih Virtual NUMA.
- Dalam Prosesor maksimum per simpul NUMA virtual, tentukan jumlah maksimum prosesor virtual milik komputer virtual yang sama dan yang dapat digunakan secara bersamaan pada simpul NUMA virtual. Konfigurasikan pengaturan ini untuk memastikan bandwidth maksimum. Komputer virtual NUMA yang berbeda menggunakan simpul NUMA yang berbeda. Batas minimum adalah 1, dan maksimum adalah 32.
- Dalam Memori maksimum per simpul NUMA virtual (MB), tentukan jumlah maksimum memori (MB) yang dapat dialokasikan ke satu simpul NUMA virtual. Batas minimum adalah 8 MB, dan maksimumnya adalah 256 GB.
- Dalam Simpul NUMA virtual maksimum per soket, tentukan jumlah maksimum simpul NUMA virtual yang diizinkan pada satu soket. Angka minimum adalah 1, dan maksimum adalah 64.
- Untuk mengaktifkan rentang, pilih Izinkan komputer virtual untuk menjangkau node NUMA perangkat keras.