Latihan - Siapkan setel ulang kata sandi layanan mandiri
Di unit ini, Anda akan mengonfigurasi dan menguji setel ulang kata sandi layanan mandiri (SSPR) dengan menggunakan ponsel Anda. Anda harus menggunakan ponsel untuk menyelesaikan proses setel ulang kata sandi dalam latihan ini.
Membuat organisasi Microsoft Entra
Untuk langkah ini, Anda harus membuat direktori baru dan mendaftar untuk langganan Premium uji coba untuk ID Microsoft Entra.
Masuk ke portal Azure.
Pilih Buat IDENTITAS>sumber daya>ID Microsoft Entra.
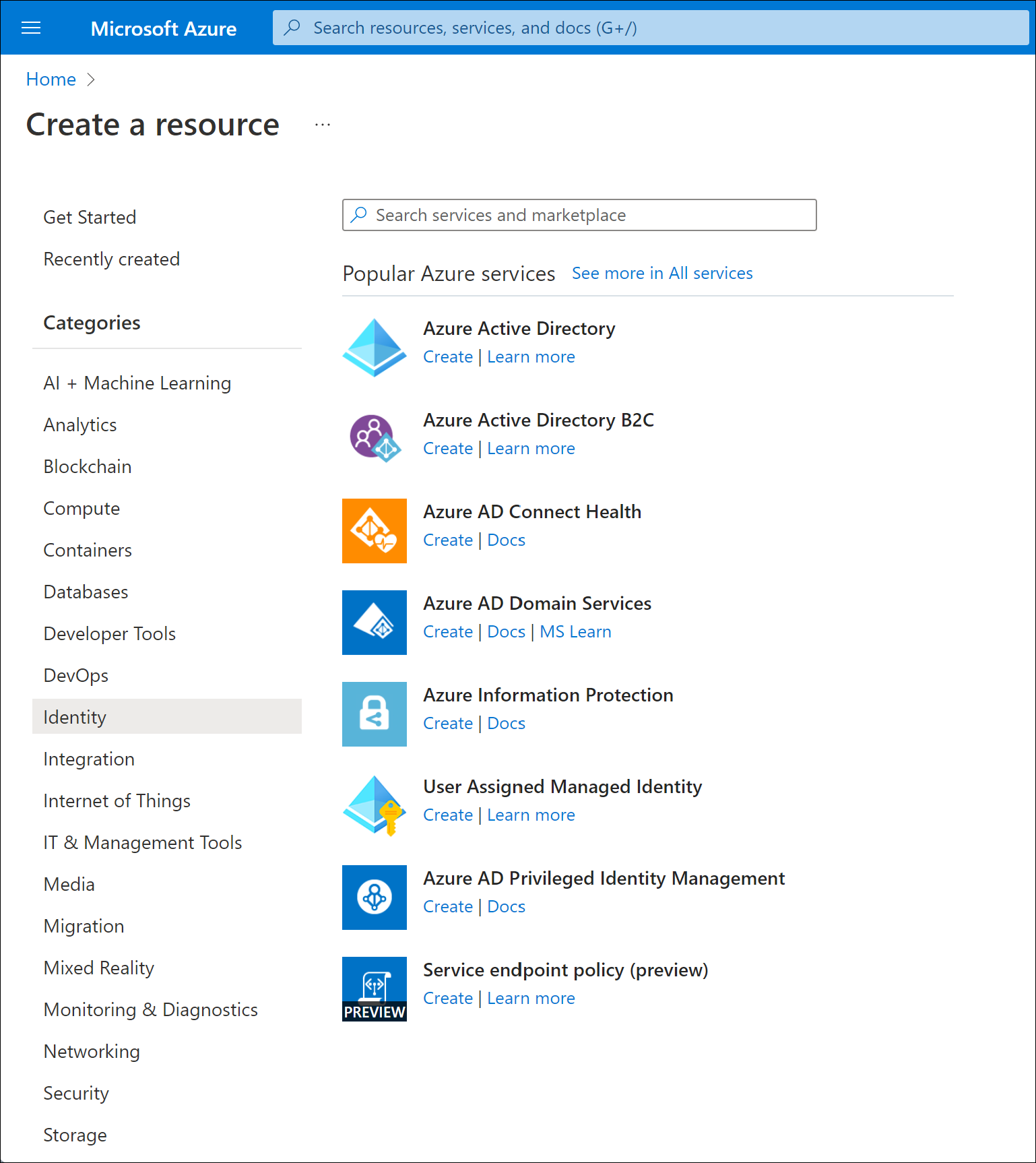
Pilih MICROSOFT Entra ID, lalu pilih Berikutnya : Konfigurasi.
Pada halaman Buat penyewa, gunakan nilai ini, pilih Tinjau + Buat, lalu pilih Buat.
Properti Nilai Nama organisasi Pilih nama organisasi apa saja. Nama domain awal Pilih nama domain yang unik dalam .onmicrosoft.com. Catat domain yang Anda pilih. Negara atau wilayah Amerika Serikat. Lengkapi captcha, lalu pilih Kirim.
Setelah Anda membuat organisasi, pilih tombol F5 untuk me-refresh halaman. Di sudut kanan atas, pilih akun pengguna Anda, lalu pilih Alihkan direktori.
Pilih organisasi yang baru saja Anda buat.
Membuat langganan uji coba Microsoft Entra ID P2
Sekarang, aktifkan langganan Premium uji coba untuk organisasi agar Anda dapat menguji SSPR.
- Buka Pengaturan ulang Kata Sandi Microsoft Entra ID>.
- Pilih Dapatkan uji coba Premium gratis untuk menggunakan fitur ini.
- Di bawah Microsoft Entra ID P2, perluas Uji coba Gratis, dan pilih Aktifkan.
- Refresh browser untuk melihat halaman Setel ulang kata sandi - Properti. Anda mungkin perlu me-refresh beberapa kali.
Membuat grup
Anda ingin meluncurkan SSPR ke sekumpulan pengguna terbatas terlebih dahulu untuk memastikan konfigurasi SSPR Anda berfungsi seperti yang diharapkan. Mari kita mulai dengan membuat kelompok keamanan untuk peluncuran terbatas.
Di organisasi Microsoft Entra yang Anda buat, di bawah Kelola, pilih Grup.
Pilih Grup Baru.
Masukkan nilai berikut:
Pengaturan Nilai Jenis grup Keamanan Nama grup SSPRTesters Deskripsi grup Anggota sedang menguji peluncuran SSPR Jenis keanggotaan Ditetapkan Pilih Buat.
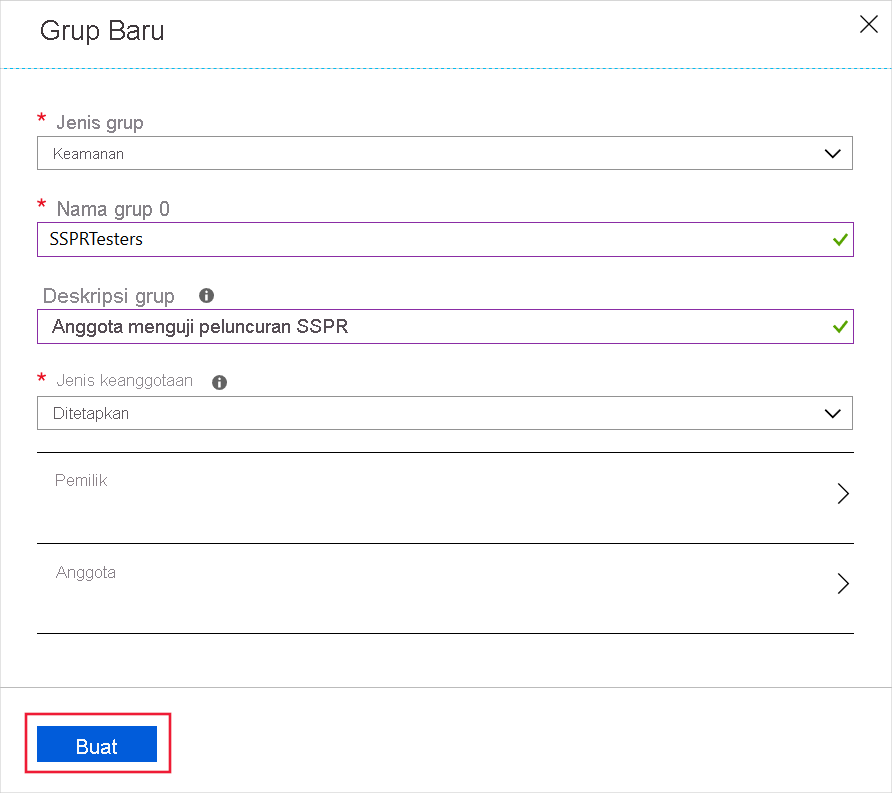
Buat akun pengguna
Untuk menguji konfigurasi Anda, buat akun yang tidak terkait dengan peran administrator. Anda juga akan menetapkan akun ke grup yang Anda buat.
Di organisasi Microsoft Entra Anda, di bawah Kelola, pilih Pengguna.
Pilih + Pengguna baru, pilih Buat pengguna baru di menu drop-down, dan gunakan nilai berikut:
Pengaturan Nilai Nama pengguna balas Nama Bala Sandhu Kata sandi Pilih ikon Salin di samping kata sandi yang dibuat secara otomatis, lalu tempelkan kata sandi ke editor teks seperti Notepad. Pilih tab Penugasan .
Pilih Tambahkan grup, centang kotak untuk grup SSPRTesters , lalu pilih tombol Pilih .
Pilih Tinjau + buat, lalu pilih Buat.
Aktifkan SSPR
Sekarang, Anda siap untuk mengaktifkan SSPR untuk grup.
Di organisasi Microsoft Entra Anda, di bawah Kelola, pilih Reset kata sandi.
Jika halaman Reset kata sandi masih menampilkan pesan Dapatkan uji coba Premium gratis untuk menggunakan fitur ini, tunggu beberapa menit lalu refresh halaman.
Pada halaman Properti, pilih Dipilih. Pilih tautan Tidak ada grup yang dipilih, pilih kotak di samping grup SSPRTesters, lalu pilih tombol Pilih.
Pilih Simpan.
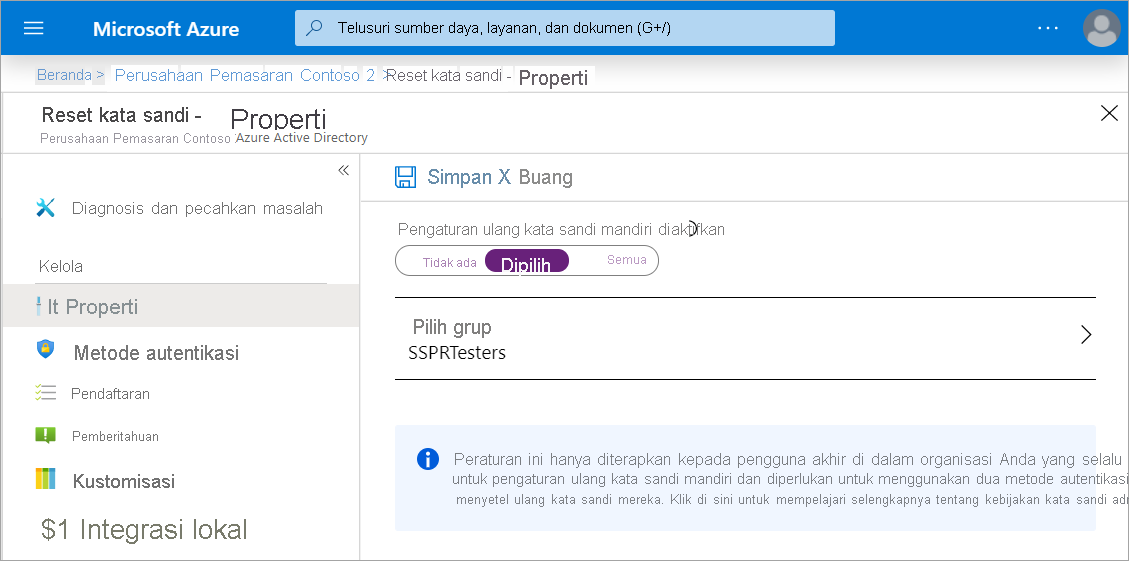
Di bawah Kelola, pilih halaman Metode Autentikasi, Pendaftaran, dan Pemberitahuan untuk meninjau nilai default.
Pilih Kustomisasi.
Pilih Ya, lalu di kotak teks Email atau URL staf dukungan kustom, masukkan admin@organization-domain-name.onmicrosoft.com. Ganti "organization-domain-name" dengan nama domain organisasi Microsoft Entra yang Anda buat. Jika Anda lupa nama domainnya, arahkan kursor ke profil Anda di sudut kanan atas portal Microsoft Azure.
Pilih Simpan.
Mendaftar SSPR
Sekarang setelah konfigurasi SSPR selesai, daftarkan nomor ponsel untuk pengguna yang Anda buat.
Catatan
Jika Anda mendapatkan pesan yang mengatakan "Administrator belum mengaktifkan fitur ini," gunakan mode privat/penyamaran di browser web Anda.
Di jendela browser baru, buka https://aka.ms/ssprsetup.
Masuk dengan nama pengguna balas@organization-domain-name.onmicrosoft.com dan kata sandi yang Anda catat sebelumnya. Ingatlah untuk mengganti "organization-domain-name" dengan nama domain organisasi Microsoft Entra yang Anda buat.
Jika Anda diminta untuk memperbarui kata sandi, masukkan kata sandi baru pilihan Anda. Pastikan Anda mencatat kata sandi baru.
Pilih tab Info keamanan di sebelah kiri, lalu pilih + Tambahkan metode masuk.
Dalam kotak Tambahkan metode, pilih Telepon.
Masukkan nomor ponsel Anda.
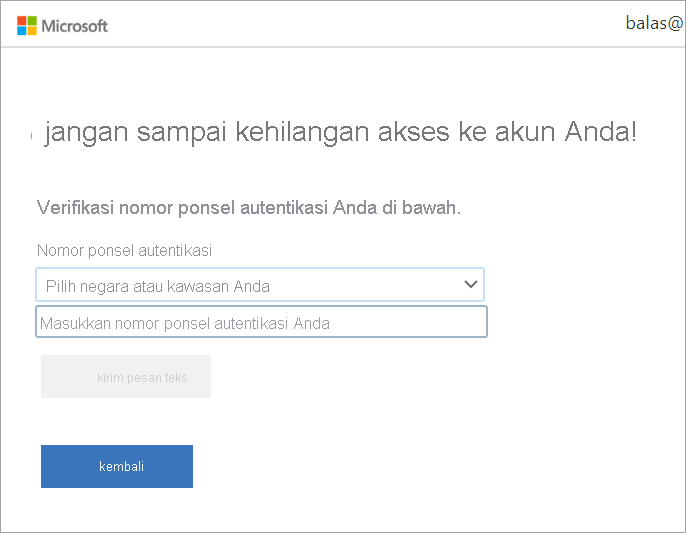
Pilih tombol radio Teks saya kode , lalu pilih Berikutnya.
Saat Anda menerima kode di ponsel Anda, masukkan kode di kotak teks dan pilih Berikutnya.
Pilih Selesai.
Menguji SSPR
Sekarang, mari kita uji apakah pengguna dapat mengatur ulang kata sandi mereka.
Di jendela browser baru, buka https://aka.ms/sspr.
Untuk ID pengguna, ketik balas@organization-domain-name.onmicrosoft.com. Ganti "organization-domain-name" dengan domain yang Anda gunakan untuk organisasi Microsoft Entra Anda.
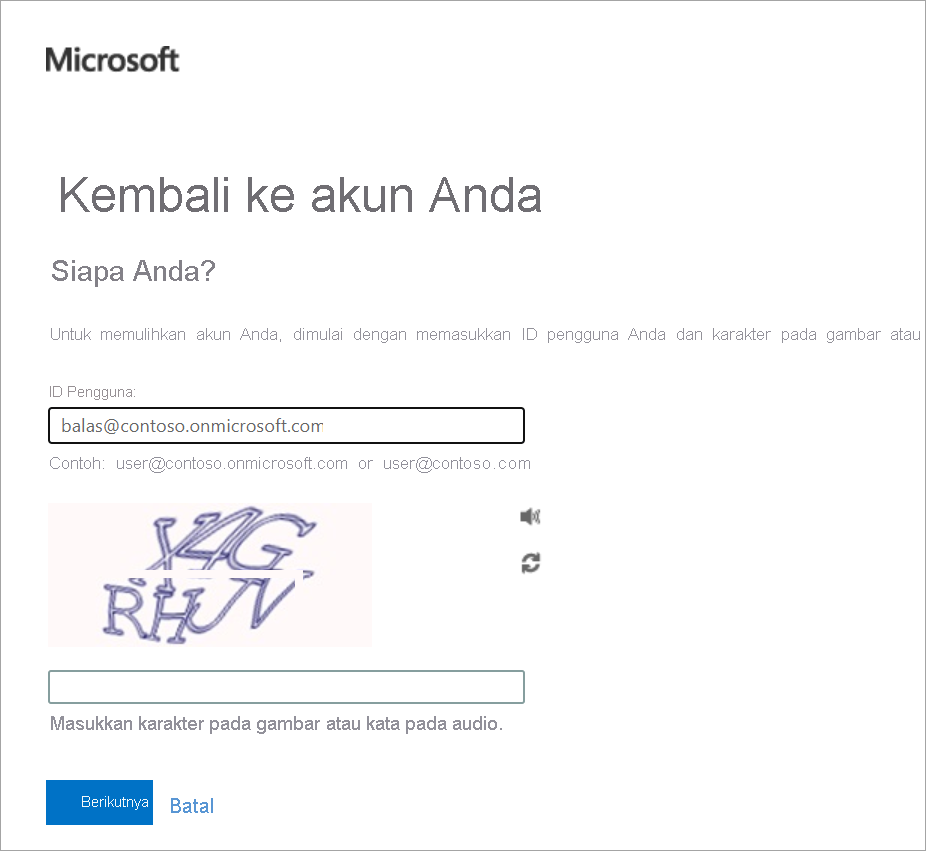
Lengkapi captcha dan pilih Berikutnya.
Masukkan nomor ponsel Anda, lalu pilih Teks.
Saat pesan teks masuk, ddi kotak teks Masukkan kode verifikasi, masukkan kode yang dikirim ke Anda. Pilih Selanjutnya.
Masukkan kata sandi baru, lalu pilih Selesai. Pastikan Anda mencatat kata sandi baru.
Tutup jendela browser.