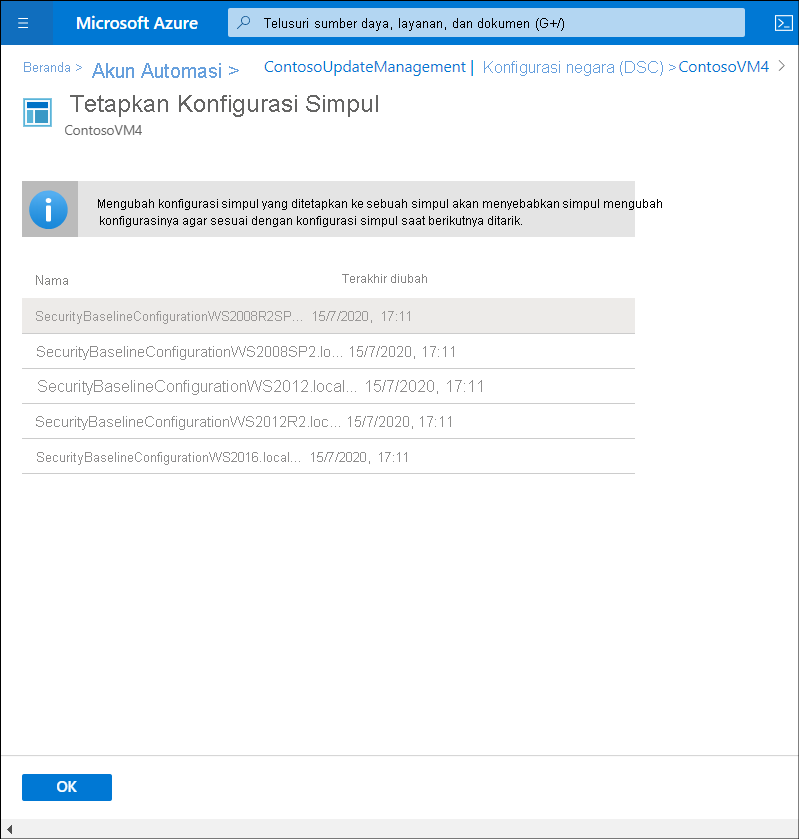Menerapkan Azure Automation dengan DSC
Konfigurasi Kondisi Azure Automation akan memungkinkan Contoso memastikan bahwa VM mereka tetap dalam kondisi konsisten. Kondisi tersebut mungkin mencakup aplikasi dan konfigurasi tertentu. Cantoso dapat menggunakan PowerShell DSC untuk menerapkan manajemen konfigurasi deklaratif melalui kombinasi skrip dan fitur sistem operasi PowerShell.
Catatan
Bahasa pemrograman deklaratif memisahkan niat (apa yang ingin Anda lakukan) dari eksekusi (bagaimana Anda ingin melakukannya).
Gambaran umum runbook Azure Automation dengan DSC
DSC berbasis Windows bergantung pada komponen Local Configuration Manager (LCM). Komponen ini berfungsi sebagai mesin eksekusi skrip Windows PowerShell DSC.
Apa itu LCM?
LCM bertanggung jawab untuk mengoordinasikan penerapan pengaturan yang ditentukan dalam skrip DSC dan memantau kondisi pengaturan yang sedang berlangsung. Seperti DSC, LCM adalah bagian integral dari semua versi sistem operasi Windows yang saat ini didukung. LCM bertanggung jawab untuk memperbarui kondisi komputer terkelola (simpul), seperti VM agar sesuai dengan kondisi yang diinginkan. Setiap kali LCM berjalan, LCM menyelesaikan langkah-langkah berikut:
- Dapatkan: Mendapatkan status simpul saat ini.
- Uji: Membandingkan status simpul saat ini dengan status yang diinginkan menggunakan skrip DSC yang dikompilasi (.file .mof).
- Atur: Memperbarui simpul agar sesuai dengan status yang diinginkan yang dijelaskan dalam file .mof.
Anda mengonfigurasi LCM saat mendaftarkan VM dengan Azure Automation.
Opsi penyebaran untuk DSC
Anda dapat menyebarkan konfigurasi DSC dalam mode pendorongan atau mode penarikan, seperti yang dijelaskan dalam tabel berikut.
| Mode | Deskripsi |
|---|---|
| Push | Dalam mode ini, Anda mengirim, atau mendorong secara manual, konfigurasi yang diinginkan ke satu atau beberapa komputer terkelola. Komponen LCM memastikan bahwa kondisi pada setiap komputer terkelola cocok dengan apa yang ditentukan konfigurasi Anda. |
| Penarikan | Dalam mode ini, server penarikan menyimpan informasi konfigurasi. Komponen LCM di setiap komputer terkelola melakukan jajak pendapat server penarikan secara berkala (defaultnya adalah interval 15 menit), untuk mendapatkan detail konfigurasi terbaru. Kemudian server penarikan mengirimkan detail tentang perubahan konfigurasi apa pun kembali ke setiap komputer terkelola. |
Tip
Azure Automation mencakup server penarikan DSC residen Azure terkelola yang memungkinkan Anda menyimpan konfigurasi DSC, dan mengaktifkan komputer terkelola onboard yang harus diterapkan konfigurasi ini.
Catatan
Komputer terkelola dapat mencakup komputer lokal dan VM yang dihost oleh penyedia cloud lainnya.
Persyaratan untuk DSC dengan komputer Windows
Ada sejumlah persyaratan yang harus dipenuhi lingkungan Anda untuk menggunakan DSC dengan Windows. Ini adalah:
Sistem operasi. Komputer terkelola harus menjalankan Windows 8.1 atau yang lebih baru, atau Windows Server 2012 R2 atau yang lebih baru.
Windows Remote Management. Windows Remote Management (WinRM) harus diaktifkan di komputer terkelola.
Jaringan. Jika komputer terkelola berada di jaringan pribadi, DSC memerlukan port dan URL berikut untuk berkomunikasi dengan Azure Automation:
- Port: Hanya TCP 443 yang diperlukan untuk akses internet keluar.
- URL Global:
*.azure-automation.net - Layanan agen:
https://.agentsvc.azure-automation.net
Mendaftarkan VM dengan Azure Automation
Untuk mengontrol VM dengan DSC, pertama-tama Anda harus mengaktifkan VM, atau simpul, dengan Azure Automation. Untuk melakukannya, ikuti prosedur berikut:
Buka portal Microsoft Azure, lalu pilih Komputer virtual.
Pilih VM yang sesuai, yang harus dijalankan.
Di bagian Operasi dari panel navigasi, pilih Manajemen konfigurasi.
Di blade manajemen konfigurasi, pilih ruang kerja Log Analytics yang sesuai (dan lokasinya), langganan akun Automation, dan akun Automation.
Tip
Anda dapat membuat ruang kerja Log Analytics baru.
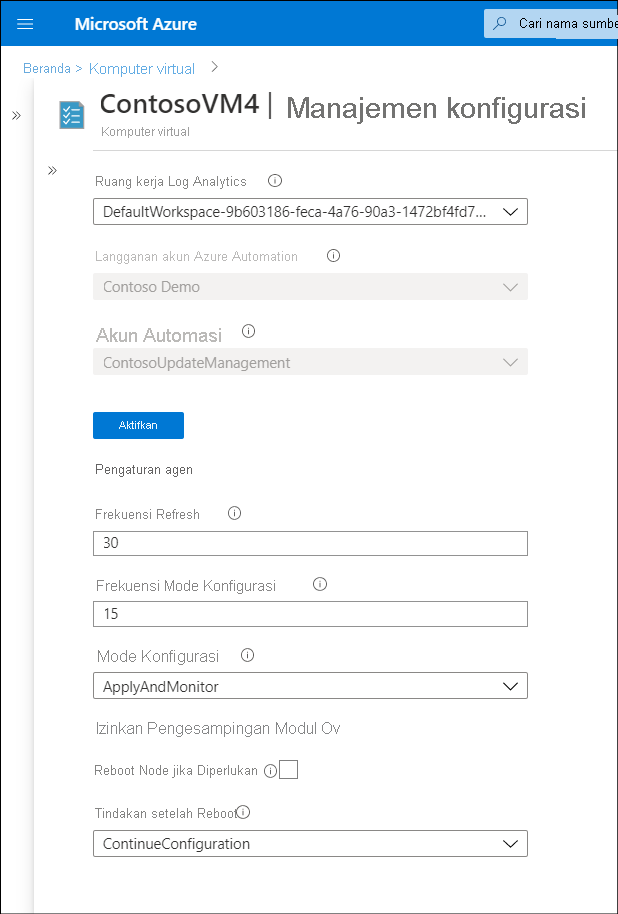
Catatan
Jika Anda hanya memiliki satu Akun Automation, langganan akun Automation dan akun Automation diterapkan saat Anda memilih ruang kerja Log Analytics terkait.
Konfigurasikan nilai berikut, lalu pilih Aktifkan:
- Frekuensi Refresh. Mewakili frekuensi (dalam menit) di mana PS DSC LCM menghubungi server penarikan Azure Automation DSC untuk mengunduh konfigurasi simpul terbaru.
- Frekuensi Mode Konfigurasi. Mewakili frekuensi (dalam menit) di mana aplikasi latar belakang DSC mencoba menerapkan konfigurasi simpul saat ini pada simpul target.
- Mode Konfigurasi. Mode konfigurasi PS DSC. Mode yang tersedia adalah:
- ApplyOnly. LCM menjalankan skrip hanya sekali.
- ApplyAndMonitor. LCM menjalankan skrip hanya sekali, tetapi kemudian memantau konfigurasi yang dihasilkan dan merekam setiap perubahan konfigurasi dalam log.
- ApplyAndAutoCorrect. LCM menjalankan skrip dalam interval reguler, secara otomatis memperbaiki perubahan konfigurasi apa pun.
- Perbolehkan Penggantian Modul. Mengontrol apakah konfigurasi baru yang diunduh dari server penarikan Azure Automation DSC boleh menimpa modul lama yang sudah ada di simpul target.
- Boot Ulang Simpul Jika Diperlukan. Pilih untuk melakukan boot ulang simpul jika diperlukan untuk sepenuhnya menerapkan konfigurasi.
- Tindakan Setelah Boot Ulang. Tindakan yang harus dilakukan setelah boot ulang, yaitu:
- ContinueConfiguration
- StopConfiguration
Catatan
Diperlukan sekitar 15 menit untuk mengaktifkan VM.
Cara menggunakan DSC
Setelah Anda mengaktifkan VM yang sesuai ke DSC, Anda dapat mulai menggunakan DSC untuk mengelola kondisi VM yang Anda inginkan.
Dengan DSC, Anda dapat menentukan kondisi yang diinginkan:
- Sistem operasi
- Aplikasi
Tip
Anda juga dapat menggunakan DSC dengan templat Azure Resource Manager untuk menyebarkan VM dengan konfigurasi standar. Pelajari selengkapnya di ekstensi Konfigurasi Kondisi yang Diinginkan dengan templat Azure Resource Manager.
Anda dapat menggunakan skrip untuk menentukan DSC, atau Anda dapat membuat DSC menggunakan portal Microsoft Azure. Setelah membuat dan mengompilasi konfigurasi, Anda dapat menetapkannya ke simpul, yang akan menerima konfigurasi tersebut.
Mengunggah skrip untuk menerapkan DSC
Penerapan DSC sering dimulai dengan membuat skrip konfigurasi (.ps1) yang menjelaskan kondisi yang diinginkan. Contoh berikut adalah contoh sederhana konfigurasi. Dalam hal ini, skrip memeriksa keberadaan Internet Information Services (IIS) dan menginstalnya jika perlu.
configuration IISInstall
{
node "localhost"
{
WindowsFeature IIS
{
Ensure = "Present"
Name = "Web-Server"
}
}
}
Catatan
Atau, Anda dapat membuat konfigurasi dengan menggabungkan blok konfigurasi yang telah ditentukan sebelumnya yang disebut komposit, yang disertakan dalam setiap akun Azure Automation.
Anda dapat menambahkan konfigurasi ke akun Automation dengan portal Microsoft Azure atau Azure PowerShell. Untuk menambahkan skrip dengan portal, gunakan prosedur berikut:
- Di portal Microsoft Azure, telusuri akun Automation.
- Pilih Konfigurasi kondisi (DSC), lalu di tab Konfigurasi, pilih + Tambahkan.
- Di bidang File konfigurasi, telusuri dan pilih skrip.
- Masukkan deskripsi, lalu pilih OK.
Tip
Skrip konfigurasi dapat mereferensikan aset Automation.
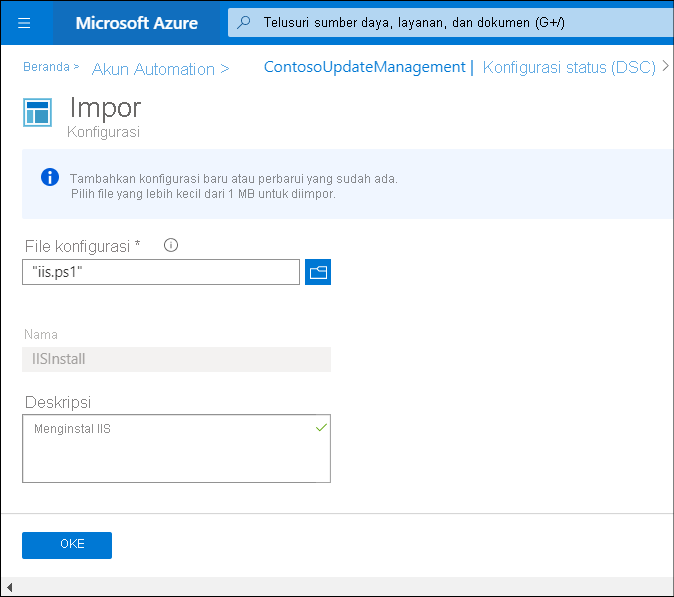
Lingkup fungsionalitas yang dapat Anda kelola dengan Azure Automation DSC bergantung pada sumber daya DSC yang tersedia di akun Automation. Sekumpulan sumber daya bawaan cocok dengan sumber daya yang ada di PowerShell DSC standar, tetapi Anda juga dapat mengimpor sumber daya tambahan dengan mengunggah modul integrasi PowerShell yang berisi definisinya. Fungsionalitas unggahan tersedia di portal Microsoft Azure. Anda juga dapat menggunakan Azure PowerShell untuk mengunggah modul.
Mengompilasi konfigurasi
Setelah membuat skrip konfigurasi, Anda harus mengompilasinya, yang Anda lakukan di portal Microsoft Azure. Kompilasi menghasilkan satu atau beberapa file .mof yang berisi konfigurasi yang berlaku untuk simpul target. File-file ini secara otomatis diunggah ke server penarikan DSC. Untuk mengompilasi konfigurasi, gunakan prosedur berikut:
- Di portal Microsoft Azure, telusuri akun Automation.
- Pilih Konfigurasi kondisi (DSC), lalu di tab Konfigurasi, pilih konfigurasi yang Anda unggah.
- Di blade Konfigurasi, pilih Kompilasi.
- Saat diminta, pilih Ya.
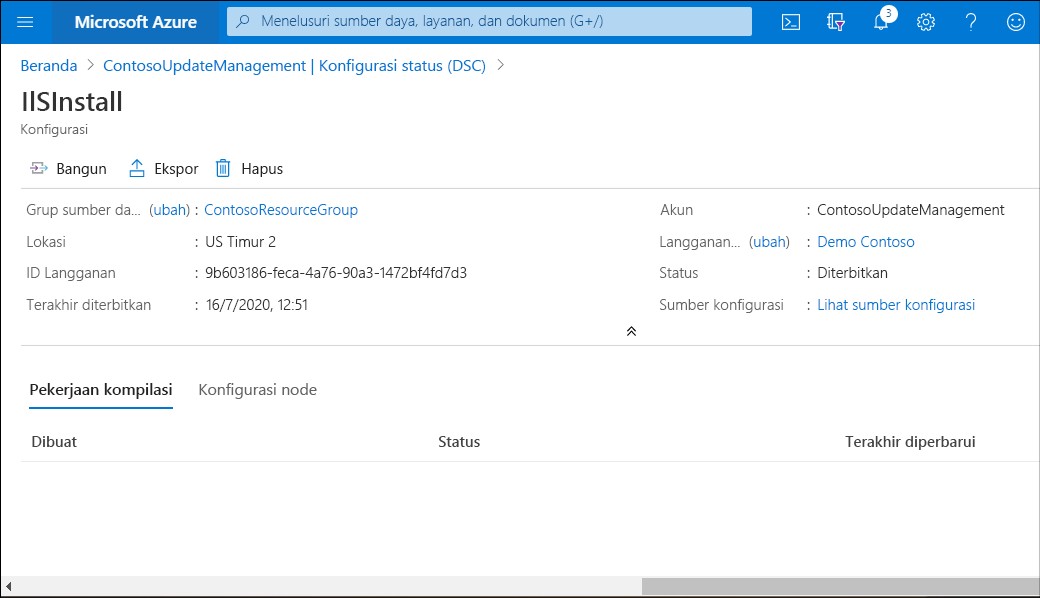
Membuat konfigurasi di portal Microsoft Azure
Anda tidak perlu menggunakan skrip. Sebagai gantinya, Anda dapat menggunakan portal Microsoft Azure untuk membuat konfigurasi. Untuk membuat konfigurasi dengan portal Microsoft Azure, gunakan prosedur berikut:
- Di beranda, pilih Azure Automation.
- Pilih Akun Automation yang sesuai.
- Di bagian Manajemen Konfigurasi dari panel navigasi, pilih Konfigurasi kondisi (DSC).
- Di blade Konfigurasi kondisi (DSC), pilih Buat konfigurasi.
- Pada tab Dasar pada bilah Tulis konfigurasi, masukkan nama konfigurasi Anda. Misalnya, masukkan Install_Components.
- Di daftar Sumber daya komposit, pilih satu atau beberapa konfigurasi yang telah ditentukan sebelumnya. Misalnya, pilih WindowsFeatureSet, lalu pilih Berikutnya.
- Di tab Kode sumber, ubah skrip PowerShell sebagaimana diperlukan untuk melakukan konfigurasi yang diinginkan, lalu pilih Berikutnya. (Misalnya, Anda dapat memodifikasi kode PowerShell untuk menginstal fitur Windows yang diperlukan.)
- Di tab Parameter, masukkan parameter yang diperlukan, lalu pilih Simpan dan kompilasi.
Menetapkan konfigurasi
Untuk menetapkan konfigurasi terkompilasi, terlepas dari cara Anda membuatnya, gunakan prosedur berikut: