Latihan - Buat akun Azure Maps
Sebelum dapat menggunakan Azure Maps di halaman web, Anda memerlukan akun Azure Maps. Di unit ini, Anda menggunakan Azure CLI untuk membuat akun Azure Peta. Kemudian, Anda mendapatkan kunci yang dibutuhkan SDK web untuk mengakses akun Peta.
Mengaktifkan kotak pasir
Proses masuk untuk mengaktifkan kotak pasir berjalan di luar modul pembelajaran. Anda secara otomatis dikembalikan ke modul setelah masuk.
Gunakan langkah-langkah berikut untuk mengaktifkan kotak pasir:
Pilih Masuk untuk mengaktifkan Kotak pasir. Masukkan info masuk Anda untuk mengautentikasi.
Jika diminta, pilih Tinjau izin.
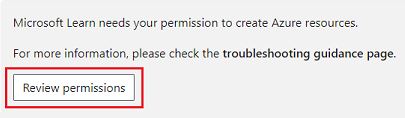
Verifikasi pengaturan izin, dan pilih Terima.
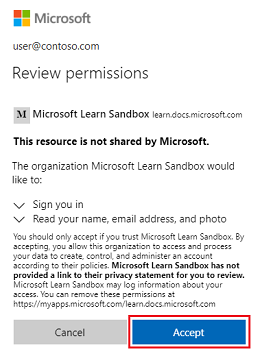
Pesan Kotak pasir diaktifkan! muncul, dan Anda dapat melanjutkan modul pembelajaran.
Membuat akun Azure Maps
Aktifkan kotak pasir, lalu jalankan perintah ini untuk membuat akun Azure Maps baru:
az maps account create --name pollution_map --resource-group <rgn>[sandbox resource group name]</rgn> --accept-tos --sku g2 --kind gen2
Catatan
Pesan output hanya informatif. Anda tidak perlu melakukan tindakan tambahan.
Ambil kunci utama
Akun Azure Peta diamankan dengan ID Microsoft Entra atau dengan menggunakan kunci. Kemudian dalam modul ini, Anda menggunakan kunci untuk memberikan akses SDK web ke akun Peta Anda. Anda bisa mendapatkan kunci dengan menggunakan Azure CLI.
Jalankan perintah ini untuk melihat kunci yang terkait dengan akun Azure Maps Anda:
az maps account keys list --name pollution_map --resource-group <rgn>[sandbox resource group name]</rgn>
Salin dan simpan nilai primaryKey tanpa tanda kutip. Anda menggunakan nilai kunci ini nanti dalam modul.
Di unit ini, Anda membuat akun Azure Maps dan mendapatkan kunci primer. Selanjutnya, mari kita buat aplikasi!