Latihan - Mulai dengan Azure Spatial Anchors
Di unit ini, Anda akan mempelajari langkah-langkah yang diperlukan untuk:
- Memulai dan menghentikan sesi Azure Spatial Anchors.
- Membuat, mengunggah, dan mengunduh spatial anchors di satu perangkat.
Sebagai hasil dari menyelesaikan prasyarat untuk modul pembelajaran ini, Anda harus sudah memiliki proyek Unity yang disiapkan dan dikonfigurasi untuk OpenXR dan MRTK3. Buka proyek tersebut, lalu periksa untuk memastikan bahwa Anda memiliki kemampuan yang tepat yang dipilih:
- Navigasi ke Edit > Pengaturan Penerbitan Pemutar > Project Pengaturan>.
- Gulir ke bawah ke bagian Kemampuan dan pilih yang berikut ini jika belum dipilih:
- Persepsi Spasial
- InternetClient
- PrivateNetworkClientServer
Setelah selesai, tutup jendela Project Pengaturan dan lanjutkan dengan langkah berikutnya.
Instal paket Unity bawaan dan impor aset tutorial
Pada bilah menu, pilih Manajer Paket Jendela>.
Verifikasi bahwa AR Foundation versi 5.0.3 atau versi terbaru diinstal.
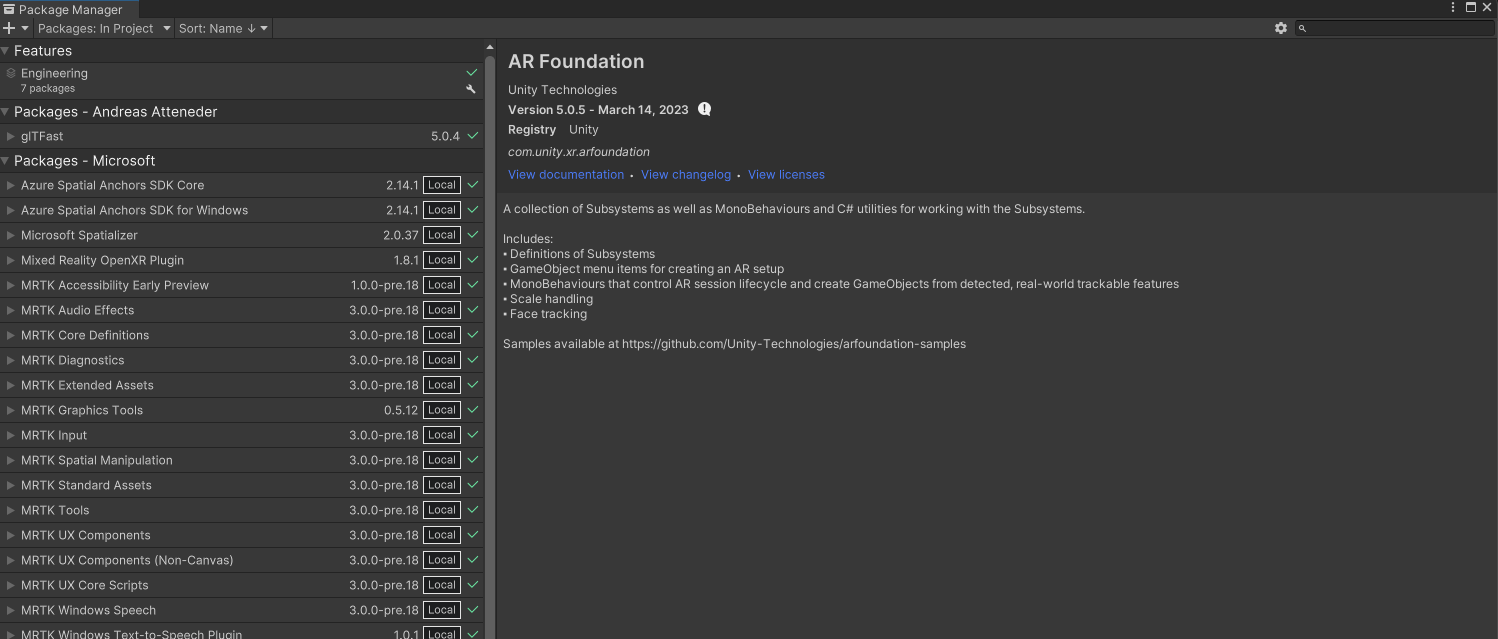
Mengimpor aset tutorial
Tambahkan Azure Spatial Anchors SDK V2.12, atau versi terbaru, ke proyek Anda dengan mengikuti tutorial ini.
Unduh dan impor paket kustom Unity berikut dalam urutan ini:
- MRTK. HoloLens2.Unity.Tutorials.Assets.GettingStarted.3.0.0.unitypackage
- MRTK. HoloLens2.Unity.Tutorials.Assets.AzureSpatialAnchors.3.0.0.unitypackage
Catatan
Mengimpor MRTK3 dan ASA dapat menyebabkan kesalahan ketika versi paket ARFoundation tidak cocok dengan versi ARSubsystems yang diimpor. Hingga ini diperbaiki, Anda dapat menambahkan com.unity.xr.arsubsystems secara manual versi 5.0.2 ke Manajer Paket proyek sebagai solusinya.
Anda akan mendapatkan peringatan bahwa ARSubsystems telah ditolak, tetapi Anda dapat mengabaikannya. Jika Anda melihat peringatan CS0618 yang mengatakan "WorldAnchor.SetNativeSpatialAnchorPtr(IntPtr)" sudah usang, Anda juga dapat mengabaikannya.
Menyiapkan scene
Pada bagian ini, Anda akan menyiapkan adegan dengan menambahkan beberapa prefab tutorial.
Pada panel Proyek, buka MRTK Aset>. Folder Prefabs Tutorials.AzureSpatialAnchors>, lalu seret prefab berikut ke panel Hierarki untuk menambahkannya ke adegan Anda:
- Prefab ButtonParent
- Prefab Instruksi
- Prefab ParentAnchor
- Ubah nilai Tranform/Posisi ButtonParent menjadi berikut: X = 0,0, Y = 1,6, Z = 0,6
- Ubah nilai Tranform/Posisi Instruksi menjadi berikut: X = -0,8, Y = 2,0, Z = 2,0
- Ubah nilai Tranform/Posisi ParentAnchor menjadi berikut: X = -0,3, Y = 1,5, Z = 0,6
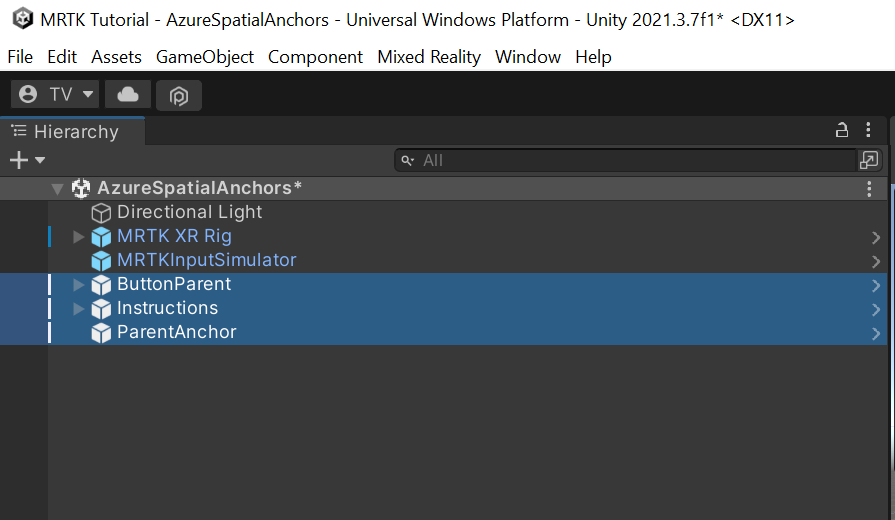
Tip
Jika Anda menemukan ikon besar di adegan Anda (misalnya, ikon "T" berbingkai besar) yang mengganggu, Anda dapat menyembunyikannya dengan membuka drop-down Gizmos dan menonaktifkan tampilan ikon untuk objek individual.
Di jendela Hierarki, pilih MRTK XR Rig> Kamera Offset.
Di panel Pemeriksa , gunakan tombol Tambahkan Komponen untuk menambahkan komponen berikut:
- Ar Anchor Manager (Skrip)
- DisableDiagnosticsSystem (Skrip)
Catatan
Saat Anda menambahkan komponen AR Anchor Manager (Script), komponen XR Origin secara otomatis ditambahkan, karena komponen AR Anchor Manager (Script) memerlukannya.
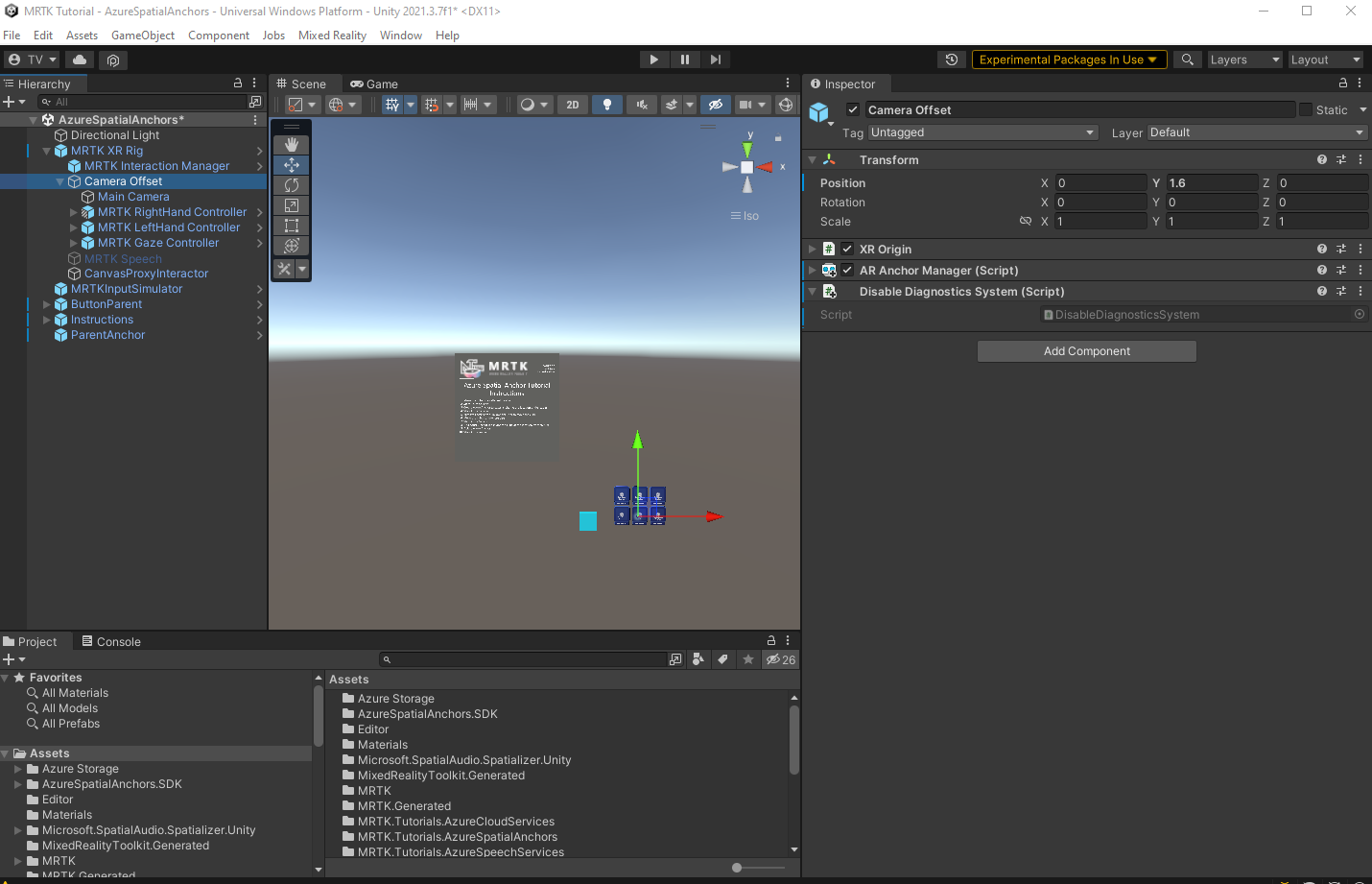
Mengonfigurasi tombol untuk mengoperasikan adegan
Di bagian ini, Anda akan menambahkan skrip ke adegan untuk membuat serangkaian peristiwa tombol yang menunjukkan dasar-dasar bagaimana jangkar lokal dan jangkar spasial berperilaku dalam aplikasi.
Di panel Hierarki , perluas objek ButtonParent dan pilih objek turunan pertama, StartAzureSession.
Di panel Pemeriksa , navigasikan ke komponen Tombol Yang Dapat Ditekan. Ini memiliki peristiwa On Clicked ().
Di Hierarki, pilih objek ParentAnchor, lalu seret ke Pemeriksa dan letakkan di bidang Tidak Ada (Objek) peristiwa On Clicked().
Pilih menu drop-down Tanpa Fungsi lalu pilih AnchorModuleScript>StartAzureSession (). Fungsi ini akan dijalankan ketika peristiwa dipicu.
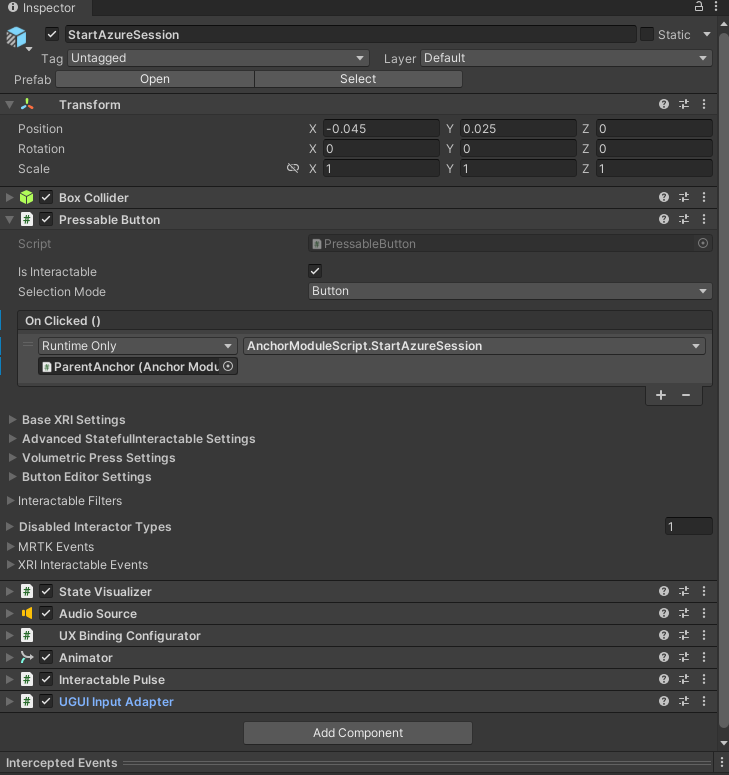
Di panel Hierarki di daftar Turunan ButtonParent , pilih StopAzureSession
Di panel Pemeriksa , navigasikan ke komponen Tombol Yang Dapat Ditekan.
Di Hierarki, pilih objek ParentAnchor, lalu seret ke Pemeriksa dan letakkan di bidang Tidak Ada (Objek) kejadian On Clicked().
Pilih menu drop-down Tanpa Fungsi lalu pilih AnchorModuleScript>StopAzureSession ().
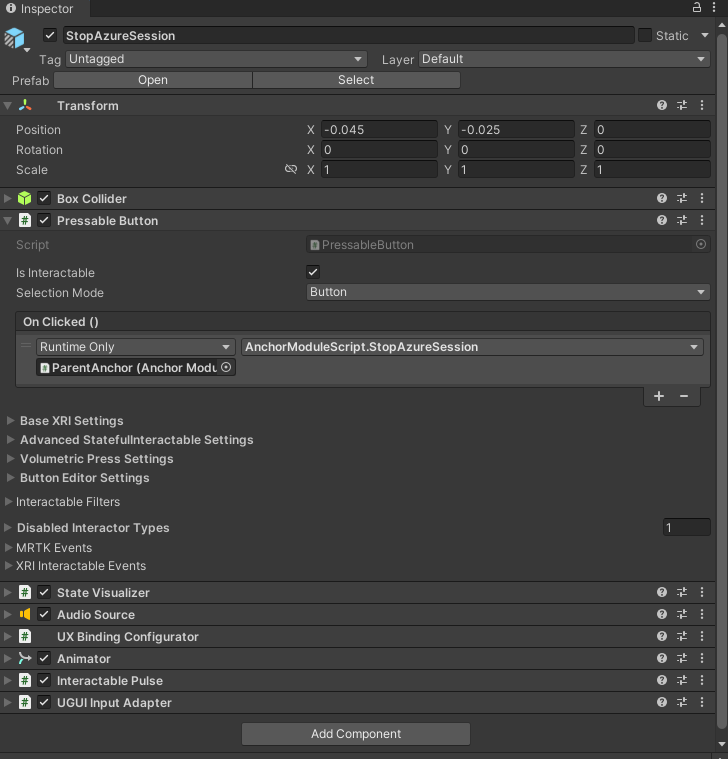
Di panel Hierarki di daftar Anak buttonParent , pilih BuatAzureAnchor.
Di panel Pemeriksa , navigasikan ke komponen Tombol Yang Dapat Ditekan.
Di Hierarki, pilih objek ParentAnchor, lalu seret ke Pemeriksa dan letakkan di bidang Tidak Ada (Objek) kejadian On Clicked().
Pilih menu drop-down Tanpa Fungsi dan pilih AnchorModuleScript>CreateAzureAnchor.
Pilih objek ParentAnchor lagi, lalu seret ke Pemeriksa dan letakkan di parameter AnchorModuleScript.CreateAzureAnchor.
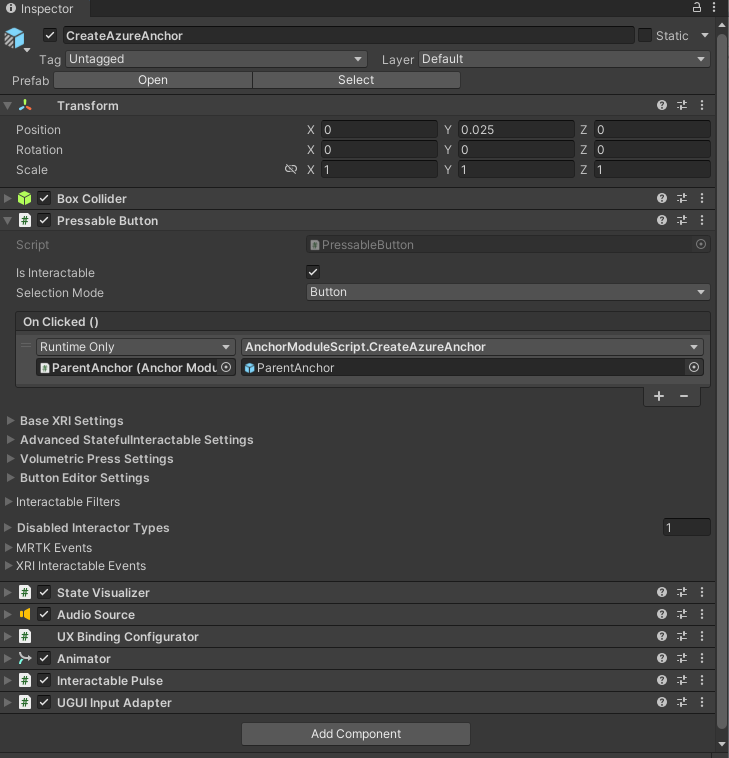
Di panel Hierarki di daftar Turunan ButtonParent , pilih RemoveLocalAnchor.
Di panel Pemeriksa , navigasikan ke komponen Tombol Yang Dapat Ditekan.
Di Hierarki, pilih objek ParentAnchor, lalu seret ke Pemeriksa dan letakkan di bidang Tidak Ada (Objek) kejadian On Clicked().
Pilih menu drop-down Tanpa Fungsi, lalu pilih AnchorModuleScript>RemoveLocalAnchor.
Pilih objek ParentAnchor lagi, lalu seret ke Pemeriksa dan letakkan di parameter AnchorModuleScript.RemoveLocalAnchor.
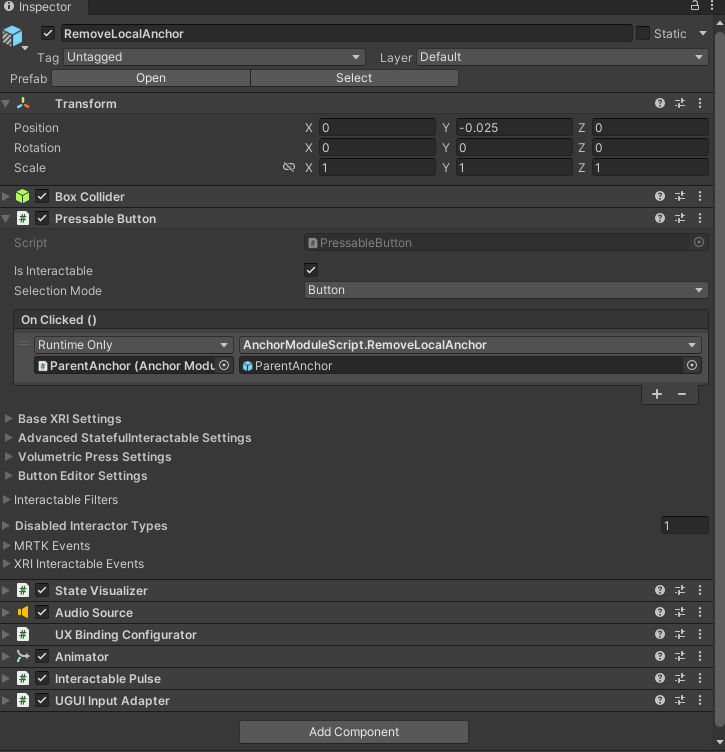
Di panel Hierarki di daftar Turunan ButtonParent , pilih TemukanAzureAnchor.
Di panel Pemeriksa , navigasikan ke komponen Tombol Yang Dapat Ditekan.
Di Hierarki, pilih objek ParentAnchor, lalu seret ke Pemeriksa dan letakkan di bidang Tidak Ada (Objek) kejadian On Clicked().
Pilih menu drop-down Tanpa Fungsi, lalu pilih AnchorModuleScript>FindAzureAnchor.
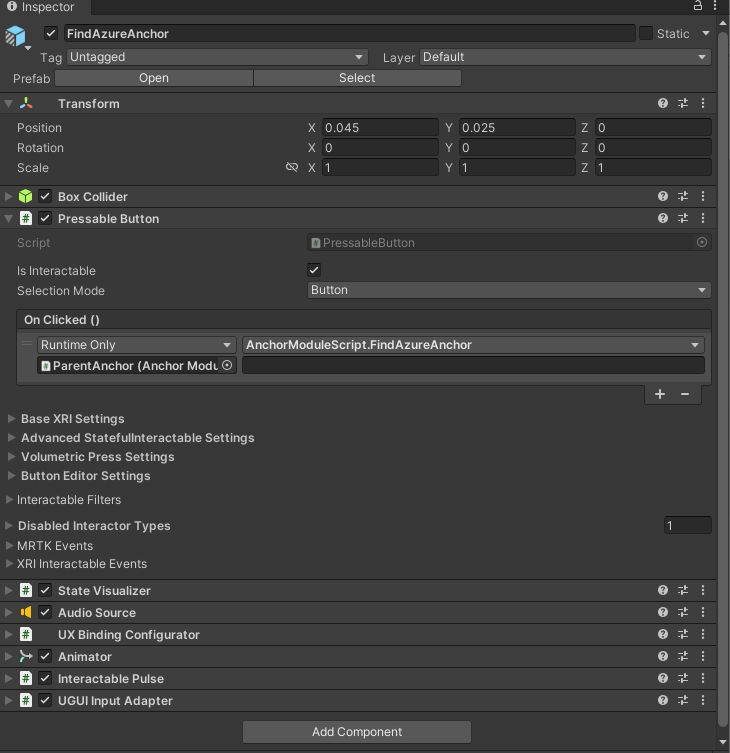
Di panel Hierarki di daftar Anak buttonParent , pilih DeleteAzureAnchor.
Di panel Pemeriksa , navigasikan ke komponen Tombol Yang Dapat Ditekan.
Di Hierarki, pilih objek ParentAnchor, lalu seret ke Pemeriksa dan letakkan di bidang Tidak Ada (Objek) kejadian On Clicked().
Pilih menu drop-down Tanpa Fungsi, lalu pilih AnchorModuleScript>DeleteAzureAnchor.
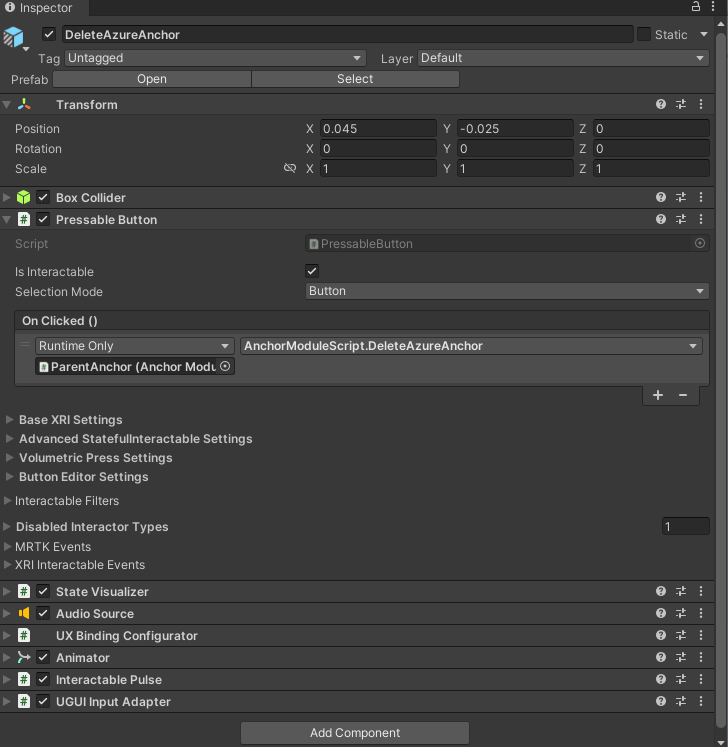
Menyambungkan adegan ke sumber daya Azure
Di panel Hierarki , pilih objek ParentAnchor .
Di panel Pemeriksa , temukan komponen Spatial Anchor Manager (Script).
Konfigurasikan bagian Kredensial dengan kredensial dari akun Azure Spatial Anchors yang Anda buat sebagai bagian dari prasyarat untuk seri tutorial ini:
- Di bidang ID Akun Spatial Anchors, tempel nilai ID Akun dari akun Azure Spatial Anchors Anda.
- Di bidang Kunci Akun Spatial Anchors, tempel nilai Kunci Akses primer atau sekunder dari akun Azure Spatial Anchors Anda.
- Di bidang Domain Akun Spatial Anchors, tempel nilai Domain Akun dari akun Azure Spatial Anchors Anda.
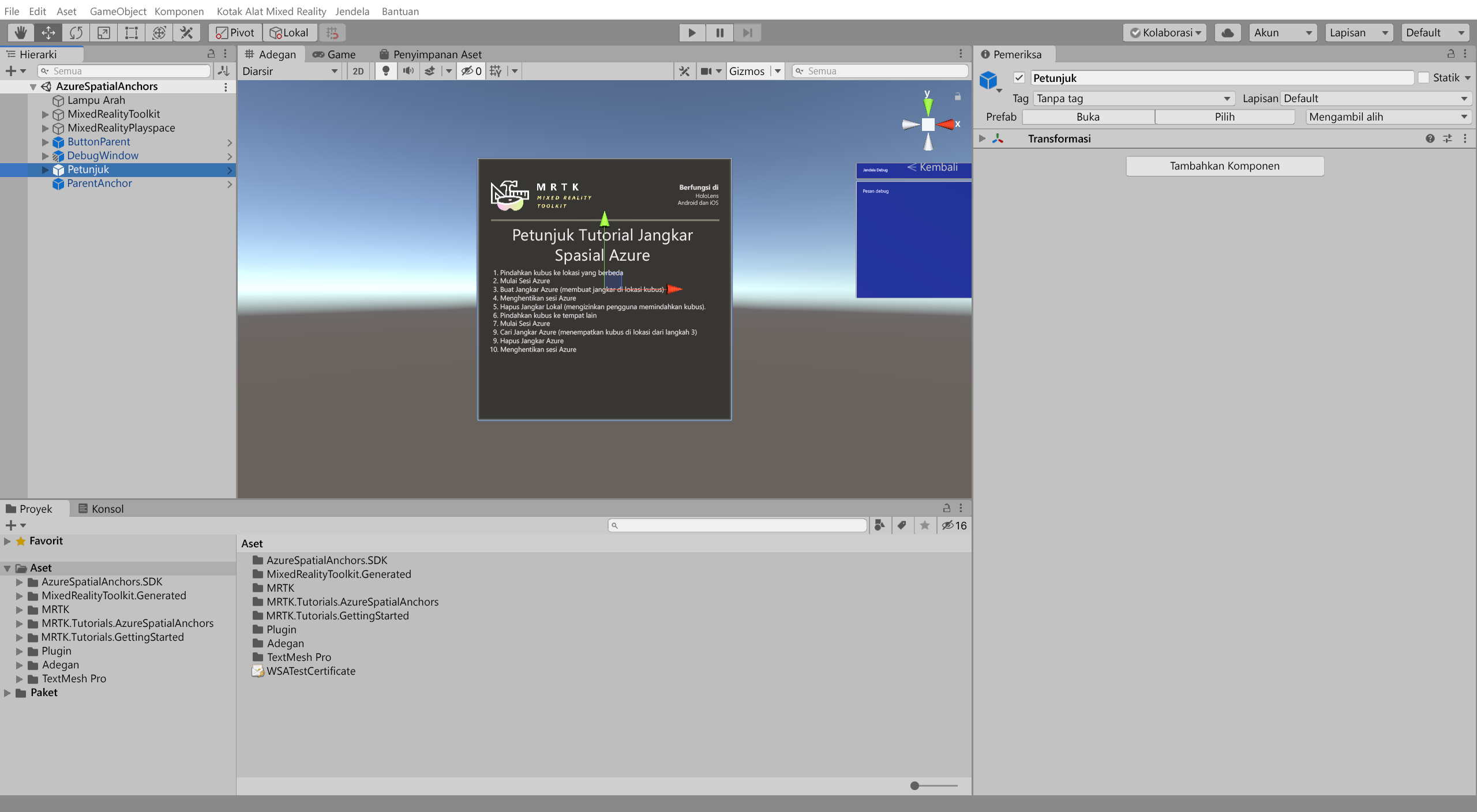
Cobalah perilaku dasar Azure Spatial Anchors
Azure Spatial Anchors tidak dapat berjalan di Unity. Untuk menguji fungsionalitas Azure Spatial Anchors, Anda perlu membangun proyek dan menyebarkan aplikasi ke perangkat Anda.
Tip
Untuk pengingat tentang cara membangun dan menyebarkan proyek Unity Anda ke HoloLens 2, lihat artikel Membangun aplikasi Anda ke HoloLens 2 mulai dari bagian (Opsional) Membangun dan menyebarkan aplikasi .
Saat aplikasi berjalan di perangkat Anda, ikuti instruksi di layar yang ditampilkan di panel Instruksi Tutorial Azure Spatial Anchor:
- Pindahkan kubus ke lokasi yang berbeda.
- Mulai sesi Azure.
- Buat jangkar Azure di lokasi kubus.
- Hentikan sesi Azure.
- Lepaskan jangkar lokal untuk memungkinkan pengguna memindahkan kubus.
- Pindahkan kubus ke tempat lain.
- Mulai sesi Azure.
- Temukan jangkar Azure untuk menempatkan kubus di lokasi dari langkah 3.
- Hapus jangkar Azure.
- Hentikan sesi Azure.
Perhatian
Azure Spatial Anchors menggunakan internet untuk menyimpan dan memuat data jangkar. Pastikan perangkat Anda terhubung ke internet.