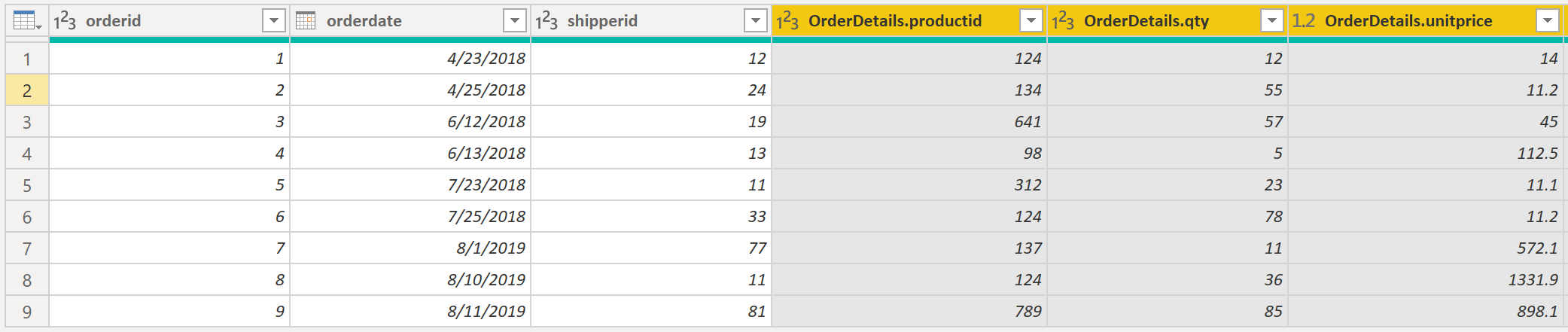Menggabungkan beberapa tabel ke dalam satu tabel
Kemampuan untuk menggabungkan kueri sangat kuat karena memungkinkan Anda menambahkan atau menggabungkan tabel atau kueri yang berbeda bersama-sama. Anda dapat menggabungkan tabel menjadi satu tabel dalam keadaan berikut:
Terlalu banyak tabel yang ada, sehingga sulit untuk menavigasi model semantik yang terlalu rumit.
Beberapa tabel memiliki peran yang sama.
Sebuah tabel hanya memiliki satu atau dua kolom yang dapat dimasukkan ke dalam tabel yang berbeda.
Anda ingin menggunakan beberapa kolom dari tabel yang berbeda dalam kolom kustom.
Anda dapat menggabungkan tabel dengan dua cara berbeda: menggabungkan dan menambahkan.
Misalnya Anda mengembangkan laporan Power BI untuk tim Penjualan dan SDM. Mereka telah meminta Anda untuk membuat laporan informasi kontak yang berisi informasi kontak dan lokasi setiap karyawan, pemasok, dan pelanggan. Data ada di SDM. Karyawan, Production.Supplier, dan tabel Sales.Customers, seperti yang ditunjukkan pada gambar berikut.
Namun, data ini berasal dari beberapa tabel, sehingga dilema menentukan bagaimana Anda dapat menggabungkan data dalam beberapa tabel ini dan membuat satu tabel sumber kebenaran untuk membuat laporan. Fungsionalitas Power BI yang melekat memungkinkan Anda menggabungkan dan menggabungkan kueri ke dalam satu tabel.
Tambahkan kueri
Saat menambahkan kueri, Anda akan menambahkan baris data ke tabel atau kueri lain. Misalnya, Anda dapat memiliki dua tabel, satu dengan 300 baris dan satu lagi dengan 100 baris, dan saat menambahkan kueri, Anda akan berakhir dengan 400 baris. Saat menggabungkan kueri, Anda akan menambahkan kolom dari satu tabel (atau kueri) ke tabel lain. Untuk menggabungkan dua tabel, Anda harus memiliki kolom yang merupakan kunci di antara dua tabel.
Untuk skenario yang disebutkan sebelumnya, Anda akan menambahkan SDM. Tabel karyawan dengan tabel Production.Suppliers dan Sales.Customers sehingga Anda memiliki satu daftar master informasi kontak. Karena Anda ingin membuat satu tabel yang memiliki semua informasi kontak untuk karyawan, pemasok, dan pelanggan, saat Anda menggabungkan kueri, kolom terkait yang Anda perlukan dalam tabel gabungan Anda harus diberi nama yang sama dalam tabel data asli Anda untuk melihat satu tampilan terkonsolidasi.
Sebelum mulai menggabungkan kueri, Anda bisa menghapus kolom asing yang tidak Anda perlukan untuk tugas ini dari tabel Anda. Untuk menyelesaikan tugas ini, format setiap tabel agar hanya memiliki empat kolom dengan informasi terkait Anda, dan ganti namanya sehingga semuanya memiliki header kolom yang sama: ID, perusahaan, nama, dan telepon. Gambar berikut adalah cuplikan dari Sales.Customers, Production.Suppliers, dan HR yang diformat ulang. Tabel karyawan.
Setelah selesai memformat ulang, Anda bisa menggabungkan kueri. Pada tab Beranda pada pita Editor Power Query, pilih daftar drop-down untuk Tambahkan Kueri. Anda dapat memilih Tambahkan Kueri sebagai Baru, yang berarti bahwa output penambahan akan menghasilkan kueri atau tabel baru, atau Anda bisa memilih Tambahkan Kueri, yang akan menambahkan baris dari tabel yang sudah ada ke tabel lain.
Tugas Anda berikutnya adalah membuat tabel master baru, jadi Anda perlu memilih Tambahkan Kueri sebagai Baru. Pilihan ini akan membawa Anda ke jendela tempat Anda dapat menambahkan tabel yang ingin Anda tambahkan dari Tabel yang Tersedia ke Tabel untuk Ditambahkan, seperti yang diperlihatkan dalam gambar berikut.
Setelah Anda menambahkan tabel yang ingin Anda tambahkan, pilih OK. Anda akan dirutekan ke kueri baru yang berisi semua baris dari ketiga tabel Anda, seperti yang diperlihatkan dalam gambar berikut.
Anda sekarang telah berhasil membuat tabel master yang berisi informasi untuk karyawan, pemasok, dan pelanggan. Anda dapat keluar dari Editor Power Query dan membangun elemen laporan apa pun di sekitar tabel master ini.
Namun, jika Anda ingin menggabungkan tabel alih-alih menambahkan data dari satu tabel ke tabel lainnya, prosesnya akan berbeda.
Gabungkan kueri
Saat menggabungkan kueri, Anda menggabungkan data dari beberapa tabel menjadi satu berdasarkan kolom yang umum di antara tabel. Proses ini mirip dengan klausa JOIN di SQL. Pertimbangkan skenario di mana tim Penjualan sekarang ingin Anda mengonsolidasikan pesanan dan detail terkaitnya (yang saat ini berada dalam dua tabel) ke dalam satu tabel. Anda dapat menyelesaikan tugas ini dengan menggabungkan dua tabel, Pesanan dan OrderDetails, seperti yang ditunjukkan pada gambar berikut. Kolom yang dibagikan di antara kedua tabel ini adalah OrderID.
Masuk ke Beranda pada pita Editor Power Query dan pilih menu drop-down Gabungkan Kueri, di mana Anda bisa memilih Gabungkan Kueri sebagai Baru. Pilihan ini akan membuka jendela baru, di mana Anda dapat memilih tabel yang ingin Anda gabungkan dari daftar drop-down, lalu pilih kolom yang cocok di antara tabel, yang dalam hal ini adalah orderid.
Anda juga dapat memilih cara menggabungkan dua tabel, sebuah proses yang juga mirip dengan pernyataan JOIN di SQL. Opsi gabungan ini meliputi:
Left Outer - Menampilkan semua baris dari tabel pertama dan hanya baris yang cocok dari tabel kedua.
Full Outer - Menampilkan semua baris dari kedua tabel.
Inner - Menampilkan baris yang cocok di antara dua tabel.
Untuk skenario ini, Anda akan memilih untuk menggunakan gabungan Left Outer . Pilih OK, yang akan merutekan Anda ke jendela baru tempat Anda bisa menampilkan kueri gabungan Anda.
Sekarang, Anda dapat menggabungkan dua kueri atau tabel dengan cara yang berbeda sehingga Anda dapat melihat data Anda dengan cara yang paling tepat untuk kebutuhan bisnis Anda.
Untuk informasi selengkapnya tentang topik ini, lihat dokumentasi Bentuk dan Gabungkan Data dalam Power BI .