Latihan - Menyiapkan Azure IoT Central
Latihan ini memberikan gambaran umum tentang cara menyiapkan koleksi dan pemrosesan awal telemetri IoT dengan menggunakan aplikasi Azure IoT Central. Anda akan mulai dengan membuat aplikasi Azure IoT Central, onboarding perangkat IoT yang disimulasikan, lalu meninjau fungsionalitas analitik bawaan untuk meninjau telemetri yang dikumpulkan.
Dalam latihan ini, Anda akan:
- Membuat aplikasi Azure IoT Central.
- Membuat templat perangkat IoT.
- Mengintegrasi perangkat IoT yang disimulasikan dengan aplikasi Azure IoT Central.
Prasyarat
- Langganan Azure aktif. Jika Anda tidak memiliki langganan Azure, buat akun gratis sebelum Anda memulai.
- Akun Microsoft atau akun Microsoft Entra dengan peran Administrator Global di penyewa Microsoft Entra yang terkait dengan langganan Azure dan dengan peran Pemilik atau Kontributor dalam langganan Azure
Membuat aplikasi Azure IoT Central
Navigasi ke halaman Buat Aplikasi IoT Central di portal Azure. Jika diminta, masuk menggunakan akun Azure Anda.
Masukkan informasi berikut:
Bidang Deskripsi Langganan Langganan Azure yang ingin Anda gunakan. Grup sumber daya Grup sumber daya yang ingin Anda gunakan. Anda dapat membuat grup sumber daya baru atau menggunakan kembali grup sumber daya yang sudah ada. Nama sumber daya Nama sumber daya Azure yang valid seperti adatum-iot-custom-application. URL Aplikasi Subdomain URL untuk aplikasi Anda seperti adatum-iot-custom-application. URL untuk aplikasi IoT Central terlihat seperti https://adatum-iot-custom-application.azureiotcentral.com.Template Aplikasi kustom Wilayah Wilayah Azure yang ingin Anda gunakan. Paket harga Pilih salah satu paket harga standar. Untuk mempelajari tentang harga, lihat Harga Azure IoT Central. Pilih Tinjau + buat. Lalu pilih Buat.
Saat aplikasi siap, Anda dapat menavigasinya dari portal Azure:
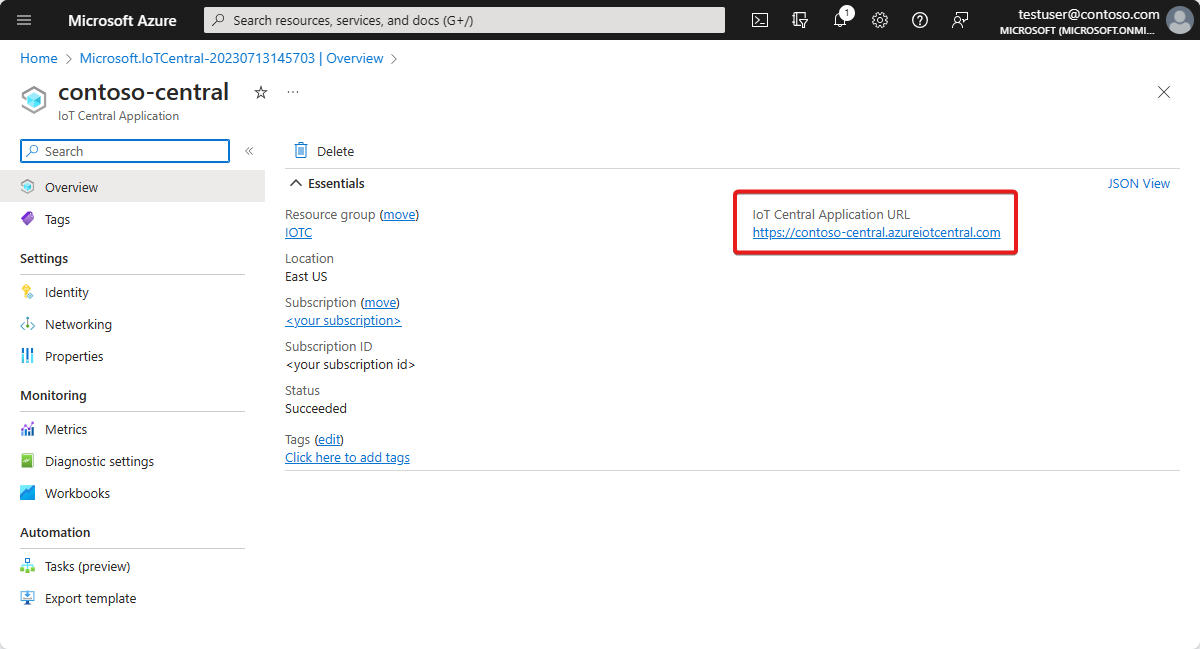
Tip
Untuk mencantumkan semua aplikasi IoT Central yang dapat Anda akses, navigasikan ke Aplikasi IoT Central.
Membuat templat perangkat IoT
Di menu vertikal, di bawah Sambungkan, pilih Templat perangkat.
Pada halaman Templat perangkat, pilih Buat templat perangkat.
Pada halaman Pilih jenis, tinjau templat perangkat yang tersedia, pilih Perangkat IoT, lalu pilih Berikutnya: Sesuaikan.
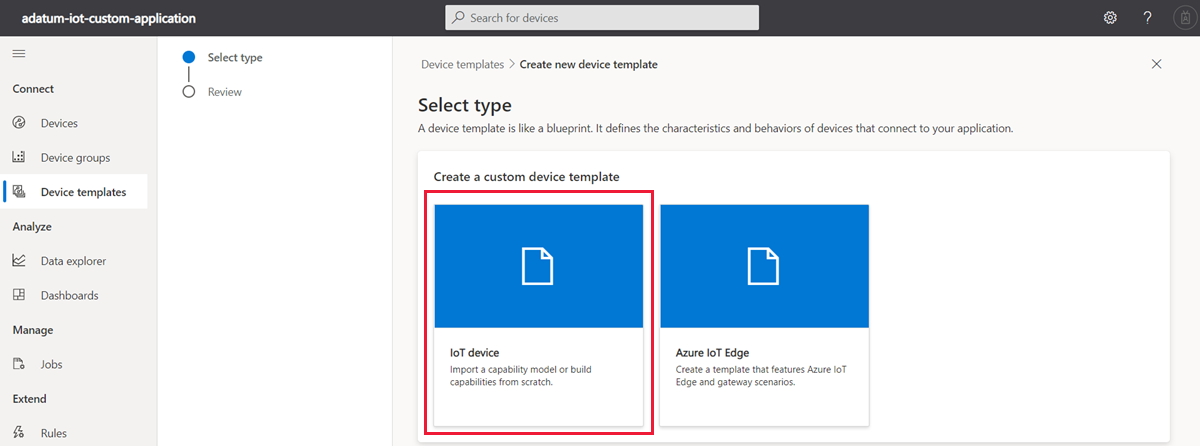
Pada halaman Sesuaikan, dalam kotak teks Nama templat perangkat, masukkan Raspberry Pi, dan pilih Berikutnya: Tinjau.
Pada halaman Tinjau, pilih Buat.
Pada halaman Raspberry Pi, pilih Model kustom.
Pada halaman Raspberry Pi, pilih + Tambahkan kemampuan.
Di bagian Kemampuan yang baru ditampilkan, tentukan pengaturan berikut:
Pengaturan Nilai Nama Tampilan kelembapan Nama kelembapan Jenis kapabilitas telemetri Jenis semantik Kelembapan Catatan
Pastikan Anda menggunakan karakter huruf kecil untuk nama kemampuan kelembapan.
Di bagian Kemampuan, di samping item garis kelembaban, pilih tanda sisipan yang menghadap ke bawah.
Di subbagian Kemampuan yang baru ditampilkan, tentukan pengaturan berikut (tinggalkan lainnya dengan nilai defaultnya):
Pengaturan Nilai Skema Laju Unit Persen Unit tampilan % 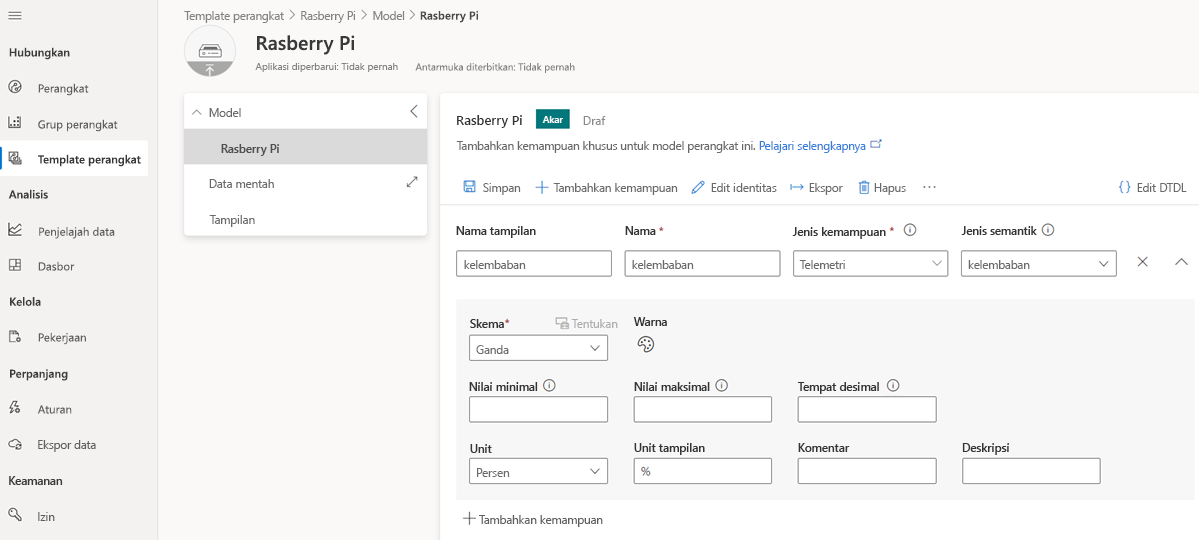
Pada halaman Raspberry Pi, pilih + Tambahkan kemampuan.
Di bagian Kemampuan yang baru ditampilkan, tentukan pengaturan berikut:
Pengaturan Nilai Nama Tampilan suhu Nama suhu Jenis kapabilitas telemetri Jenis semantik Suhu Catatan
Pastikan Anda menggunakan karakter huruf kecil untuk nama kemampuan kelembaban.
Di samping bagian Kemampuan, pilih tanda sisipan yang menghadap ke bawah.
Di subbagian Kemampuan yang baru ditampilkan, tentukan pengaturan berikut (tinggalkan lainnya dengan nilai defaultnya):
Pengaturan Nilai Skema Laju Unit Derajat Celcius Unit tampilan C Pada halaman Raspberry Pi, pilih Simpan untuk menyimpan templat perangkat dalam mode draf.
Pada halaman Raspberry Pi, pilih Tampilan, dan pada panel Pilih untuk menambahkan tampilan baru, pilih Buat tampilan default.
Di bagian Pilih tampilan yang berlaku untuk dihasilkan, pastikan bahwa opsi berikut dipilih:
- Gambaran umum - menyediakan tampilan dengan telemetri perangkat, yang menampilkan bagan dan metrik.
- Tentang - menyediakan tampilan dengan informasi perangkat, yang menampilkan propertinya.
Pilih Buat tampilan default dasbor
Pada halaman Raspberry Pi, di bagian Tampilan, pilih Tentang.
Pada halaman Raspberry Pi, di bagian Edit tampilan, pilih Mulai dengan Perangkat.
Di subbagian Telemetri, dalam daftar tarik-turun Pilih telemetri, pilih kelembapan, lalu pilih Tambahkan judul di bagian bawah halaman.
Di tab Mulai dengan Perangkat, di subbagian Telemetri, di daftar tarik-turun Pilih telemetri, pilih suhu, dan lalu pilih Tambahkan judul.
Pada halaman Raspberry Pi, pilih Simpan untuk menyimpan perubahan tampilan Tentang templat perangkat.
Pilih Kembali untuk kembali ke halaman Raspberry Pi.
Pada halaman Raspberry Pi, pilih Terbitkan agar templat perangkat tersedia untuk integrasi perangkat IoT, dan ketika disajikan dengan jendela Terbitkan perangkat ini ke aplikasi, pilih Terbitkan lagi.
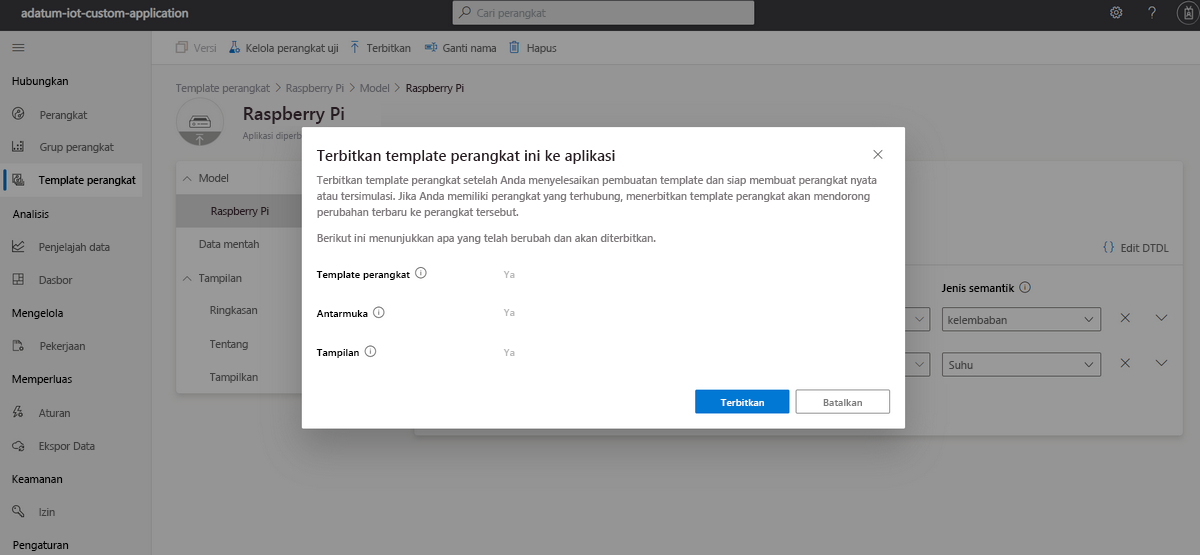
Mengintegrasi perangkat IoT yang disimulasikan dengan aplikasi Azure IoT Central
Pada halaman Raspberry Pi portal Aplikasi IoT Central, di menu vertikal, pilih Perangkat.
Pada laman Perangkat, pilih Baru.
Di jendela Buat perangkat baru, tentukan pengaturan berikut, lalu pilih Buat:
Pengaturan Nilai Nama Perangkat raspberrypi-1 ID Perangkat raspberrypi-1 Templat perangkat Raspberry Pi Simulasikan perangkat ini Tidak 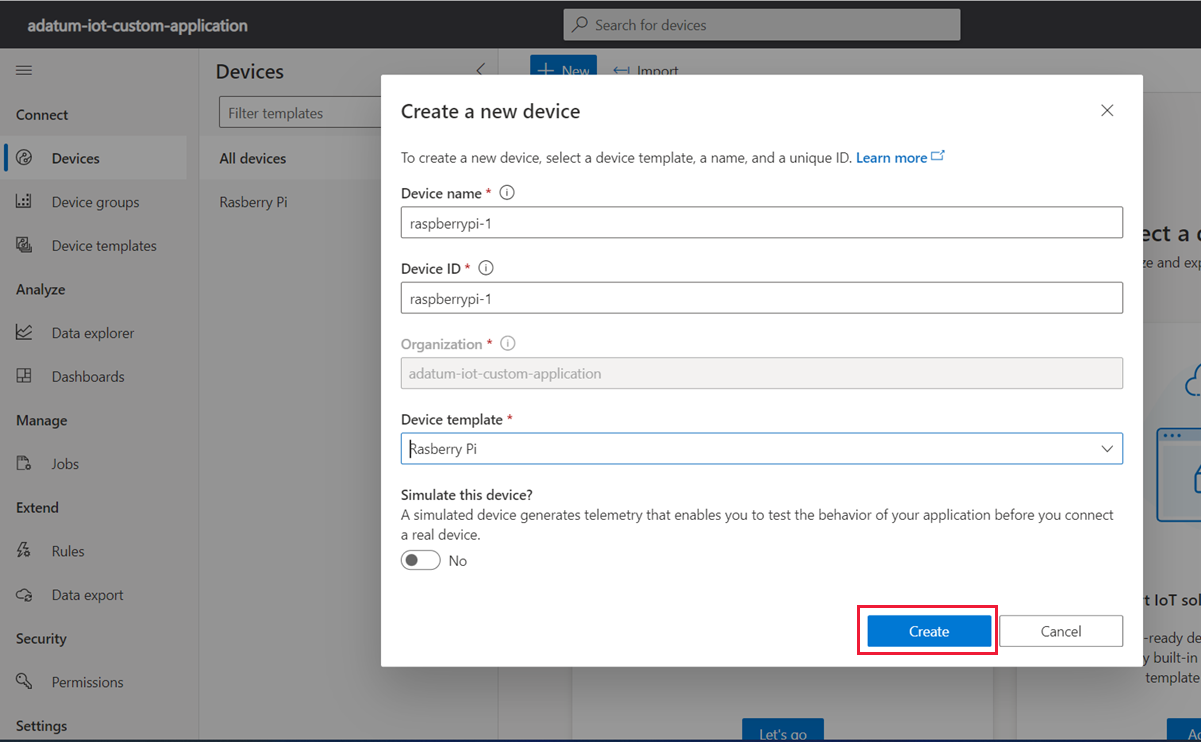
Pada halaman Perangkat, pilih entri raspberrypi-1.
Pada halaman raspberrypi-1, pilih Sambungkan.
Di jendela Grup sambungan perangkat, catat nilai properti Cakupan ID, ID Perangkat, dan Kunci primer, lalu pilih Tutup.
Catatan
Secara umum, tidak disarankan untuk mengirim kunci ke sebuah situs web pihak ketiga, tetapi di sini dilakukan demi kenyamanan.
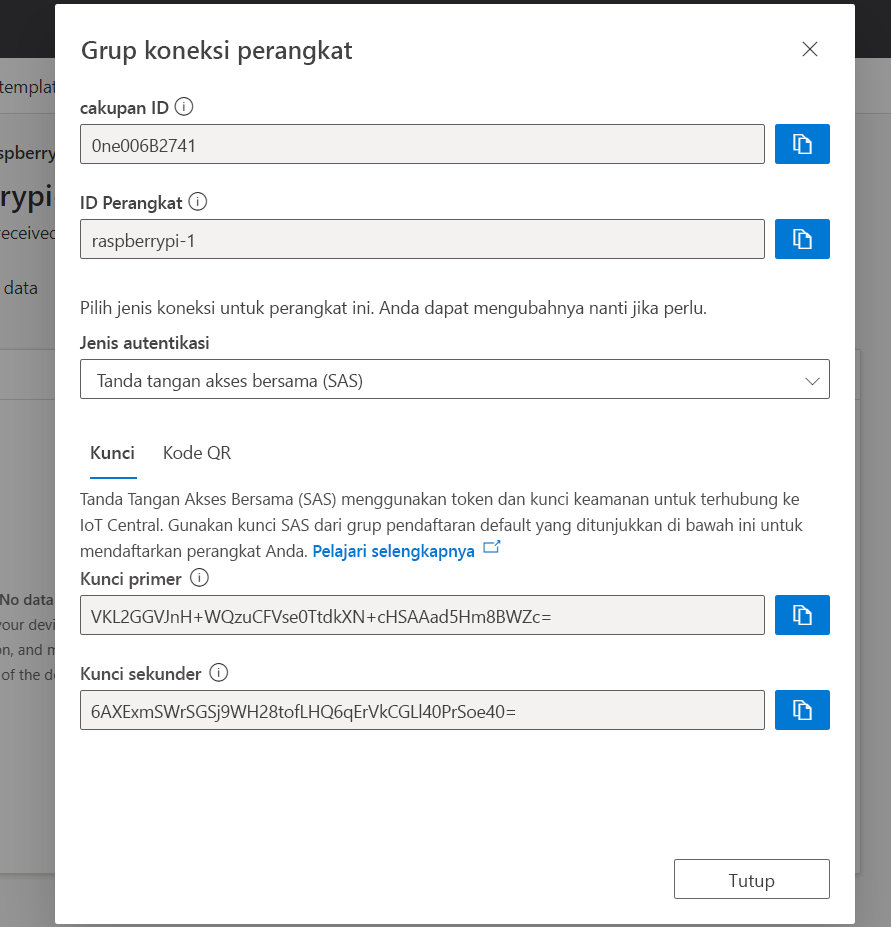
Mulai jendela browser web lain dan pilih halaman Generator String Koneksi Azure IoT Central.
Pada halaman Generator String Koneksi Azure IoT Central, tempelkan nilai Cakupan, ID Perangkat, dan Kunci Perangkat ke dalam masing-masing kotak teks, lalu pilih Dapatkan String Koneksi.
Catatan
Gunakan nilai Cakupan ID, ID Perangkat, dan properti kunci utama yang Anda identifikasi.
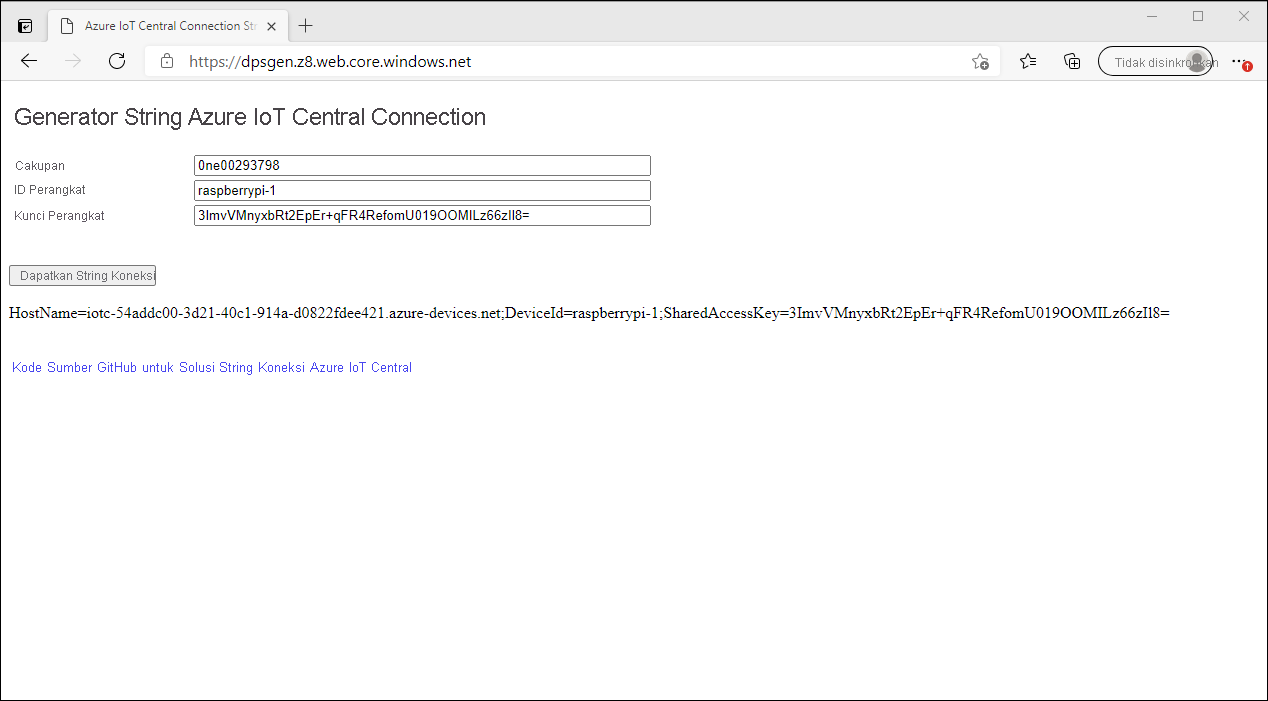
Pada halaman Generator String Koneksi Azure IoT Central, catat nilai string koneksi yang baru dihasilkan.
Mulai jendela browser web lain dan pilih halaman Raspberry Pi Azure IoT Online Simulator.
Pada halaman Raspberry Pi Azure IoT Online Simulator, jika disajikan dengan Langkah 1 dari Gambaran umum Raspberry Pi Simulator, tinjau konten yang ditampilkan, pilih Berikutnya, tinjau konten Langkah 2, pilih Berikutnya lagi, dan ketika disajikan dengan Langkah 3, pilih Mengerti.
Pada panel kode halaman Raspberry Pi Azure IoT Online Simulator, ganti entri
[Your IoT hub device connection string]dengan nilai string koneksi yang Anda buat dengan menggunakan Generator String Koneksi Azure IoT Central IoT.Pada halaman Raspberry Pi Azure IoT Online Simulator, pilih Jalankan langsung setelah panel kode. Verifikasi bahwa pesan yang berisi telemetri suhu dan kelembaban telah dibuat dan dikirim ke target yang ditentukan oleh string koneksi.
Beralihlah kembali ke jendela browser web yang menampilkan tampilan Tentang dari halaman raspberrypi-1 dan pantau bagan yang menampilkan telemetri kelembaban dan suhu.
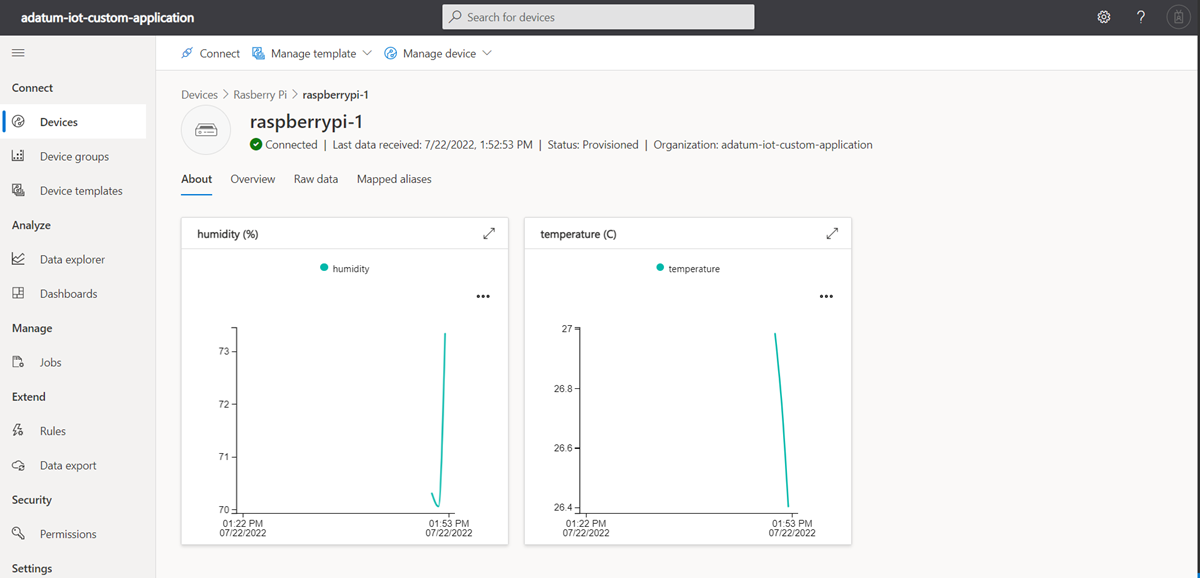
Pada halaman raspberrypi-1, beralihlah ke tab Gambaran umum, lalu tinjau bagan yang menampilkan telemetri kelembaban dan suhu, dan identifikasi kelembaban dan suhu rata-rata.
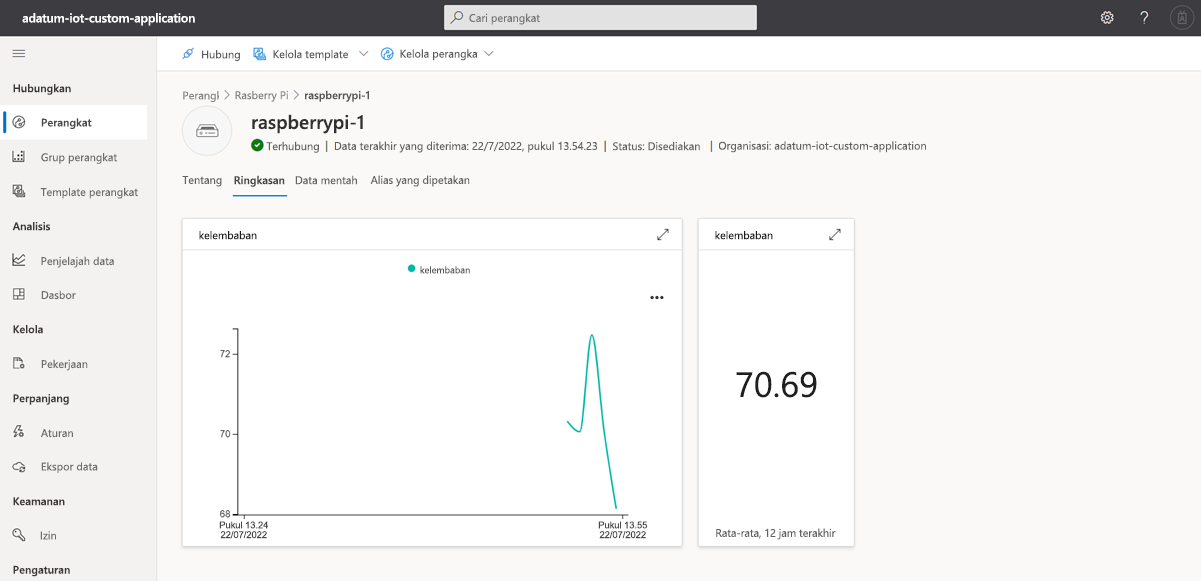
Pada halaman raspberrypi-1, pilih tab tampilan Data mentah, pilih entri tanda waktu pertama, luaskan kontennya, dan verifikasi bahwa itu berisi telemetri kelembaban dan suhu. Nilai yang sama ditampilkan dalam kolom kelembaban dan suhu.
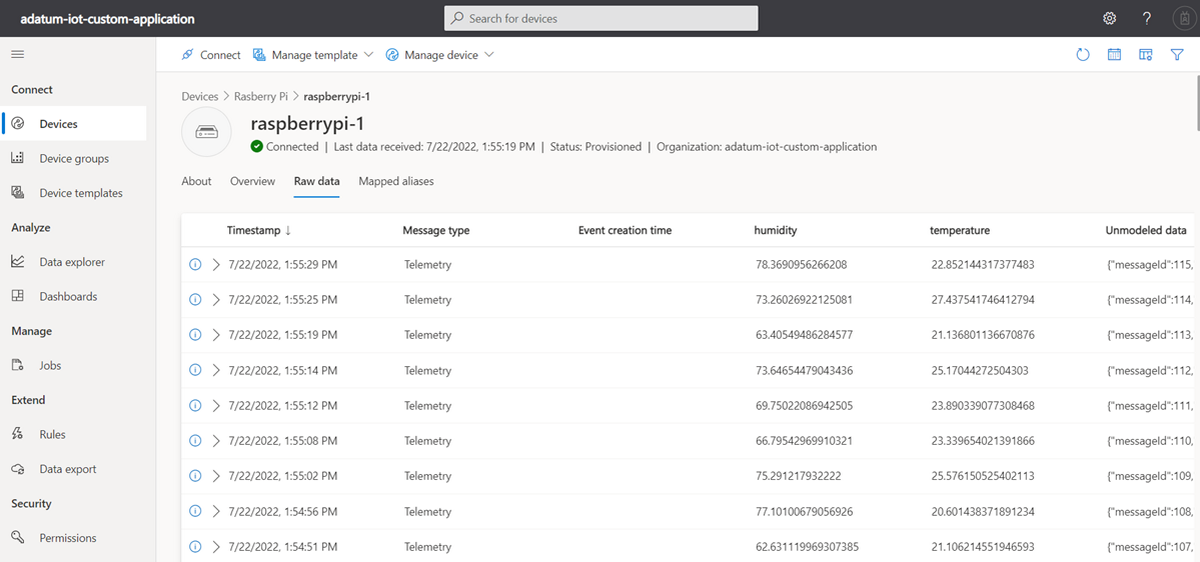
Di portal Aplikasi Pusat IoT, di menu vertikal di bawah Analisis, pilih Penjelajah Data.
Pada laman Penjelajah data, dalam daftar tarik-turun Grup perangkat, pilih entri Raspberry Pi - Semua perangkat. Di daftar drop-down Telemetri, pilih Suhu, di daftar drop-down Kelompokkan menurut, pilih ID perangkat, lalu pilih Analisis.
Pada laman Penjelajah data, di samping label Jangka waktu, pilih ikon kalender, sesuaikan stempel waktu Mulai dan Akhir untuk menyelaraskan dengan jendela pengumpulan telemetri atau pilih 15 menit terakhir, lalu pilih Simpan.
Pada laman Penjelajah data, tinjau grafik yang dihasilkan.
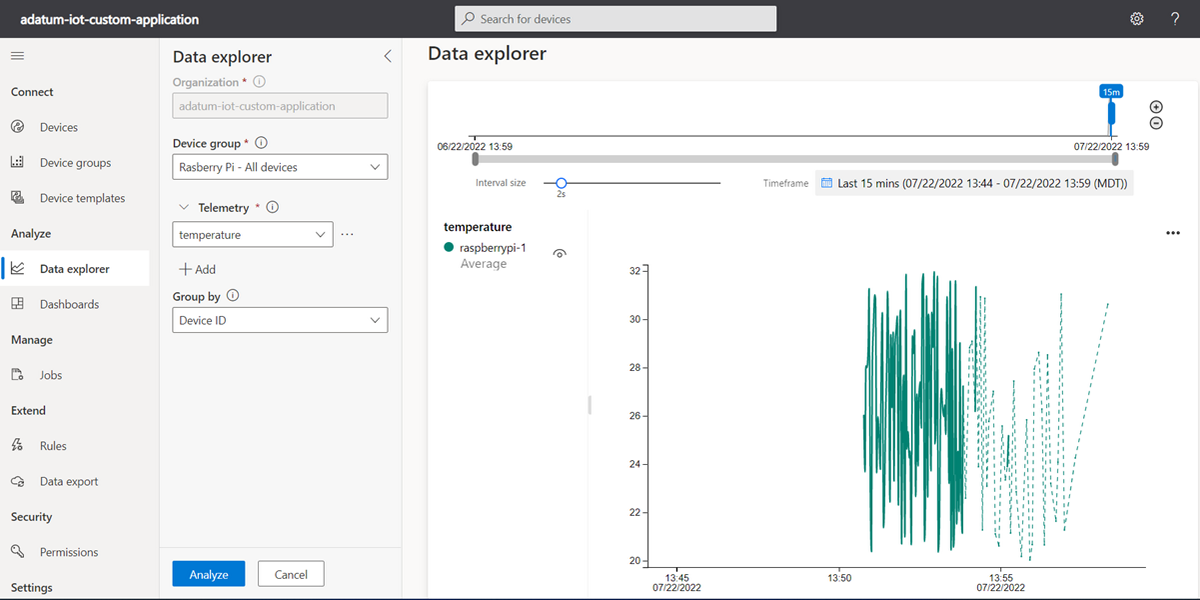
Beralihlah ke jendela browser yang menampilkan halaman Raspberry Pi Azure IoT Online Simulator dan setelah panel kode, pilih Hentikan. Verifikasikan bahwa perangkat yang disimulasikan tidak lagi mengirim pesan ke aplikasi Azure IoT Central.
Jaga agar semua jendela browser web terbuka. Anda akan menggunakannya dalam latihan berikutnya dari modul ini.
Hasil
Selamat! Anda telah menyelesaikan latihan pertama modul ini. Dalam latihan ini, Anda telah membuat aplikasi Azure IoT Central dan templat perangkat IoT. Anda juga telah mengintegrasikan perangkat IoT simulasi Raspberry Pi dengan aplikasi Azure IoT Central.