Latihan - Menerapkan pemrosesan telemetri IoT
Latihan ini memberikan gambaran umum penggunaan aplikasi Azure IoT Central untuk mengonfigurasi aturan dan mengekspor data telemetri IoT. Untuk informasi selengkapnya, lihat:
- Mengonfigurasi aturan
- Membuat tindakan webhook pada aturan di Azure IoT Central
- Mengekspor data IoT ke tujuan cloud menggunakan ekspor data
Dalam latihan ini, Anda akan:
- Membuat fungsi Azure yang mencatat payload permintaan HTTP.
- Mengonfigurasi dan memvalidasi aturan telemetri IoT dari aplikasi Azure IoT Central.
- Membuat akun Azure Storage yang akan menyimpan telemetri IoT.
- Mengonfigurasi dan memvalidasi ekspor data aplikasi Azure IoT Central.
Prasyarat
- Langganan Azure
- Akun Microsoft atau akun Microsoft Entra dengan peran Administrator Global di penyewa Microsoft Entra yang terkait dengan langganan Azure dan dengan peran Pemilik atau Kontributor dalam langganan Azure
- Sudah menyelesaikan unit latihan Menyiapkan Azure IoT Central
Membuat fungsi Azure yang mencatat payload permintaan HTTP
Sebelum mengonfigurasi aturan aplikasi Azure IoT Central, Anda akan membuat aplikasi Azure Function yang akan membantu memvalidasi pemrosesan aturan. Saat menerapkan aplikasi berbasis cloud, Anda dapat dengan mudah mengganti aplikasi Azure Function dengan komponen lain yang mendukung fungsionalitas webhook HTTP.
Di browser web, pilih portal Microsoft Azure dan masuk untuk mengakses langganan Azure yang akan Anda gunakan dalam modul ini.
Gunakan kotak Cari sumber daya, layanan, dan dokumen di bagian awal halaman portal Microsoft Azure untuk mencari Aplikasi Fungsi.
Pada panel Aplikasi Fungsi, pilih + Buat atau + Buat.
Pada tab Dasar-dasar bilah Buat Aplikasi Fungsi, konfigurasikan pengaturan berikut, lalu pilih Tinjau + buat:
Pengaturan Konfigurasi Langganan Pilih nama langganan Azure yang akan Anda gunakan dalam modul ini. Grup Sumber Daya Buat grup sumber daya baru bernama iot-central-apps-RG. Nama Aplikasi Fungsi Masukkan nama unik yang terdiri dari huruf kecil, digit, atau tanda hubung, dan dimulai dengan huruf. Terbitkan Pilih Kode. Tumpukan runtime Pilih .NET. Versi Pilih 3.1. Wilayah Pilih wilayah Azure yang paling dekat dengan lokasi lingkungan lab Anda, sebaiknya cocok dengan lokasi yang Anda pilih untuk penyebaran Azure IoT Central. Sistem Operasi Jendela Jenis paket Konsumsi (Tanpa Server) 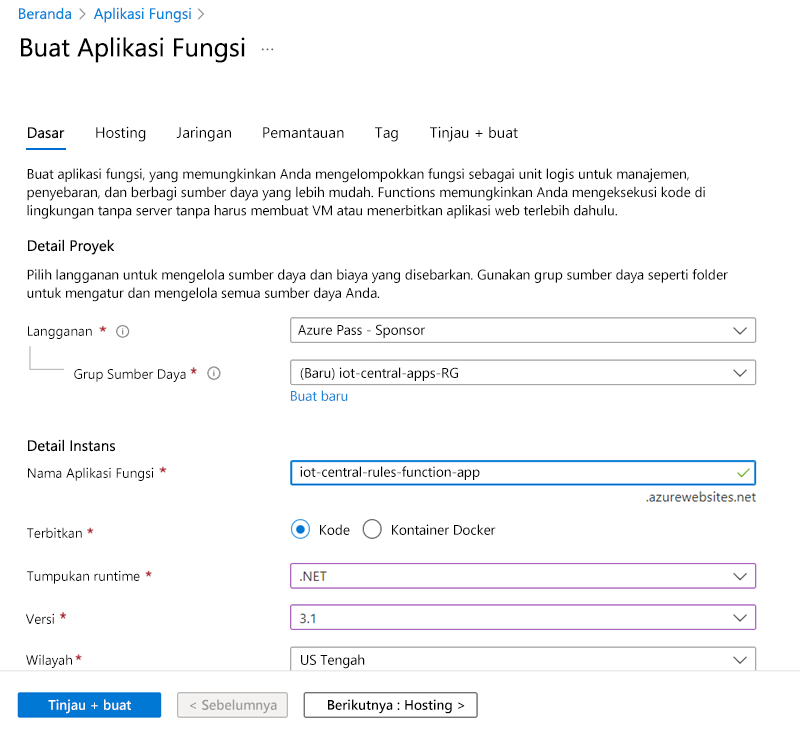
Pilih Buat.
Catatan
Tunggu hingga provisi aplikasi Azure Function selesai. Proses ini mungkin perlu waktu hingga dua menit.
Dalam jendela browser yang menampilkan portal Microsoft Azure dengan panel status provisi aplikasi Azure Function, pilih Buka sumber daya.
Pada bilah aplikasi Azure Function, pilih Fungsi, lalu pilih + Buat.
Pada bilah Buat fungsi, pilih entri kerangka pemicu HTTP, lalu pilih Buat. Jika diminta, terima default untuk templat pemicu HTTP.
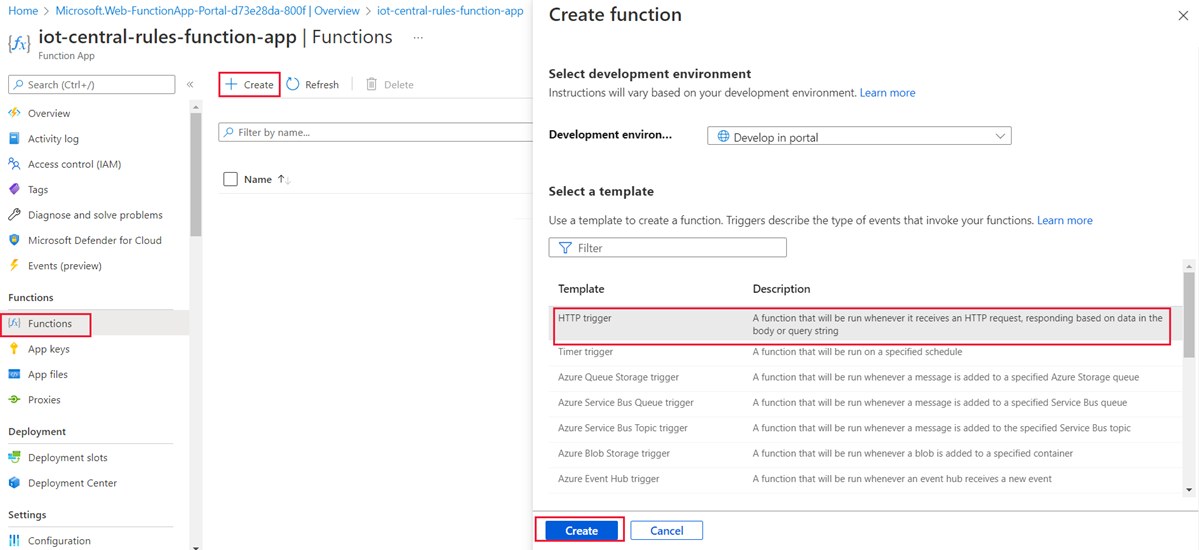
Pada bilah HttpTrigger1, di bilah menu vertikal, pilih Kode + Uji.
Di panel HttpTrigger1 | Kode + Uji, ganti kode yang ada dengan konten berikut, lalu pilih Simpan untuk menyimpan perubahan Anda:
#r "Newtonsoft.Json" using System.Net; using Microsoft.AspNetCore.Mvc; using Microsoft.Extensions.Primitives; using Newtonsoft.Json; public static async Task<IActionResult> Run(HttpRequest req, ILogger log) { log.LogInformation("C# HTTP trigger function processed a request."); string requestBody = await new StreamReader(req.Body).ReadToEndAsync(); dynamic data = JsonConvert.DeserializeObject(requestBody); string responseMessage = $"Payload: {data}. \nThis HTTP triggered function executed successfully."; log.LogInformation(responseMessage); return new OkObjectResult(responseMessage); }Catatan
Fungsi mencatat muatan permintaan HTTP, yang seharusnya mewakili data telemetri yang diteruskan ke titik akhir aplikasi fungsi oleh aplikasi Azure IoT Central yang Anda buat dalam latihan sebelumnya dalam modul ini.
Di panel HttpTrigger1 | Kode + Uji blade, pilih Dapatkan URL fungsi, lalu catat nilai URL fungsi Azure.
Untuk menguji fungsi yang baru dibuat, pada panel HttpTrigger1 | Kode + Uji, pilih Uji/Jalankan. Pilih tab Input, lalu pilih Jalankan.
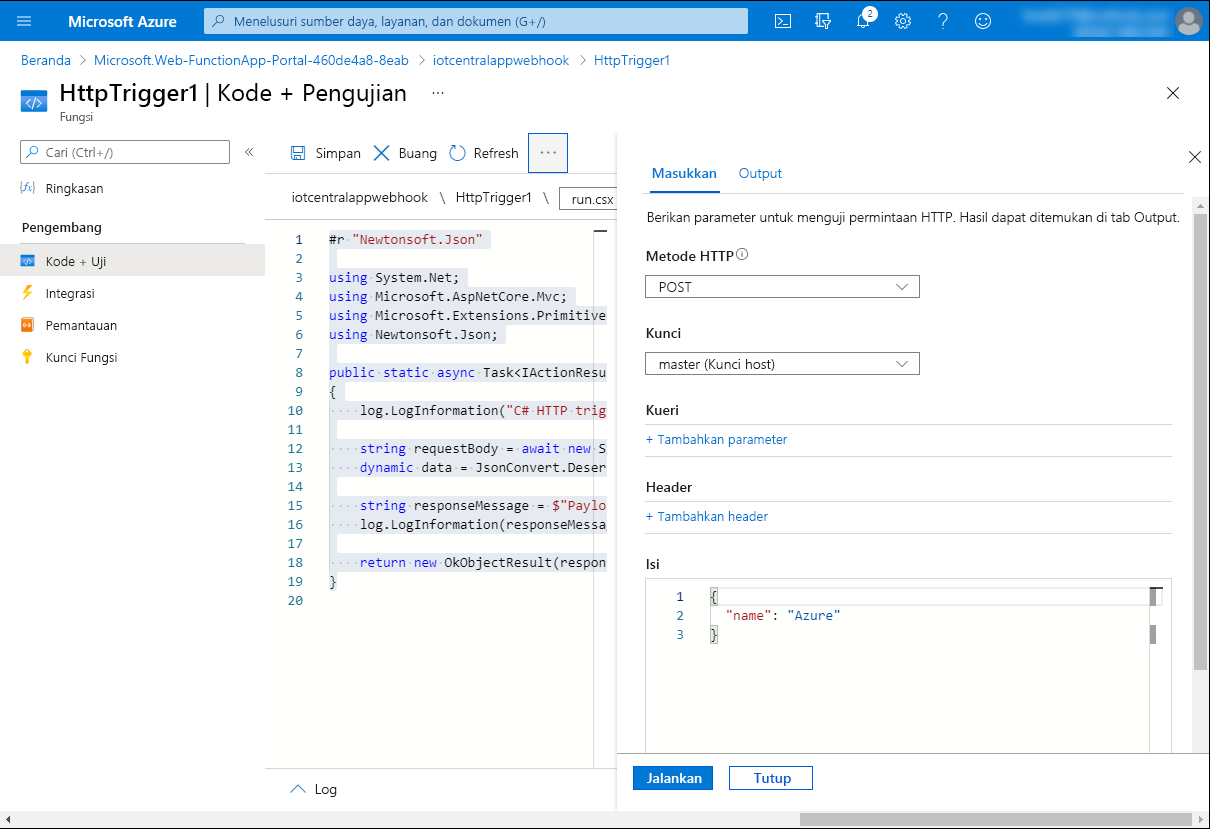
Untuk memverifikasi hasil, di panel HttpTrigger1 | Kode + Uji, tinjau panel log dan verifikasi bahwa data payload cocok dengan yang ditampilkan pada tab Output.
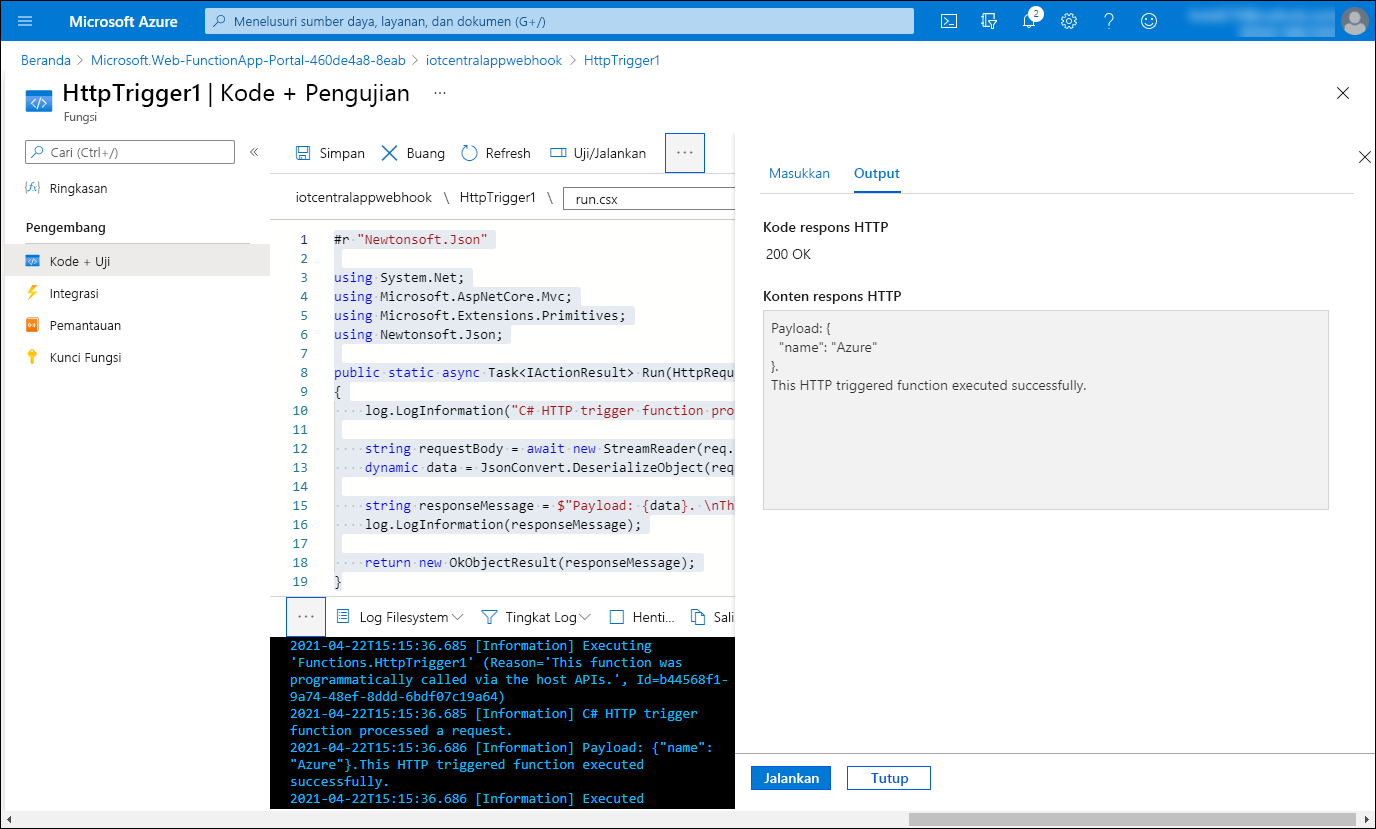
Catatan
Anda mungkin harus memilih Jalankan untuk menghasilkan hasil di panel log kedua kalinya.
Mengonfigurasi dan memvalidasi aturan telemetri IoT dari aplikasi Azure IoT Central
Mulai jendela browser web lain dan navigasikan ke halaman aplikasi saya IoT Central.
Jika diminta, masuk untuk mengakses langganan Azure yang Anda gunakan di unit latihan Menyiapkan Azure IoT Central.
Pada halaman Aplikasi saya, pilih entri adatum-iot-custom-application.
Di menu vertikal, pada Perpanjang, pilih Aturan.
Pada halaman Aturan, pilih Buat aturan dan konfigurasikan pengaturan berikut ini:
Pengaturan Konfigurasi Nama aturan Masukkan aturan pengujian aplikasi kustom Adatum IoT. Templat perangkat Pilih Raspberry Pi. Agregasi waktu Aktifkan dengan nilai interval waktu yang ditetapkan ke 5 menit. telemetri Pilih kelembaban. Operator Pilih lebih besar dari. Agregasi Pilih Rata-rata. Masukkan nilai Masukkan 30. Perbuatan Pilih + Webhook. Nama tampilan Masukkan webhook fungsi Azure. URL Panggilan Balik Tempelkan nilai URL fungsi Azure yang Anda rekam di tugas sebelumnya dari latihan ini. Catatan
Nilai telemetri kelembaban sengaja dibuat rendah untuk mengaktifkan fungsi webhook dan memicu fungsi. Dalam skenario kehidupan nyata, Anda akan menyesuaikannya sesuai dengan kondisi yang menjamin meningkatkan pemberitahuan atau mengambil tindakan perbaikan.
Pada halaman Aturan, pilih Selesai, lalu pilih Simpan.
Beralihlah ke jendela browser yang menampilkan halaman Simulator Online Raspberry Pi Azure IoT yang Anda gunakan dalam latihan sebelumnya dari modul ini. Pada halaman ini, pastikan bahwa perangkat yang disimulasikan tidak lagi mengirim pesan ke aplikasi Azure IoT Central. Jika simulator telah berhenti, pilih Jalankan langsung setelah panel kode.
Beralih kembali ke jendela browser web yang menampilkan panel HttpTrigger1 | Kode + Uji di portal Microsoft Azure. Di menu vertikal, pilih entri Monitor, dan pada entri HttpTrigger1 | Kode + Uji bilah, pilih tab Log.
Pastikan bahwa panel log menampilkan pesan yang dihasilkan sebagai respons terhadap pemicu HTTP yang berasal dari webhook aplikasi Azure IoT Central yang Anda konfigurasi sebelumnya dalam tugas ini.
Buat akun Azure Storage yang menyimpan telemetri IoT
Beralih kembali ke jendela browser web yang menampilkan portal Microsoft Azure.
Di portal Microsoft Azure, gunakan kotak teks Cari sumber daya, layanan, dan dokumen untuk melakukan pencarian, dan pilih Akun penyimpanan Anda.
Pada panel Akun penyimpanan, pilih + Baru atau + Buat.
Pada tab Dasar-Dasar di panel Buat akun penyimpanan, konfigurasikan pengaturan berikut (biarkan pengaturan lain dengan nilai defaultnya):
Pengaturan Konfigurasi Langganan Pilih nama langganan Azure yang akan Anda gunakan dalam modul ini. Grup Sumber Daya Pilih iot-central-apps-RG. Nama akun penyimpanan Masukkan nama unik yang berisi antara 3 dan 24 huruf kecil dan digit dan dimulai dengan huruf. Performa Pilih Standar. Redundansi geografis Pilih Penyimpanan redundan lokal (LRS) 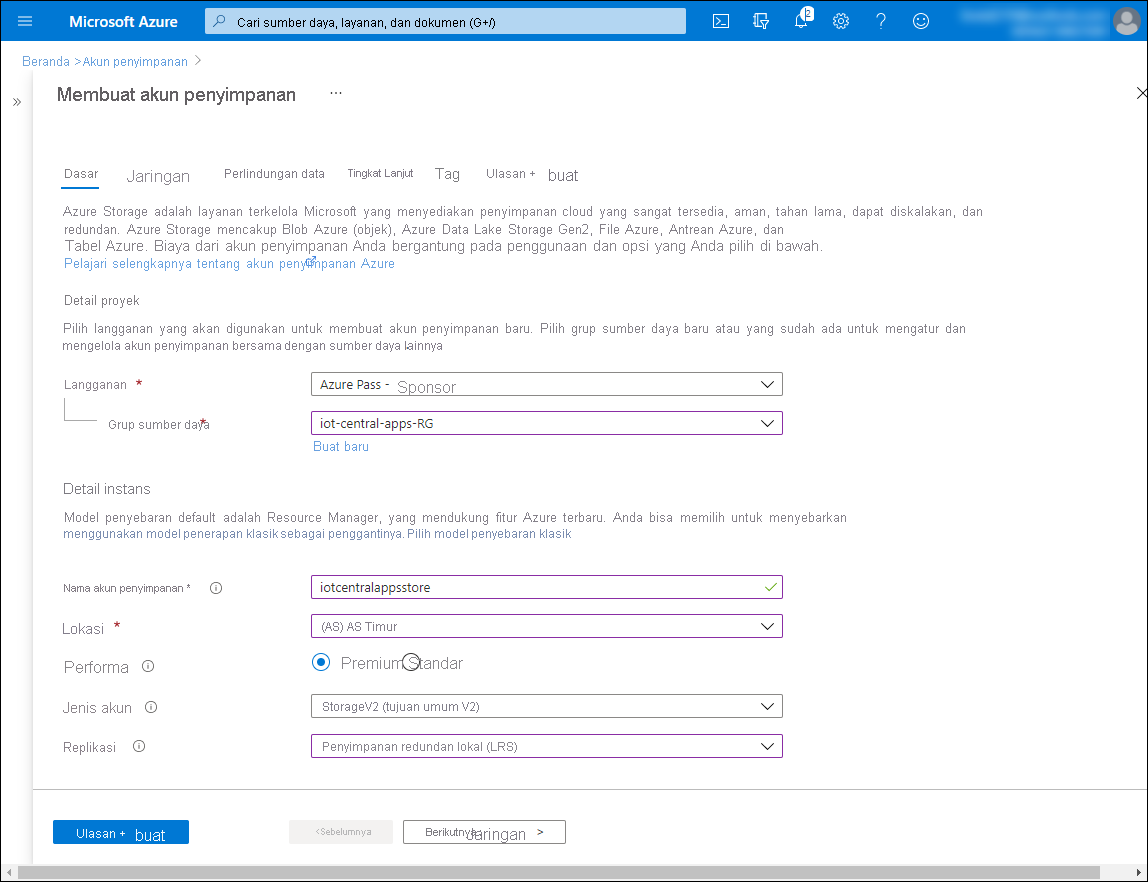
Pada tab Dasar dari panel Buat akun penyimpanan, pilih Tinjau + buat, lalu pilih Buat.
Catatan
Tunggu hingga provisi akun penyimpanan Azure selesai. Proses ini mungkin perlu waktu sekitar dua menit.
Setelah provisi selesai, pilih Buka sumber daya.
Pada panel akun penyimpanan Azure, di menu vertikal, pilih Kontainer, lalu pilih + Kontainer.
Pada panel Kontainer baru, di kotak teks Nama, masukkan iotcontainer, biarkan Tingkat akses publik ditetapkan ke Privat (tanpa akses anonim), lalu pilih Buat.
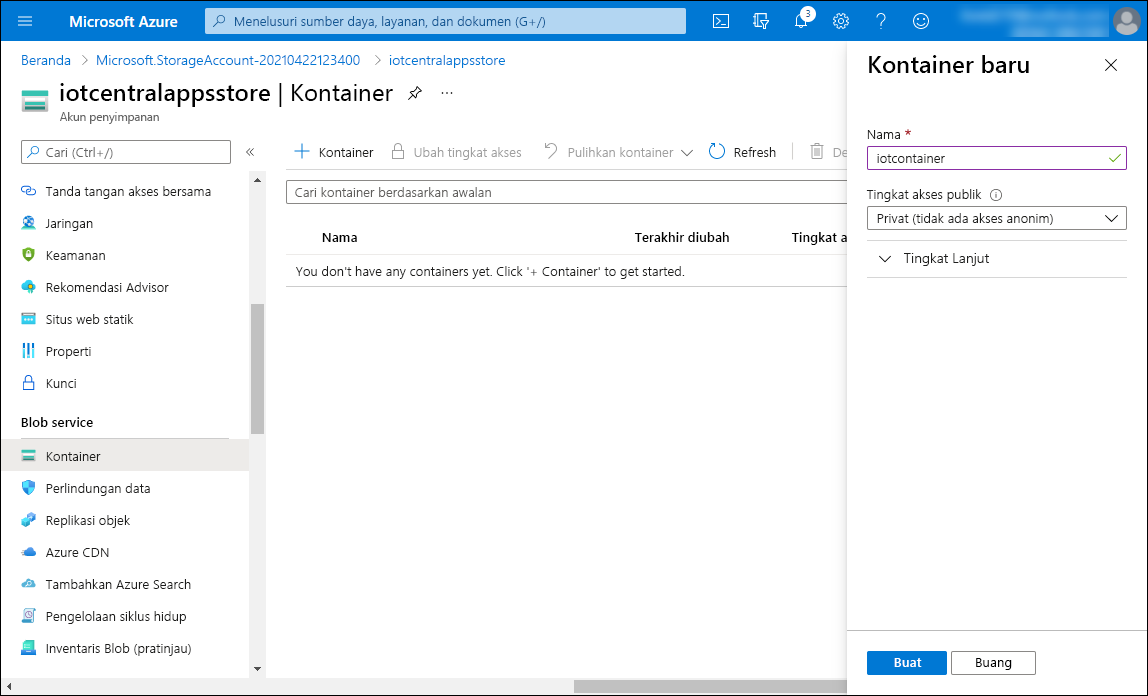
Pada panel akun penyimpanan Azure, di menu vertikal, di bagian Keamanan + Jaringan, pilih Kunci akses. Pilih Tampilkan kunci, lalu rekam nilai string koneksi yang terkait dengan key1.
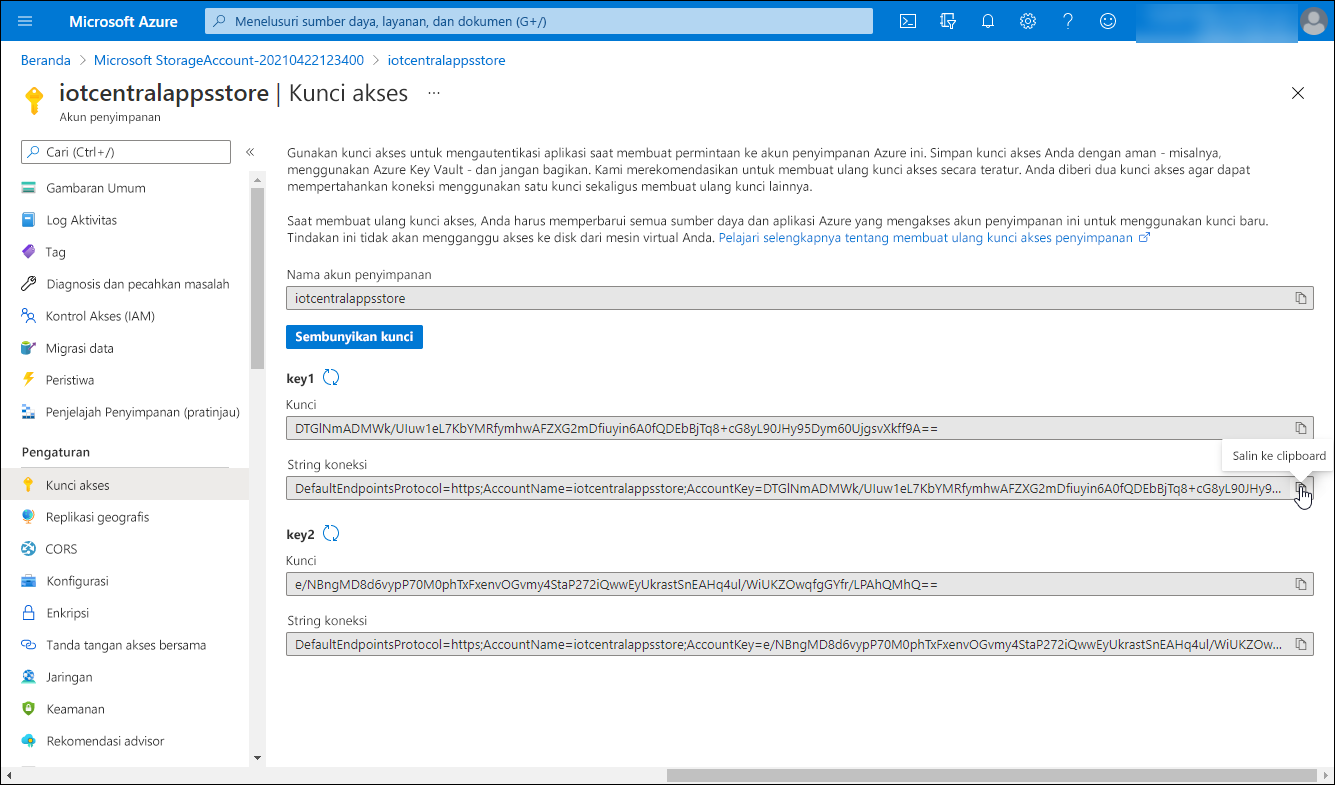
Mengonfigurasi dan memvalidasi ekspor data aplikasi Azure IoT Central
Beralih ke jendela browser web yang menampilkan halaman adatum-iot-custom-application di portal Aplikasi IoT Azure IoT Central.
Di portal Aplikasi IoT Central, di halaman adatum-iot-custom-application, di menu vertikal, di bagian Perpanjang, pilih Ekspor data, lalu pilih Tambahkan ekspor.
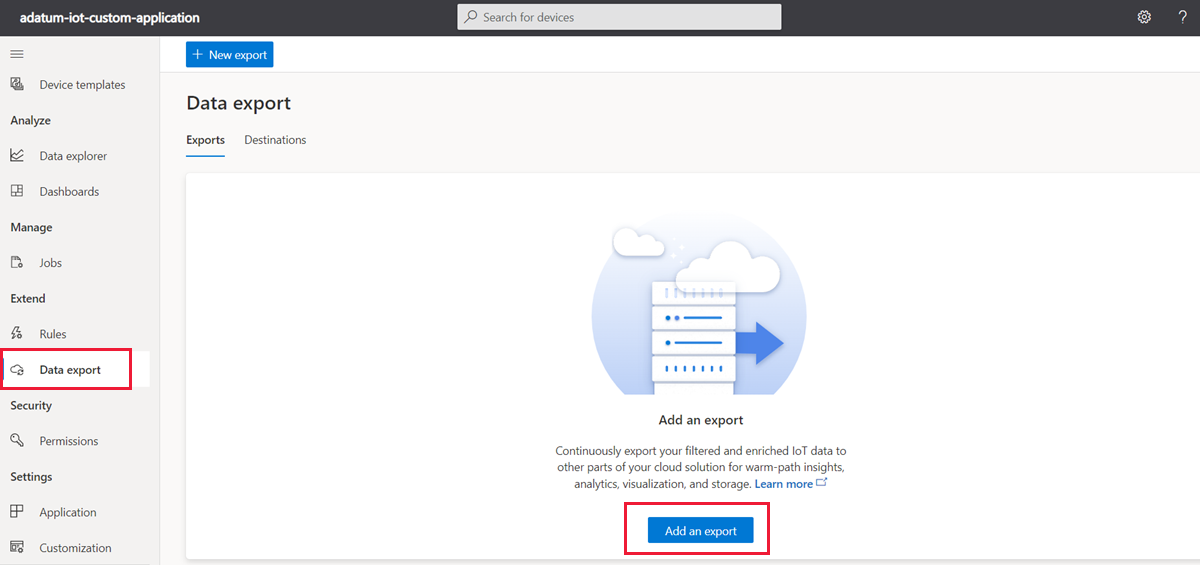
Pada halaman Buat ekspor baru, konfigurasikan pengaturan berikut:
Pengaturan Konfigurasi Nama ekspor Masukkan ekspor aplikasi kustom Adatum IoT. Jenis data yang akan diekspor Pilih Telemetri. Tujuan Pilih buat baru. Nama tujuan baru Masukkan Adatum Blob Storage. Tipe tujuan Pilih Azure Blob Storage. String koneksi Tempelkan nilai string koneksi yang Anda salin di tugas sebelumnya dari latihan ini. Kontainer Masukkan iotcontainer. 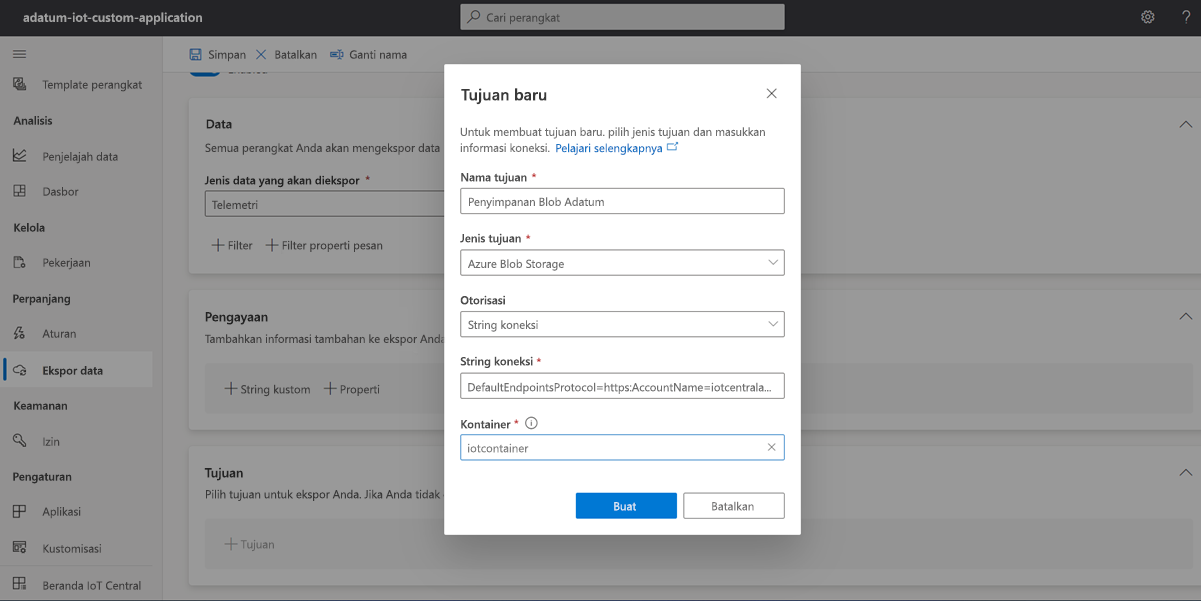
Pilih Buat, lalu pilih Simpan di halaman Buat ekspor baru.
Beralihlah ke jendela browser yang menampilkan halaman Simulator Online Raspberry Pi Azure IoT yang Anda gunakan sebelumnya dalam latihan ini. Pada halaman ini, langsung setelah panel kode, pilih Jalankan dan pastikan bahwa perangkat yang disimulasikan mengirim pesan ke aplikasi Azure IoT Central.
Beralihlah ke jendela browser yang menampilkan panel akun penyimpanan Azure di portal Microsoft Azure.
Pada panel akun penyimpanan Azure, di menu vertikal, pilih Kontainer.
Dalam daftar kontainer, pilih entri iotcontainer.
Pada panel iotcontainer, pastikan keberadaan folder baru dengan nama berbasis GUID.
Catatan
Jika folder tidak ada, tunggu sekitar satu menit dan pilih Refresh.
Pada panel iotcontainer, pilih folder yang baru dihasilkan dan buka subfoldernya sampai Anda menemukan blob di salah satu subfoldernya.
Pada panel iotcontainer, pilih blob yang Anda identifikasi di langkah sebelumnya. Di dalam panel blob, pilih tab Edit untuk menampilkan kontennya.
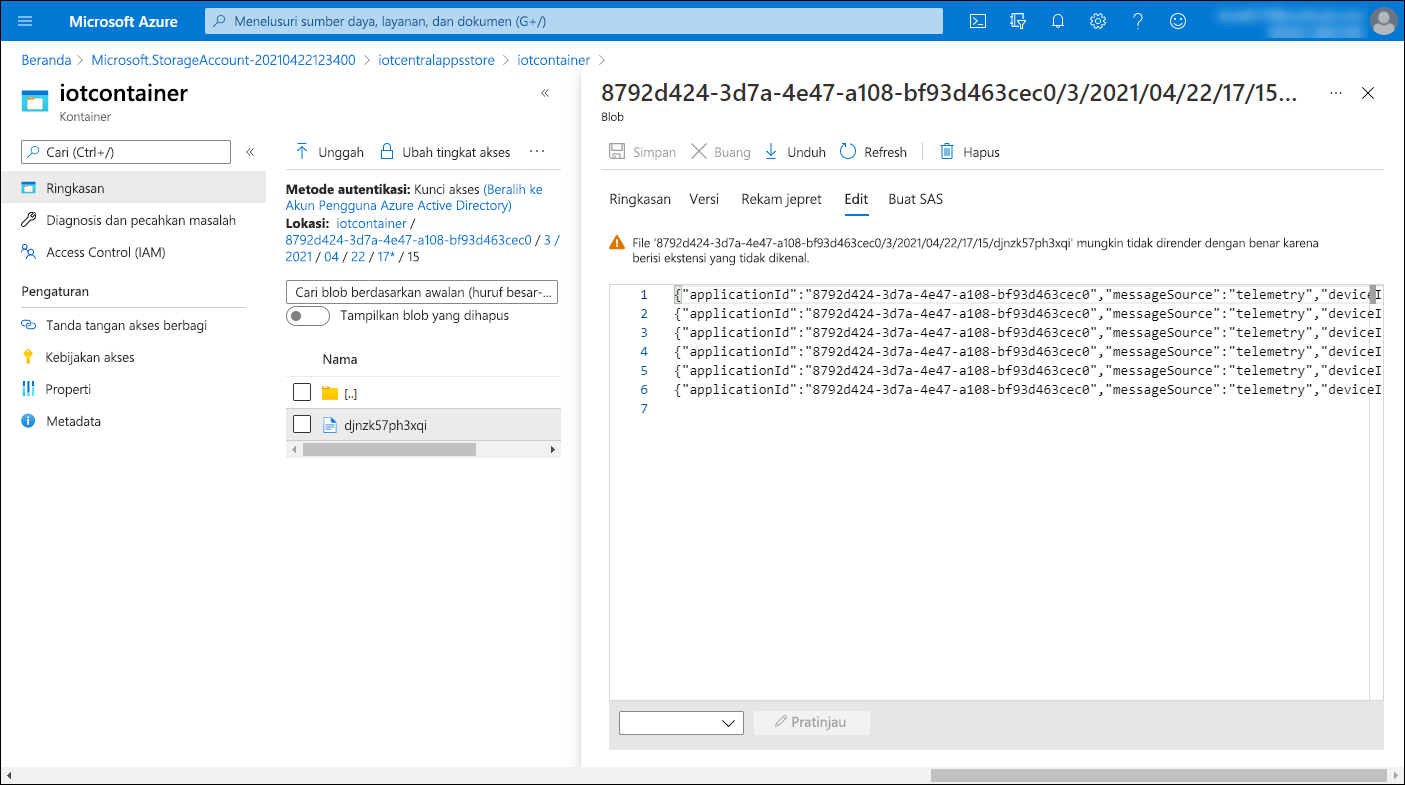
Beralihlah ke jendela browser yang menampilkan halaman Simulator Online Raspberry Pi Azure IoT. Pada halaman ini, langsung setelah panel kode, pilih Hentikan dan pastikan bahwa perangkat yang disimulasikan tidak lagi mengirim pesan ke aplikasi Azure IoT Central.
Hasil
Selamat! Anda telah menyelesaikan latihan kedua dari modul ini. Dalam latihan ini, Anda:
- Telah membuat fungsi Azure yang mencatat muatan permintaan HTTP.
- Telah mengonfigurasi dan memvalidasi aturan telemetri IoT dari aplikasi Azure IoT Central.
- Telah membuat akun Azure Storage yang akan menyimpan telemetri IoT.
- Telah mengonfigurasi dan memvalidasi ekspor data aplikasi Azure IoT Central.
Membersihkan sumber daya
Untuk menghindari biaya yang tidak perlu dari penggunaan sumber daya Azure, Anda harus menghapus grup sumber iot-central-apps-RG yang Anda buat di awal latihan ini. Untuk melakukannya, di portal Microsoft Azure, buka panel iot-central-apps-RG dan pilih entri Hapus grup sumber daya di toolbar. Di kotak teks KETIK NAMA GRUP SUMBER DAYA, masukkan iot-central-apps-RG, lalu pilih Hapus.