Mengenkripsi hard disk Komputer Virtual IaaS Azure
Setelah Anda membuat brankas kunci untuk Contoso, Anda dapat mengenkripsi VM mereka. Anda dapat melakukan ini menggunakan portal Azure, Azure CLI, atau PowerShell.
Menggunakan portal Azure untuk mengenkripsi hard disk Azure VM
Untuk menggunakan portal untuk mengenkripsi disk yang terpasang ke Azure VM, lakukan langkah-langkah berikut:
Di portal Azure, navigasi ke VM, lalu pilih VM yang sesuai.
Di blade Virtual machine (Komputer virtual), di panel navigasi, di bagian Settings (Pengaturan), pilih Disk.
Di blade Disk, pilih Encryption (Enkripsi).
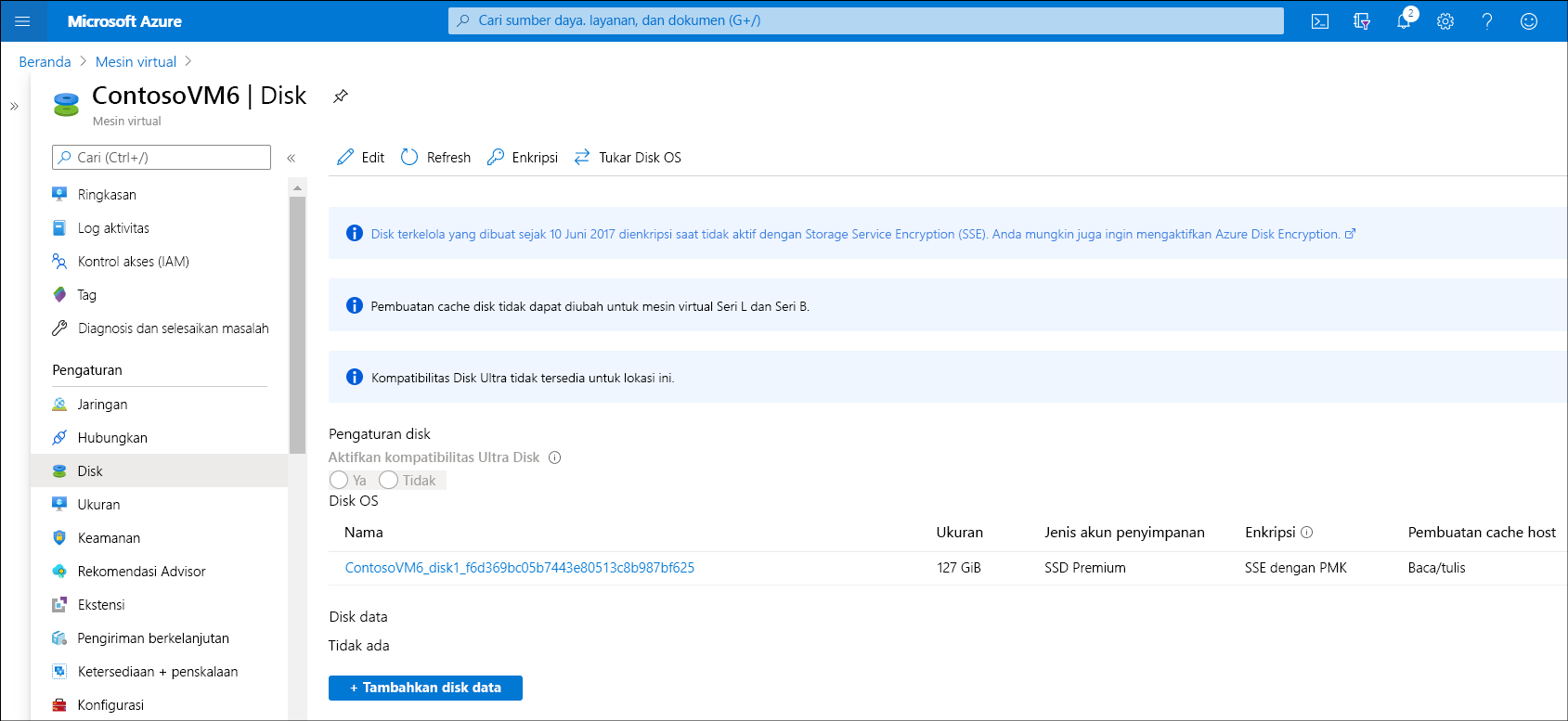
Di blade Encryption (Enkripsi) di daftar Disks to encrypt (Disk untuk dienkripsi), pilih dari disk yang tersedia. Misalnya, pilih operating system and data disks (sistem operasi dan disk data).
Pilih tautan Select a key vault and key for encryption (Pilih brankas kunci dan kunci untuk enkripsi).
Di blade Select key from Azure Key Vault (Pilih kunci dari Azure Key Vault), pilih Key vault (Brankas kunci) yang sesuai (atau buat kunci baru). Pilih Key (Kunci) yang sesuai (atau buat kunci baru).
Untuk membuat kunci, di bagian Key (Kunci), pilih Create new (Buat baru).
Di blade Create a key (Buat kunci), di Options (Opsi), Anda dapat memilih dari Generate (Buat), Import (Impor), atau Restore backup (Pulihkan cadangan). Jika Anda membuat kunci baru, pilih Generate (Buat).
Masukkan Name (Nama) untuk kunci, tentukan Key Type (Jenis Kunci) dan RSA Key Size (Ukuran Kunci RSA), lalu pilih Create (Buat).
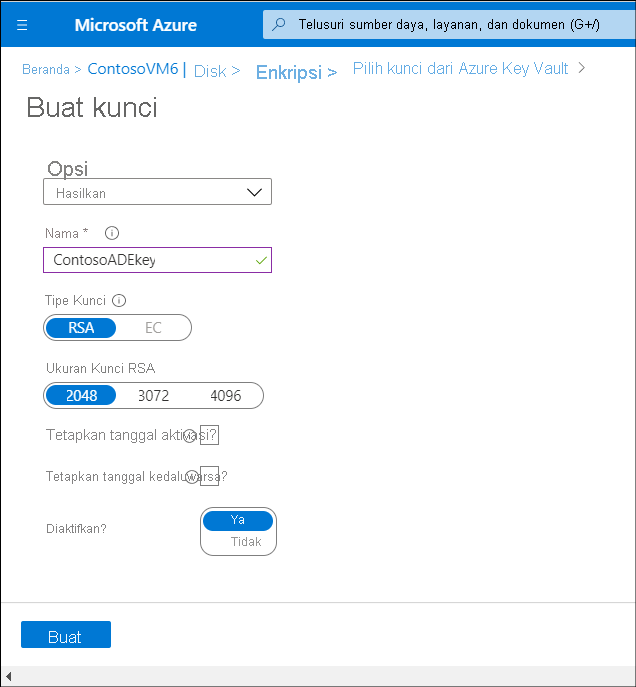
Di blade Select key from Azure Key Vault (Pilih kunci dari Azure Key Vault), pilih versi dari daftar drop-down Version (Versi) (atau buat versi baru), lalu pilih Select (Pilih).
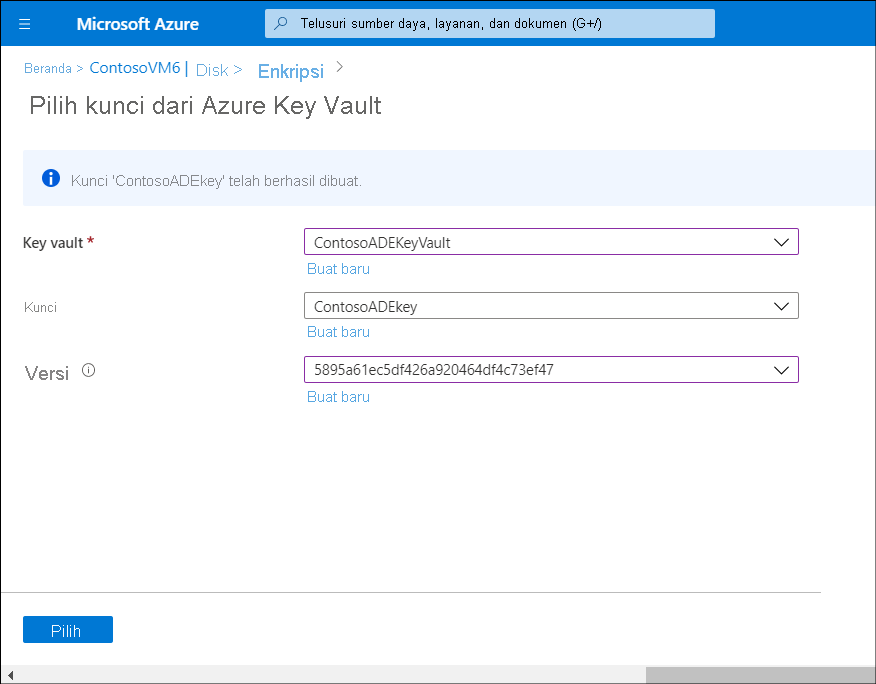
Di blade Encryption (Enkripsi), pilih Save (Simpan).
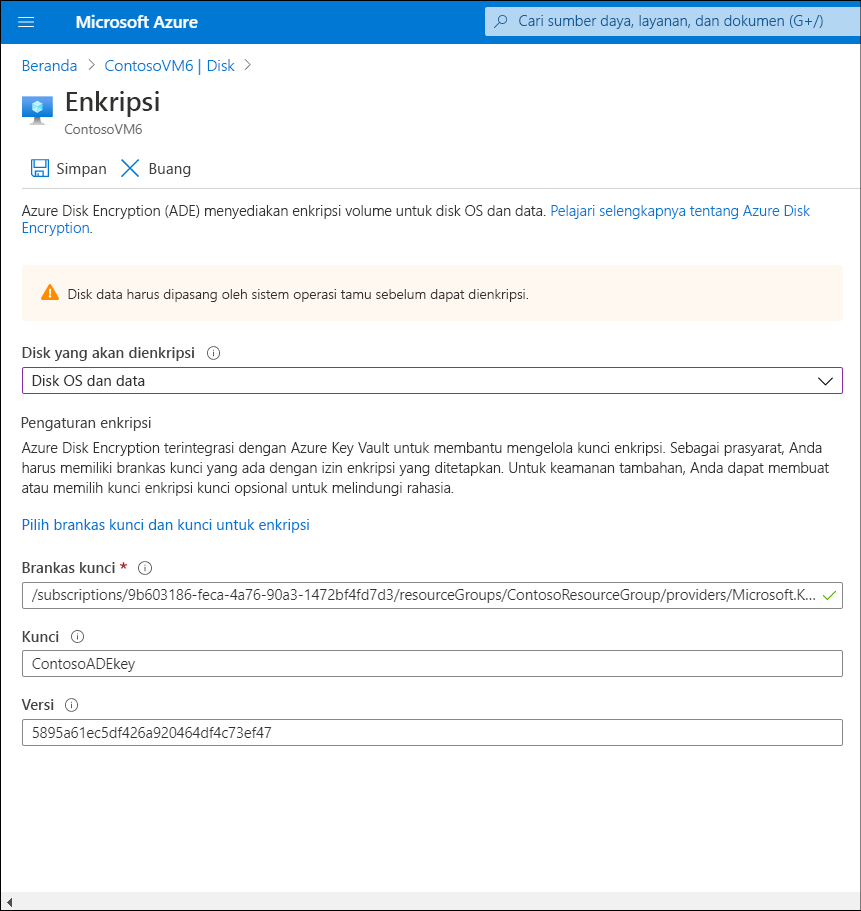
Di pesan Enabling Azure Disk Encryption will cause the VM to reboot (Mengaktifkan Azure Disk Encryption akan menyebabkan VM boot ulang), pilih Yes (Ya).
Menggunakan baris perintah untuk mengenkripsi hard disk Azure VM
Anda juga dapat menggunakan Azure CLI atau PowerShell untuk mengenkripsi VM.
Menggunakan Azure CLI untuk mengenkripsi VM
Gunakan perintah CLI Azure berikut ini untuk mengenkripsi VM yang sedang berjalan. Ingatlah untuk mengubah grup sumber daya, nama VM, dan nama brankas kunci agar sesuai dengan lingkungan:
az vm encryption enable -g ContosoResourceGroup --name ContosoVM1 --disk-encryption-keyvault ContosoADEKeyVault
Menggunakan PowerShell untuk mengenkripsi VM
Gunakan perintah PowerShell berikut ini untuk mengenkripsi VM yang sedang berjalan. Sekali lagi, ingatlah untuk mengubah grup sumber daya, nama VM, dan nama brankas kunci agar sesuai dengan lingkungan:
$KeyVault = Get-AzKeyVault -VaultName ContosoADEKeyVault -ResourceGroupName ContosoResourceGroup
Set-AzVMDiskEncryptionExtension -ResourceGroupName MyResourceGroup -VMName ContosoVM1 -DiskEncryptionKeyVaultUrl $KeyVault.VaultUri -DiskEncryptionKeyVaultId $KeyVault.ResourceId