Latihan - Membuat aplikasi IoT Central
Buat aplikasi IoT Central untuk perangkat IoT Edge Anda untuk terhubung dan dikelola.
Ingat bahwa Anda berencana untuk menyebarkan perangkat IoT Edge di setiap penyimpanan untuk mengelola sensor lokal dan memfilter data yang dikirim ke IoT Central.
Di sini, Anda akan menggunakan Azure CLI untuk membuat aplikasi IoT Central dari templat Aplikasi kustom. Anda akan menjalankan perintah CLI di kotak pasir Azure lalu membuka antarmuka pengguna web aplikasi. Di antarmuka pengguna web, Anda menyelesaikan penyiapan dengan menambahkan templat perangkat untuk perangkat IoT Edge Anda.
Catatan
Latihan ini bersifat opsional. Jika Anda ingin menyelesaikan latihan ini, Anda harus membuat langganan Azure sebelum memulai. Jika Anda tidak memiliki akun Azure atau tidak ingin membuatnya sekarang, Anda dapat membaca petunjuk agar Anda memahami informasi yang sedang diberikan.
Mengunduh manifes penyebaran
Saat Anda membuat templat perangkat untuk perangkat IoT Edge, Anda memerlukan manifes penyebaran dan definisi antarmuka di komputer lokal Anda. Anda dapat mengunduh file ini dengan mengeklik kanan tautan berikut dan memilih Simpan sebagai:
Ingat di mana Anda menyimpan file-file ini, Anda akan menggunakannya nanti.
Membuat dan mengonfigurasi aplikasi IoT Central
Langkah-langkah berikut membuat aplikasi IoT Central dan menghasilkan token API untuk digunakan nanti dalam modul ini.
Jalankan perintah berikut di Cloud Shell untuk menghasilkan nama unik untuk aplikasi IoT Central Anda dan simpan dalam variabel lingkungan untuk digunakan nanti:
APP_NAME="store-manager-$RANDOM" echo "Your application name is: $APP_NAME"Catat nama aplikasi untuk berjaga-jaga jika shell kali keluar dan kehilangan variabel lingkungan.
Jalankan perintah berikut di Cloud Shell untuk membuat aplikasi IoT Central di kotak pasir:
az iot central app create \ --resource-group <rgn>[sandbox resource group name]</rgn> \ --name $APP_NAME --sku ST2 --location centralus \ --subdomain $APP_NAME --template iotc-pnp-preview \ --display-name 'Store Management' echo "You can now navigate to: https://$APP_NAME.azureiotcentral.com/edge-manifests"Berharap perintah ini mengambil satu atau dua menit untuk menjalankan.
Di tab atau jendela browser lain, buka URL yang ditampilkan di output dari perintah sebelumnya. Halaman ini di antarmuka pengguna web adalah tempat Anda mengunggah manifes penyebaran IoT Edge:
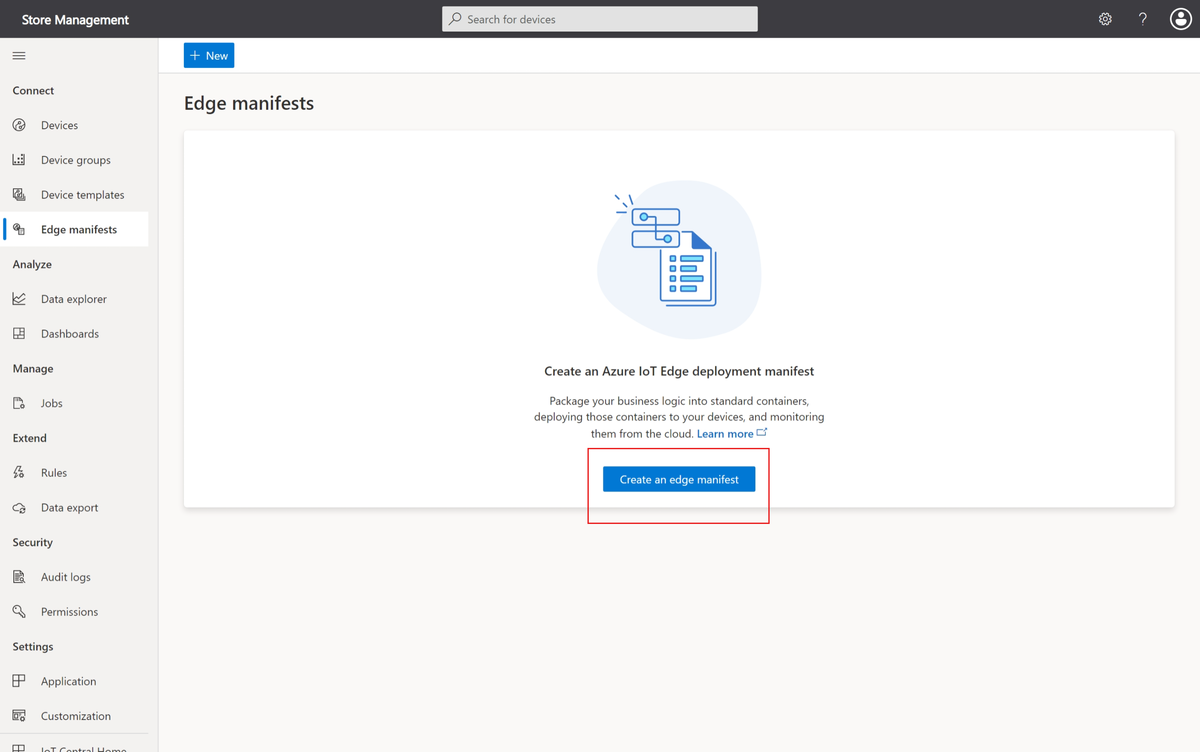
Pilih Buat manifes edge, masukkan nama Sensor Lingkungan, pilih Unggah file, lalu telusuri untuk memilih file EnvironmentalSensorManifest-1-4.json yang Anda unduh sebelumnya.
Pilih Berikutnya lalu Buat untuk mengunggah manifes. Manifes mengonfigurasi tiga modul IoT Edge: edgeAgent, edgeHub, dan SimulatedTemperatureSensor.
Selanjutnya pilih Templat perangkat. Halaman di antarmuka pengguna web ini adalah tempat Anda membuat templat perangkat:
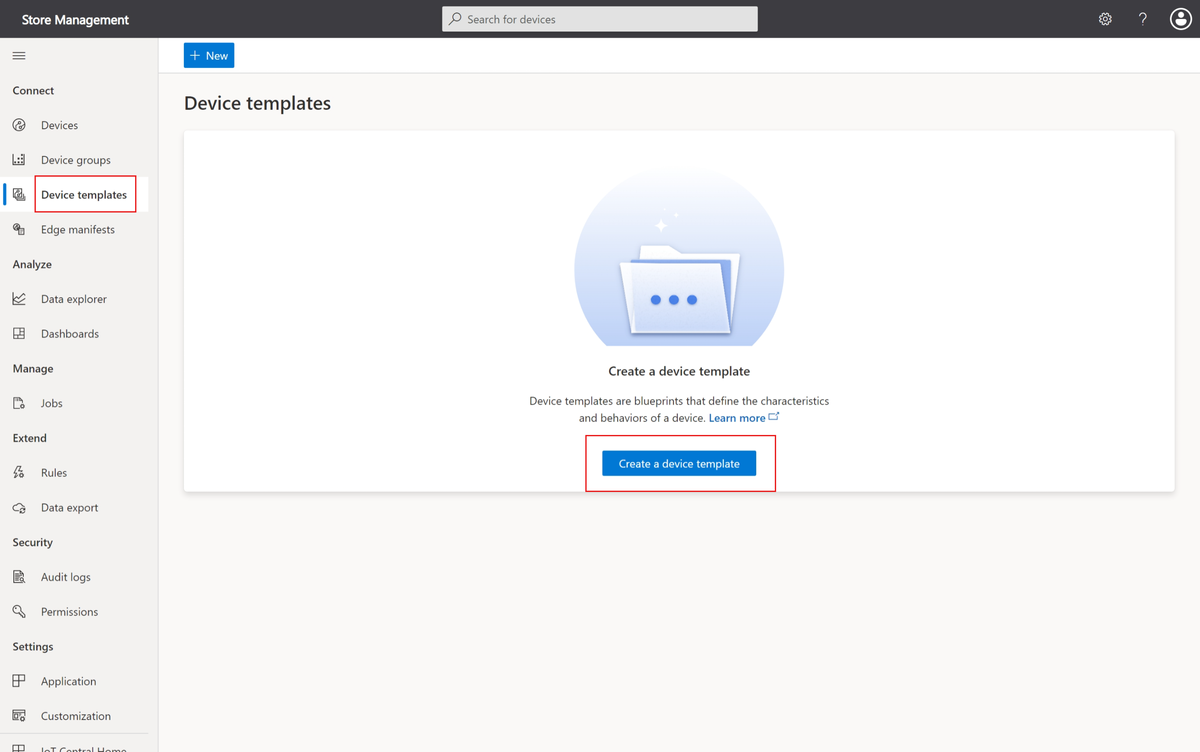
Pilih Buat templat perangkat, pilih petak peta Azure IoT Edge, lalu pilih Berikutnya: Sesuaikan.
Masukkan Perangkat Edge Sensor Lingkungan sebagai nama templat perangkat. Kemudian, pilih Berikutnya: Tinjau.
Pilih Buat untuk membuat templat perangkat. Lalu pilih Model kustom untuk memulai dengan model kosong.
Manifes penyebaran yang Anda unggah memiliki modul yang disebut SimulatedTemperatureSensor dengan antarmuka yang disebut manajemen. Antarmuka manajemen menyertakan properti yang dapat ditulis SendData dan SendInterval. Untuk menambahkan informasi ini ke templat perangkat baru Anda:
Pada halaman templat perangkat, pilih Modul di bagian Model .
Pilih Impor modul dari manifes:
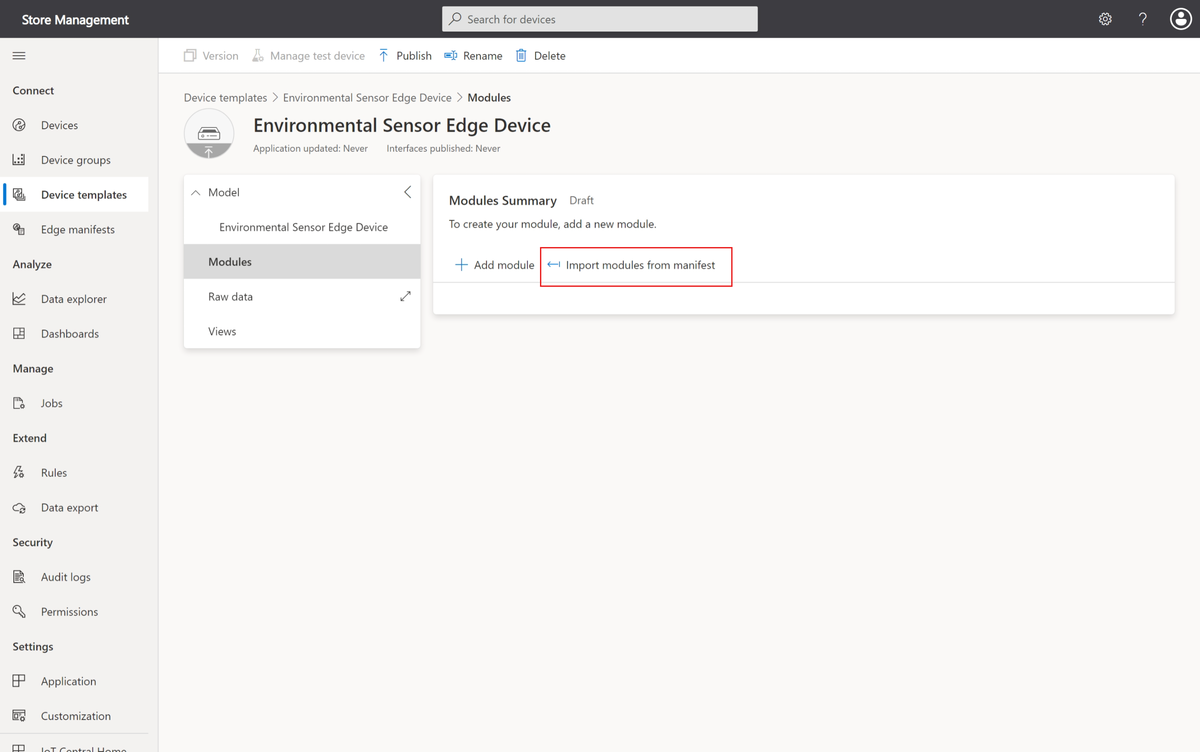
Pilih manifes penyebaran Sensor Lingkungan untuk mengimpor modul.
Templat perangkat Anda sekarang menyertakan modul SimulatedTemperatureSensor dengan antarmuka manajemen . Antarmuka menentukan properti bisa-tulis SendData dan SendInterval .
Manifes penyebaran tidak menyertakan informasi tentang telemetri yang dikirim modul perangkat. Agar IoT Central dapat membuat visualisasi untuk telemetri, tambahkan antarmuka dengan definisi yang diperlukan:
Pilih modul SimulatedTemperatureSensor lalu pilih + Tambahkan antarmuka yang diwarisi. Anda mungkin perlu memilih ... untuk melihat opsi ini.
Pilih petak peta Impor antarmuka. Pilih file TelemetryInterface.json yang Anda unduh sebelumnya.
Antarmuka Telemetri menentukan jenis telemetri komputer dan ambien sebagai objek. Objek komputer meliputi telemetri suhu dan tekanan. Obyek ambien meliputi telemetri suhu dan kelembaban. Antarmuka juga menyertakan timeCreated sebagai jenis telemetri DateTime.
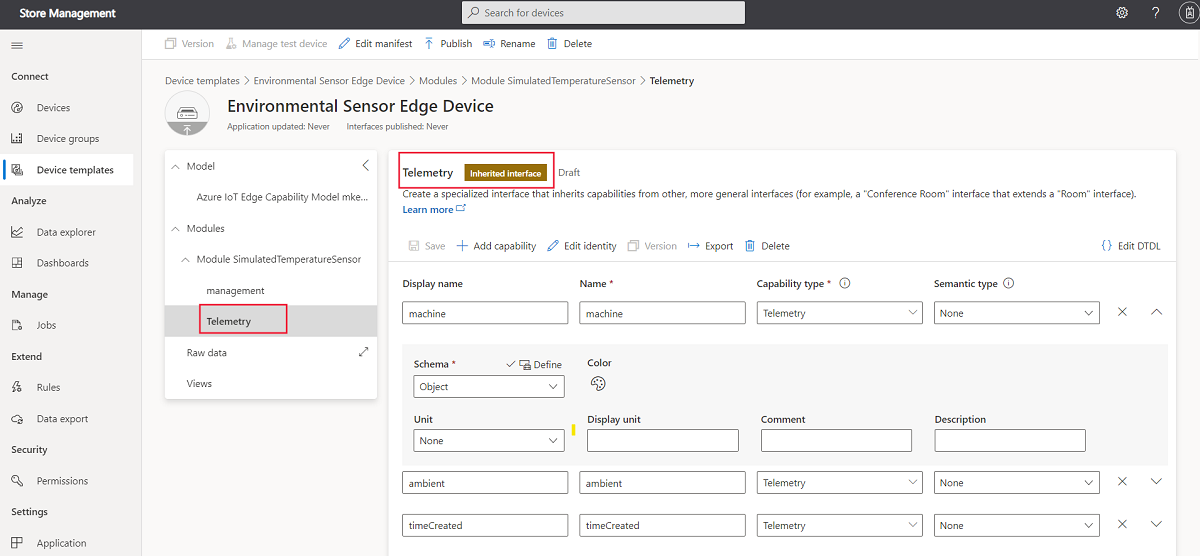
Untuk mengaktifkan operator merekam informasi tentang setiap perangkat IoT Edge, tambahkan properti Cloud berikut ke model Perangkat Edge Sensor Lingkungan:
| Nama tampilan | Nama | Jenis kapabilitas | Skema |
|---|---|---|---|
| Nama Penyimpanan | StoreName | Properti Cloud | String |
| Tanggal Layanan | ServiceDate | Properti Cloud | Date |
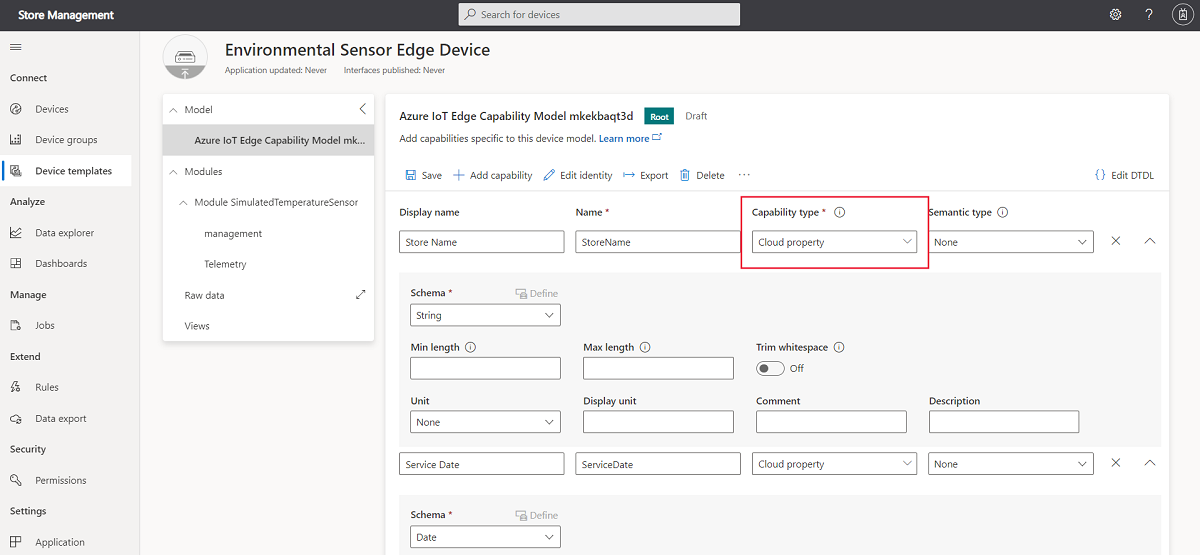
Tip
Anda perlu meluaskan properti cloud untuk melihat pengaturan skema.
Pilih Simpan untuk menyimpan perubahan.
Untuk memungkinkan operator melihat data lingkungan dari penyimpanan Anda, tambahkan tampilan berikut ke templat perangkat:
Untuk menambahkan tampilan baru, pilih Tampilan di templat perangkat. Lalu pilih petak peta Memvisualisasikan perangkat.
Ubah nama tampilan menjadi Lihat telemetri perangkat IoT Edge.
Pilih Mulai dengan perangkat.
Tambahkan jenis telemetri ambien/suhu, kelembaban, komputer/suhu, dan tekanan, lalu pilih Tambahkan petak peta.
Pilih Simpan.
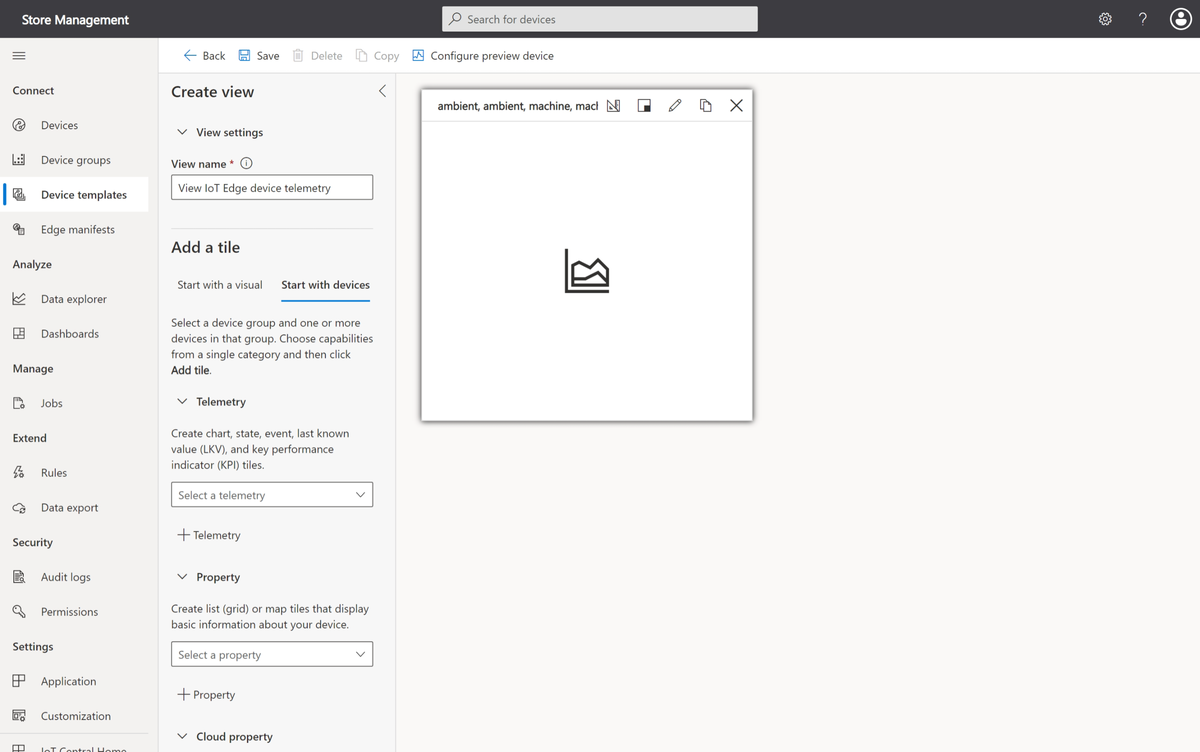
Untuk memungkinkan operator merekam informasi tentang setiap penyimpanan dan mengelola perangkat, tambahkan tampilan berikut ke templat perangkat:
Untuk menambahkan tampilan baru, pilih Tampilan di templat perangkat. Lalu pilih petak peta Mengedit perangkat dan data cloud.
Ubah nama formulir menjadi Simpan informasi.
Pilih properti cloud Nama Penyimpanan dan Tanggal Layanan. Kemudian pilih Tambahkan bagian.
Pilih Simpan.
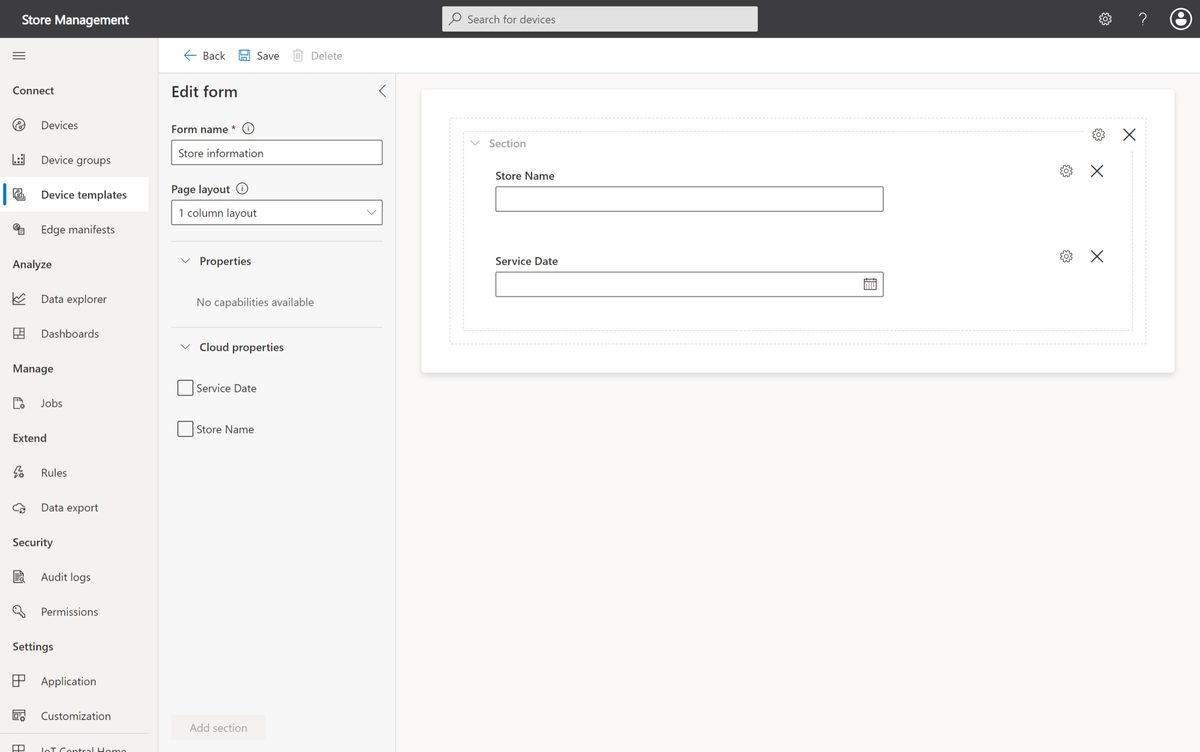
Anda sekarang siap untuk menerbitkan templat dan menambahkan perangkat:
Pilih Terbitkan, lalu di dialog Terbitkan templat perangkat ini ke aplikasi, pilih Terbitkan.
Buka halaman Perangkat di aplikasi IoT Central Anda.
Pilih templat perangkat Environmental Sensor Edge lalu pilih + Baru.
Dalam dialog Buat perangkat baru, masukkan store-001 sebagai ID perangkat. Pastikan bahwa templat perangkat adalah Perangkat Edge Sensor Lingkungan. Perangkat Azure IoT Edge? sudah diatur ke Ya. Lalu pilih Sensor Lingkungan sebagai manifes tepi. Pilih Buat.
Perangkat store-001 muncul dalam daftar perangkat dengan status Terdaftar.
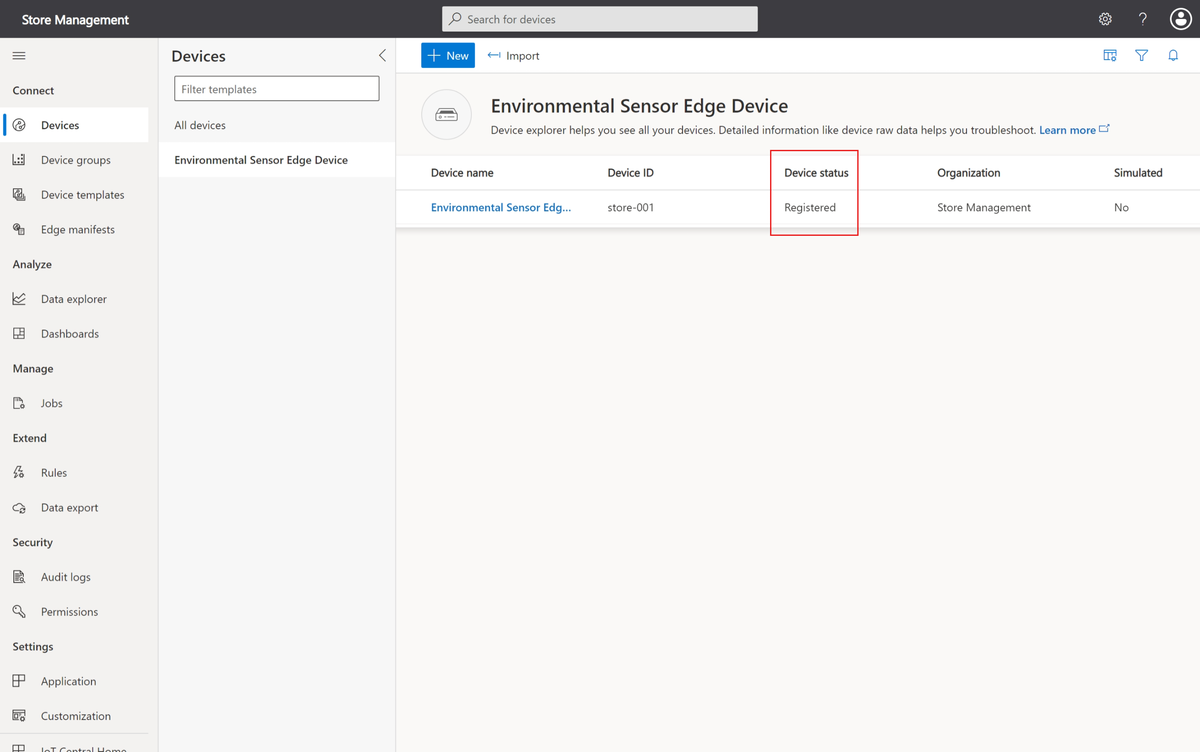
Periksa pekerjaan Anda
Dalam daftar perangkat, klik nama perangkat Perangkat Edge Sensor Lingkungan - store-001. Anda dapat melihat tampilan yang tersedia untuk perangkat, termasuk Simpan informasi dan Lihat telemetri perangkat IoT Edge.
Pilih Sambungkan. Catat Cakupan ID dan Kunci utama. Anda akan menggunakan nilai ini nanti untuk mengonfigurasi perangkat IoT Edge Anda agar terhubung ke aplikasi Anda.
Biarkan halaman ini tetap terbuka di browser web Anda - Anda akan kembali ke aplikasi IoT Central ini nanti.
Anda sekarang telah membuat aplikasi untuk mengelola penyimpanan Anda, membuat templat perangkat yang menyertakan manifes penyebaran IoT Edge untuk perangkat yang Anda rencanakan untuk diinstal di penyimpanan Anda. Templat menyertakan tampilan yang memungkinkan operator memantau kondisi lingkungan di penyimpanan dan mengelola perangkat dari jarak jauh.