Latihan - menetapkan lisensi untuk pengguna
Membuat pengguna baru di MICROSOFT Entra ID
Anda dapat melewatkan pembuatan pengguna ini jika Anda telah membuat pengguna yang sama di modul sebelumnya.
Telusuri ke menu Identitas di pusat admin Microsoft Entra.
Di navigasi kiri, di bawah pilih Pengguna.
Di halaman Pengguna, pada menu, pilih Pengguna baru.
Buat pengguna menggunakan informasi berikut:
Pengaturan Nilai Nama pengguna ChrisG Nama Chris Green Nama depan Chris Nama belakang Hijau Kata sandi membuat kata sandi yang unik Setelah selesai, verifikasi akun untuk Chris Green ditampilkan di daftar Semua pengguna.
Membuat grup keamanan di ID Microsoft Entra
Telusuri ke layar pusat admin Microsoft Entra.
Di navigasi kiri, di bawah Identitas, pilih Grup.
Di layar Grup, pada menu, pilih Grup baru.
Buat grup menggunakan informasi berikut:
Pengaturan Nilai Jenis grup Keamanan Nama grup Pemasaran Jenis keanggotaan Ditetapkan Pemilik Menetapkan akun administrator Anda sendiri sebagai pemilik grup Anggota Chris Green 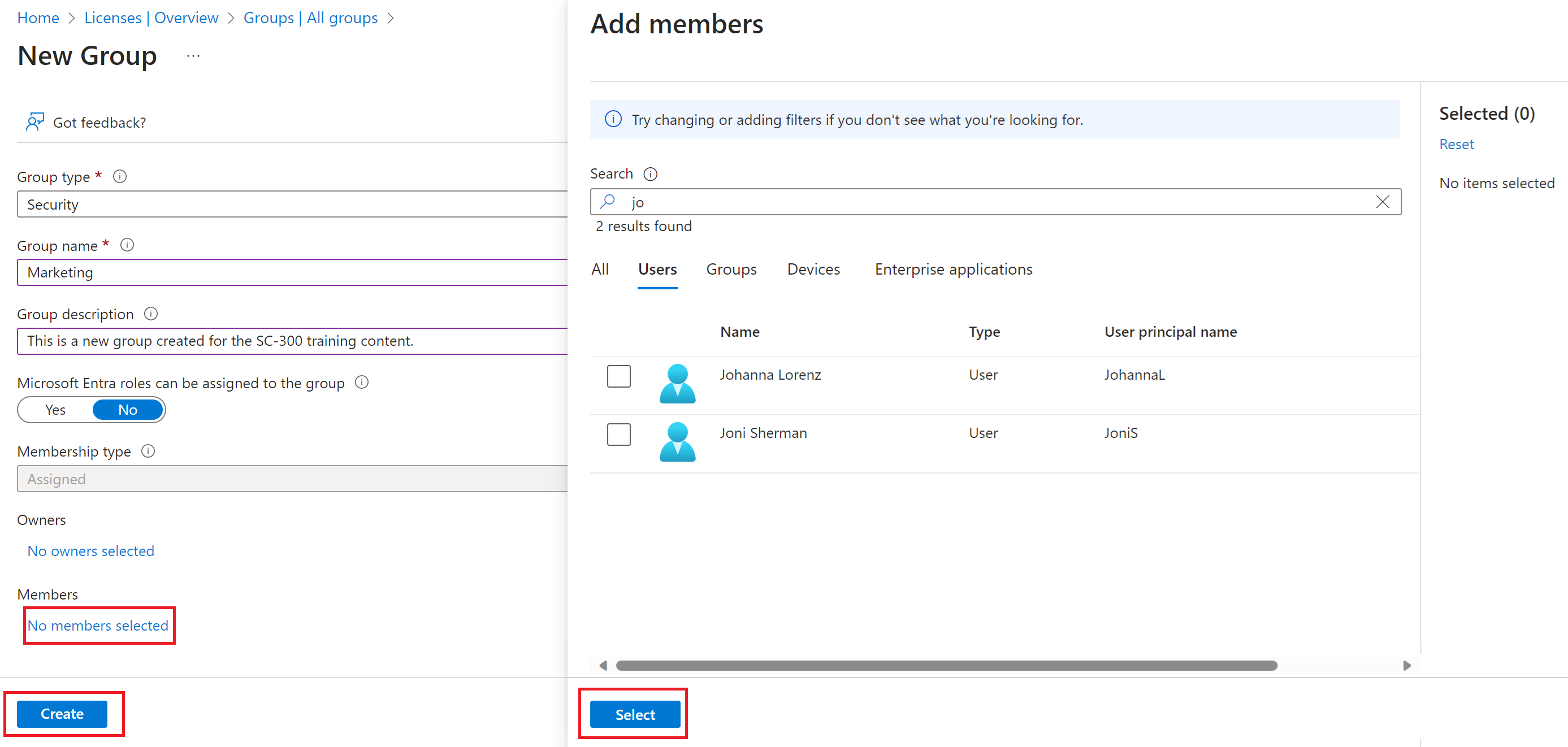
Setelah selesai, verifikasi grup bernama Pemasaran ditampilkan di daftar Semua grup.
Menetapkan lisensi ke grup
Di daftar Semua grup, pilih Pemasaran.
Di jendela Pemasaran, di bawah Kelola, pilih Lisensi.
Pada menu, pilih Tugas.
Di penetapan lisensi pembaruan, di bawah Pilih lisensi, tinjau daftar lisensi yang tersedia lalu pilih kotak centang untuk salah satu lisensi.
Pada opsi Tinjau lisensi, tinjau opsi yang tersedia untuk lisensi yang telah Anda pilih.
Tip
Saat beberapa lisensi dipilih, Anda dapat menggunakan menu opsi Tinjau lisensi untuk memilih lisensi tertentu dan menampilkan opsi lisensi pada lisensi tersebut.
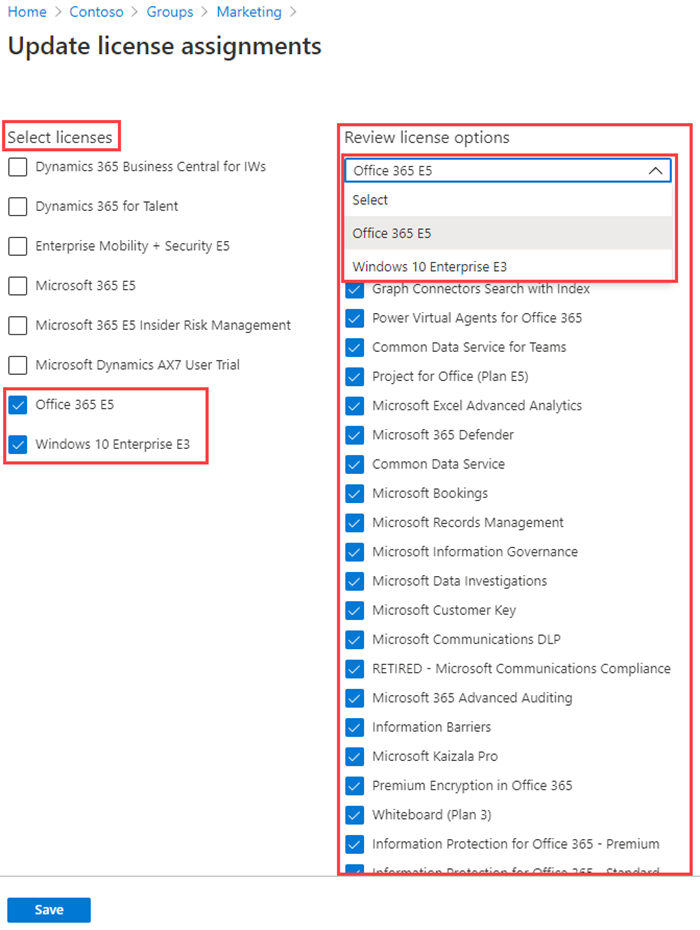
Pilih Simpan.
Memulihkan atau menghapus pengguna yang baru saja dihapus dengan ID Microsoft Entra
Setelah Anda menghapus pengguna, akun tetap dalam status ditangguhkan selama 30 hari. Selama jendela 30 hari itu, akun pengguna dapat dipulihkan, bersama dengan semua propertinya. Setelah jendela 30 hari berlalu, proses penghapusan permanen secara otomatis dimulai.
Anda dapat melihat pengguna yang dapat dipulihkan, memulihkan pengguna yang dihapus, atau menghapus pengguna secara permanen menggunakan antarmuka pengguna ID Microsoft Entra.
Penting
Anda maupun dukungan pelanggan Microsoft tidak dapat memulihkan pengguna yang dihapus secara permanen.
Memerlukan izin
Anda harus memiliki salah satu peran berikut ini untuk memulihkan dan menghapus pengguna secara permanen.
- Administrator global
- Dukungan Tingkat Mitra-1
- Dukungan Tingkat Mitra-2
- Administrator pengguna