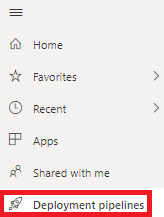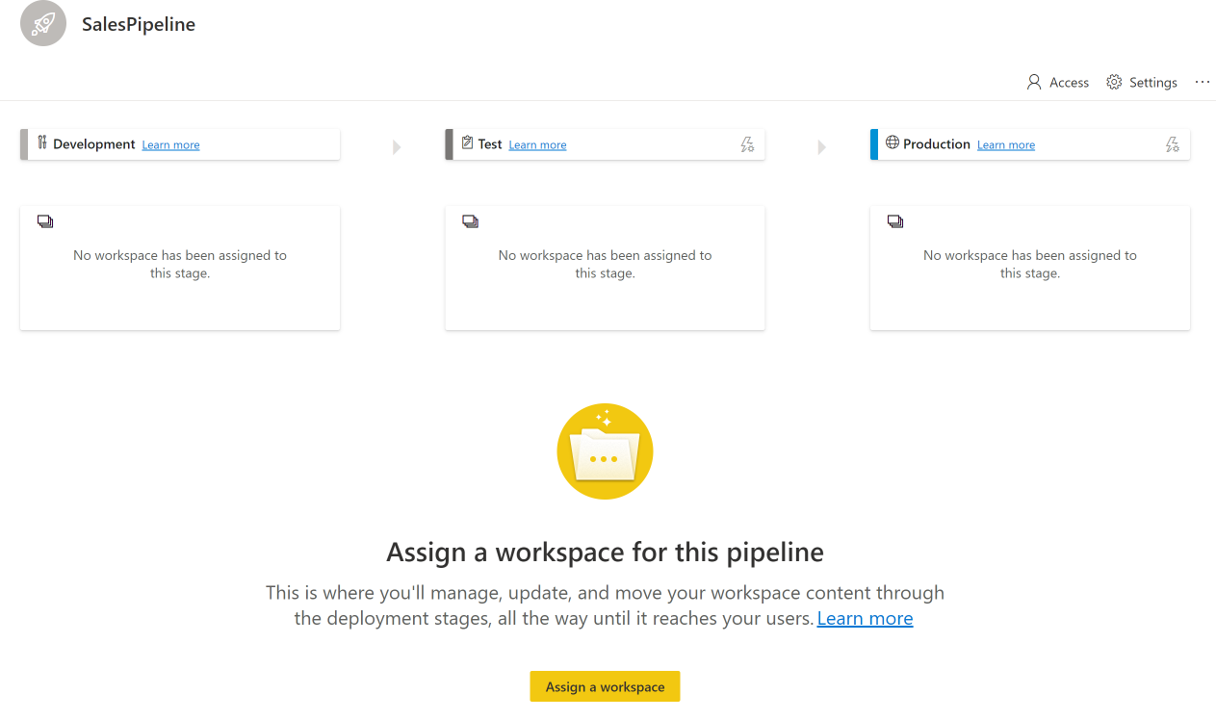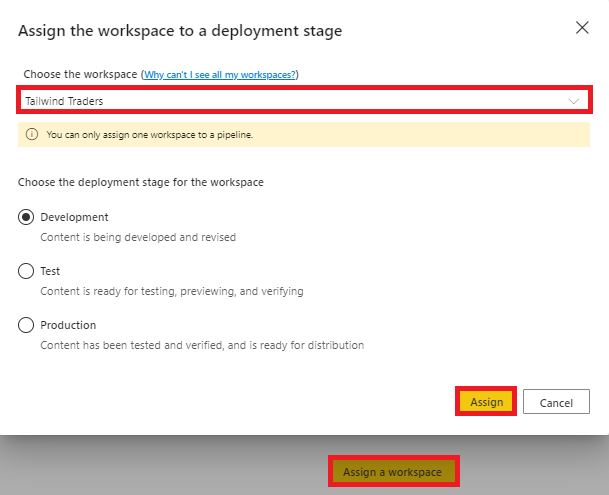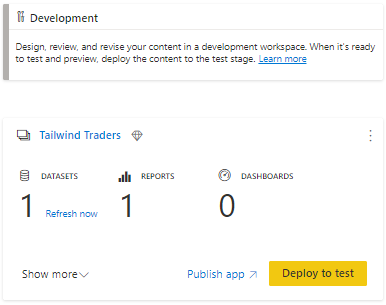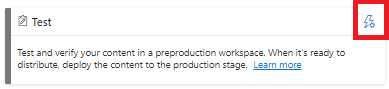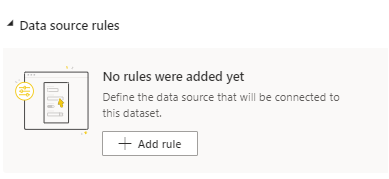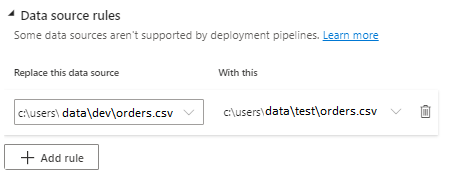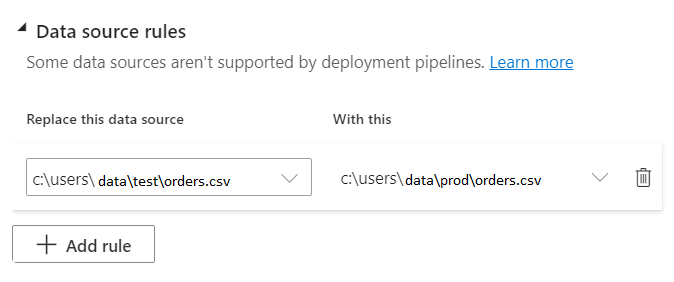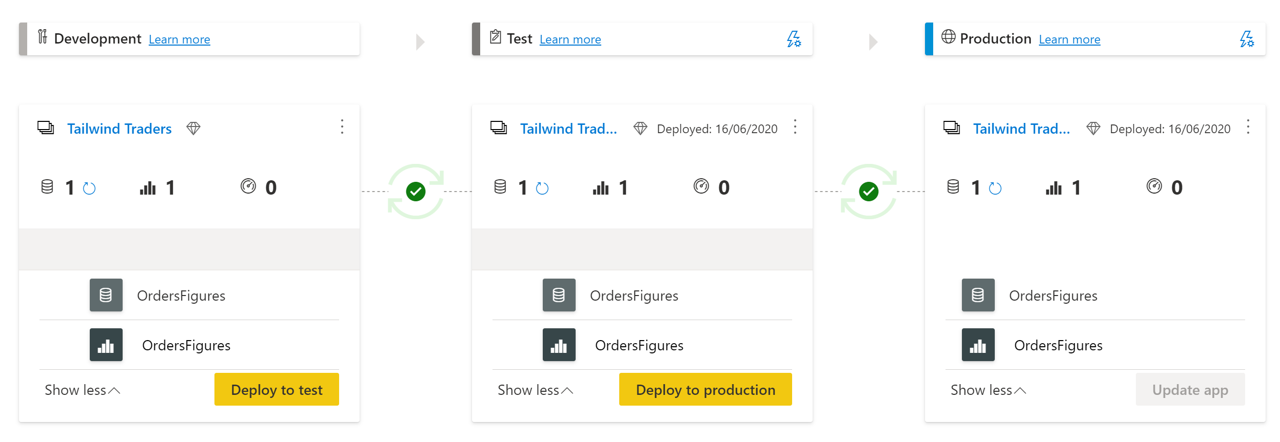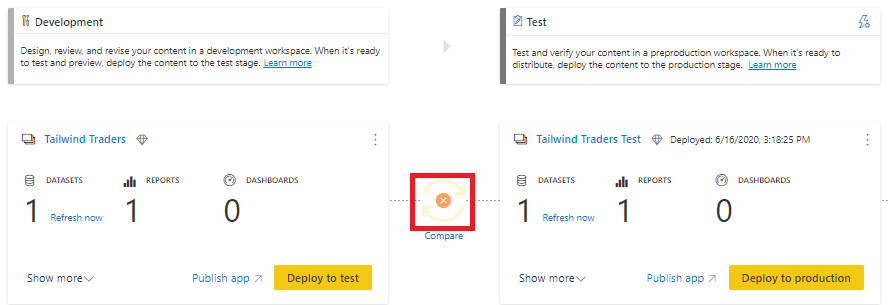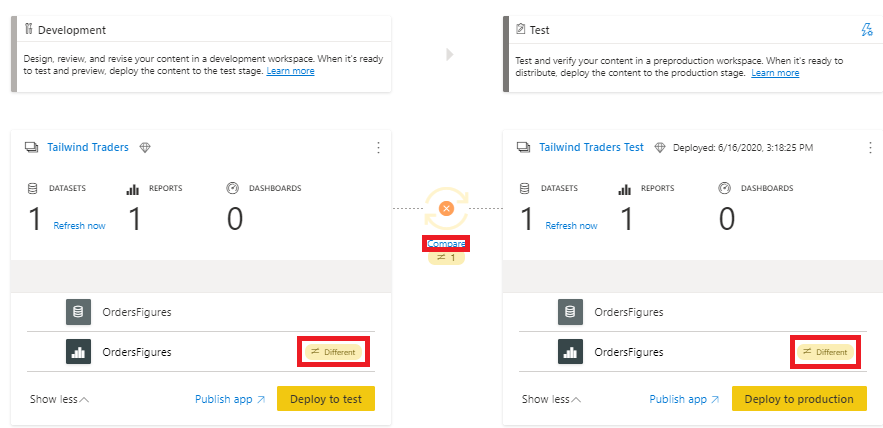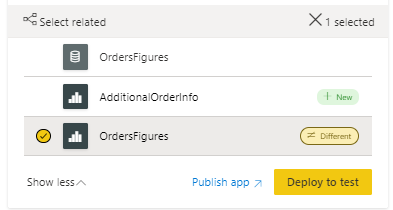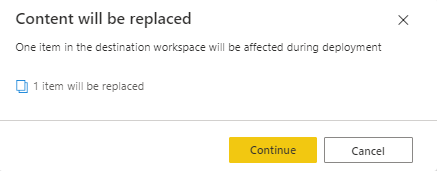Merekomendasikan strategi siklus hidup pengembangan
Proses pengembangannya berulang; biasanya perlu membangun solusi awal, menguji solusi di lingkungan yang berbeda, kembali untuk membuat revisi yang diperlukan, dan akhirnya merilis produk akhir. Proses ini dikenal sebagai siklus hidup pengembangan. Proses ini dapat berlangsung dengan beberapa cara yang berbeda dan di lingkungan yang berbeda.
Untuk melanjutkan skenario modul, tim Penjualan di Tailwind Traders terkesan dengan laporan yang telah Anda kirimkan, dan saat mereka terus menggunakan kemampuan Power BI, mereka juga ingin mempertahankan data dan melaporkan integritas tanpa memperlambat garis waktu pengembangan. Akibatnya, mereka telah meminta Anda untuk membuat alur pengembangan yang akan digunakan oleh semua tim untuk mengembangkan laporan dan dasbor. Power BI menyediakan alur penyebaran yang bisa Anda gunakan untuk membantu mempercepat pengembangan dan meminimalkan kesalahan.
Alur penyebaran (Premium)
Fitur alur penyebaran di Power BI mengelola konten di dasbor, laporan, dan model semantik antara lingkungan yang berbeda dalam siklus hidup pengembangan. Dengan fitur ini, Anda dapat mengembangkan dan menguji konten Power BI di satu lokasi terpusat dan menyederhanakan proses sebelum menyebarkan konten akhir kepada pengguna Anda. Fitur Power BI Premium ini mengharuskan Anda menjadi admin Kapasitas.
Keuntungan menggunakan alur penyebaran adalah:
Peningkatan produktivitas - Melalui fitur ini, Anda dapat menggunakan kembali alur penyebaran sebelumnya, memastikan bahwa upaya tidak diduplikasi.
Pengiriman konten yang lebih cepat - Pengembangan laporan menjadi lebih efisien, yang berarti bahwa dibutuhkan lebih sedikit waktu untuk sampai ke produksi.
Intervensi manusia yang lebih rendah diperlukan - Memiliki kemampuan untuk menggunakan kembali alur penyebaran berarti penurunan kemungkinan kesalahan yang terkait dengan pemindahan konten dari satu lingkungan ke lingkungan lainnya.
Lingkungan pengembangan
Biasanya, pengembangan dan kolaborasi terjadi dalam berbagai tahap. Laporan dan dasbor dibangun dan diulang pada serangkaian tahapan terkontrol, atau lingkungan, di mana beberapa tugas terjadi:
Pengembangan - Lokasi di mana pengembang dasbor atau pemodel semantik dapat membangun konten baru dengan pengembang lain. Tahap ini pertama kali dalam alur penyebaran.
Uji - Di mana sekelompok kecil pengguna dan penguji penerimaan pengguna dapat melihat dan meninjau laporan baru, memberikan umpan balik, dan menguji laporan dengan model semantik yang lebih besar untuk bug dan inkonsistensi data sebelum masuk ke produksi.
Produksi - Di mana audiens pengguna yang luas dapat menggunakan laporan yang diuji yang andal dan akurat. Tahap ini adalah salah satu akhir dari alur penyebaran.
Anda dapat memilih lingkungan pengembangan mana yang ingin Anda sertakan dalam alur penyebaran, sesuai dengan kebutuhan bisnis Anda. Misalnya, Anda dapat memilih untuk hanya menyertakan lingkungan Pengujian dan Produksi, jika perlu.
Konfigurasi alur penyebaran
Dalam skenario dengan Tailwind Traders, Anda ingin membuat alur penyebaran. Untuk mengonfigurasi alur penyebaran, buka layanan Power BI, lalu ikuti langkah-langkah berikut:
- Pada pita di sisi kiri halaman, pilih Alur penyebaran, seperti yang diperlihatkan dalam cuplikan layar berikut ini.
Pada halaman yang dihasilkan, pilih Create alur.
Create alur penyebaran yang disebut SalesPipeline. Masukkan Nama alur sebagai SalesPipeline dan masukkan deskripsi, jika perlu.
Pilih Create, yang akan membawa Anda ke layar berikut.
Tampilan ini menunjukkan kepada Anda langkah-langkah siklus hidup pengembangan: Pengembangan, Pengujian, dan Produksi.
Untuk membuat alur Anda, tetapkan ruang kerja ke setiap tahap ini untuk memfasilitasi di mana laporan dan dasbor Anda akan ditempatkan selama setiap tahap.
Pilih Tetapkan ruang kerja untuk memulai.
Anda akan diarahkan ke jendela Tetapkan ruang kerja ke tahap penyebaran , tempat Anda dapat menambahkan ruang kerja Tailwind Traders ke lingkungan Pengembangan .
Hanya ruang kerja yang ditetapkan ke kapasitas Premium yang akan muncul. Selain itu, Anda hanya dapat menetapkan satu ruang kerja untuk setiap alur. Power BI akan secara otomatis menghasilkan dua ruang kerja lain yang digunakan dalam alur.
- Jika Anda sudah memiliki ruang kerja Pengembangan, Pengujian, dan Produksi , pilih ruang kerja yang ingin Anda kerjakan lalu pilih Tetapkan.
Jika langkah ini berhasil, Anda akan melihat tampilan yang dihasilkan.
Gambar sebelumnya menunjukkan berapa banyak model semantik, laporan, dan dasbor yang Anda miliki di lingkungan Pengembangan saat ini. Pada setiap tahap, Anda memiliki opsi untuk menerbitkan ruang kerja terkait sebagai aplikasi dengan memilih Terbitkan aplikasi.
- Untuk melihat semua objek yang merupakan ruang kerja, pilih Perlihatkan lainnya.
Tahap pengujian
Setelah Berkolaborasi dengan tim dan membuat laporan siap pengujian, Anda siap untuk melanjutkan ke fase pengujian. Pilih Sebarkan untuk menguji, yang akan membuat ruang kerja baru. Ruang kerja ini, secara default, memiliki nama yang sama dengan ruang kerja awal tetapi menyertakan akhiran [Uji ]. Anda dapat mengubah nama dengan memasukkan pengaturan ruang kerja dalam antarmuka alur penyebaran.
Pengujian harus meniru kondisi yang akan dialami objek setelah disebarkan untuk pengguna. Oleh karena itu, Power BI memungkinkan Anda mengubah sumber data yang digunakan selama pengujian. Untuk menyelesaikan tugas ini, Anda harus terlebih dahulu memasukkan pengaturan penyebaran lingkungan dengan memilih ikon petir, seperti yang ditunjukkan pada cuplikan layar berikut.
Di jendela Pengaturan yang dihasilkan, pilih model semantik yang benar. Dalam contoh ini, Anda ingin model semantik OrdersFigures digunakan untuk pengujian tetapi dengan sumber data yang berbeda. Untuk menyelesaikan tugas ini, buat parameter di parameter Power Query (yang akan dibahas dalam modul yang lebih baru) atau tambahkan aturan baru, yang merupakan proses yang digunakan untuk contoh ini. Di bawah menu drop-down Aturan sumber data, pilih + Tambahkan aturan.
Pada bagian Aturan sumber data, Anda dapat mengubah sumber data (yang digunakan dalam pengembangan) ke sumber baru, yang digunakan untuk menguji laporan (orders.csv dalam contoh berikut). Setelah selesai, pilih Simpan di bagian bawah kartu.
Tahap produksi
Sekarang, Anda hampir menyelesaikan alur, beralih dari pengembangan ke pengujian, dan akhirnya ke produksi. Pada tahap ini, Anda perlu membuat aturan sumber data untuk model semantik OrdersFigures di ruang kerja untuk memastikan bahwa Anda menggunakan data produksi. Dalam hal ini, Anda akan mengubah sumber Anda dari pengujian ke versi folder produksi file orders.csv, seperti yang ditunjukkan pada cuplikan layar berikut.
Setelah melakukan refresh model semantik, ruang kerja produksi Anda akan siap. Anda dapat mengemas ruang kerja sebagai aplikasi, yang tersedia untuk pengguna. Saat ini, alur penyebaran Anda akan muncul seperti yang ditunjukkan pada gambar berikut.
Anda telah berhasil membuat alur penyebaran dari pengembangan ke fase pengujian. Bagian berikut menjelaskan operasi tambahan yang dapat Anda lakukan dalam alur pengembangan.
Operasi tambahan dalam alur pengembangan
Anda telah membuat alur penyebaran dan telah mulai berkolaborasi dengan pengembang laporan lain. Anda menerima pemberitahuan bahwa salah satu pengembang lain telah memodifikasi laporan. Untuk melihat perubahan pada laporan ini, pilih tombol Bandingkan , seperti yang diperlihatkan dalam cuplikan layar berikut.
Memilih Bandingkan mengungkapkan bahwa laporan OrdersFigures berbeda antara lingkungan Pengembangan dan Pengujian.
Perbedaannya biasanya terdaftar sebagai objek yang ditambahkan atau dihapus. Jika Anda memutuskan bahwa perubahan tidak boleh disebarkan ke fase berikutnya, Anda dapat memilih untuk mengabaikan perubahan. Misalnya, pengembang lain telah menambahkan laporan yang disebut AdditionalOrderInfo di lingkungan Pengembangan, tetapi Anda tidak ingin menyebarkan perubahan ini. Dengan memilih laporan tertentu lalu memilih Sebarkan untuk menguji, Anda dapat secara efektif memilih laporan mana yang ingin Anda pindahkan dari lingkungan ke lingkungan, seperti yang ditunjukkan pada gambar berikut.
Seperti yang ditunjukkan oleh pesan berikut, hanya satu perubahan yang akan dibawa.
Berhati-hatilah dengan alat ini. Laporan tergantung pada model semantiknya. Jika model semantik telah berubah, tetapi Anda tidak menyebarkannya dengan laporan terkait, laporan tidak akan ber perilaku dengan benar.
Kami menyarankan agar Anda menggunakan alur penyebaran di layanan Power BI. Alat ini memastikan bahwa siklus hidup pengembangan disederhanakan dan Anda dapat membuat satu lokasi terpusat untuk berkolaborasi, melacak, dan menyebarkan laporan Anda.
Untuk informasi selengkapnya, lihat Praktik Terbaik Alur Penyebaran.